情報番号:018213 【更新日:2024.08.27】
「エクスプローラー」よく使うフォルダーをクイックアクセスに表示しない方法<Windows 10>
対応機器・対象OSとカテゴリ
| 対応機種 |
|
| 対象OS |
Windows 10 |
| カテゴリ |
Windowsの操作/設定 |
回答・対処方法
はじめに
「エクスプローラー」とは、パソコンに搭載されている補助記憶装置(ハードディスクやSSD、フラッシュメモリ)や外付けの記憶装置(ハードディスクやUSBフラッシュメモリなど)に保存されているファイルやフォルダーにアクセスしたり、管理する機能です。
「エクスプローラー」を開くと、既定ではクイックアクセスが表示されます。クイックアクセスには、よく使用するフォルダーと最近使用したファイルが表示されるので、それらのファイルにアクセスしたいときに手間が省けて便利です。また、既定で[デスクトップ]、[ダウンロード]、[ドキュメント]、[ピクチャ]フォルダーがピン留めされています。不要なフォルダーのピン留めを外したり、よくアクセスするフォルダーをクイックアクセスにピン留めすることもできます。
ここでは、「エクスプローラー」のクイックアクセスによく使うフォルダーを表示しない方法について説明します。
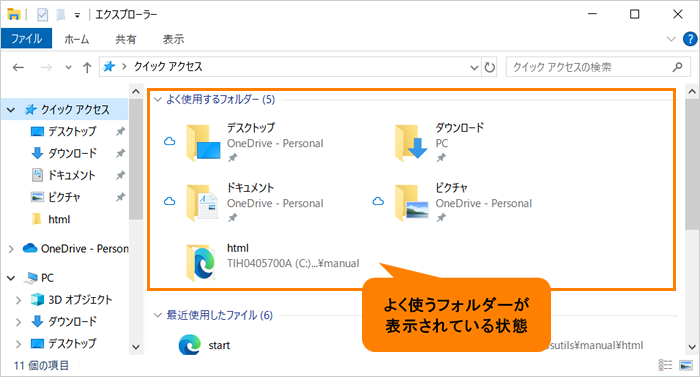 (図1)
(図1)
※ファイルやフォルダーの操作については、[017597:「ファイル」と「フォルダー」について<Windows 10>]を参照してください。
操作手順
※本手順は、Windows 10 2022 Update(Windows 10 バージョン 22H2)を元に作成しています。バージョンが異なると若干手順や画面が異なる場合があります。ご了承ください。お使いのパソコンのWindows 10バージョンを確認するには、[017041:Windowsのバージョンとビルド番号を確認する方法<Windows 10>]を参照してください。
※クイックアクセスは、ナビゲーションウィンドウ内に表示されます。ナビゲーションウィンドウが表示されていない場合は、[018206:「エクスプローラー」ナビゲーションウィンドウが表示されない<Windows 10>]を参照してください。
- タスクバーの[エクスプローラー]ボタンをクリックします。
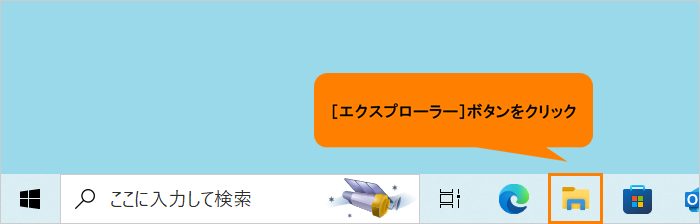 (図2)
(図2)
- 「エクスプローラー」が開き、クイックアクセスが表示されます。画面上部の「表示」タブをクリックします。
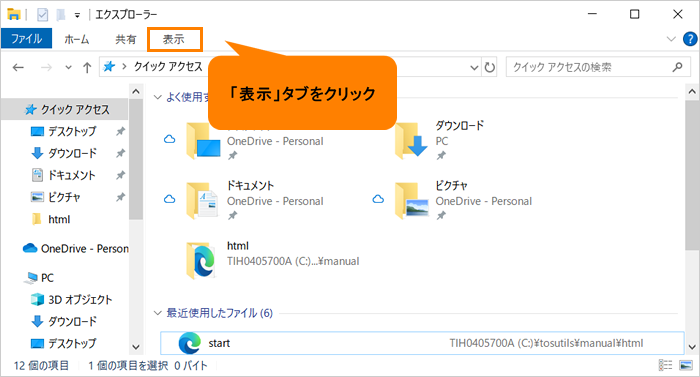 (図3)
(図3)
- 「表示」リボンが表示されます。[オプション]をクリックします。
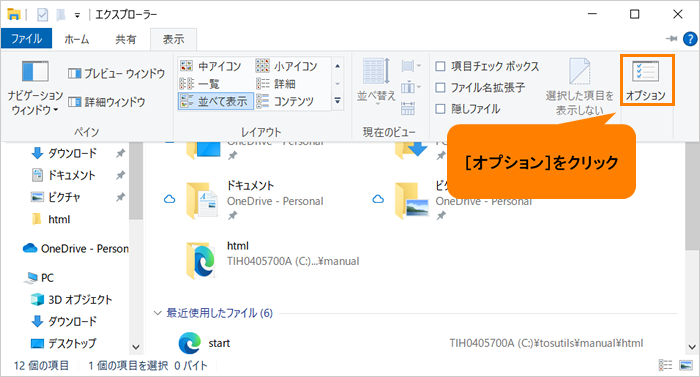 (図4)
(図4)
- 「フォルダーオプション」の「全般」タブ画面が表示されます。“プライバシー”の[□ よく使うフォルダーをクイックアクセスに表示する]をクリックしてチェックをはずします。
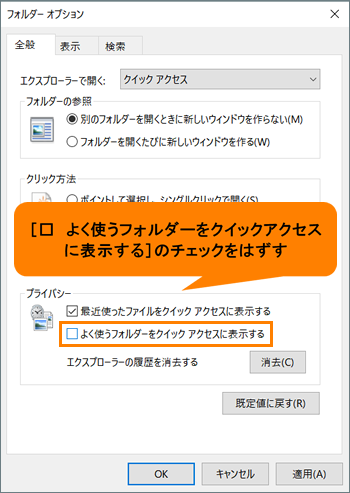 (図5)
(図5)
- [OK]をクリックして、「フォルダーオプション」画面を閉じます。
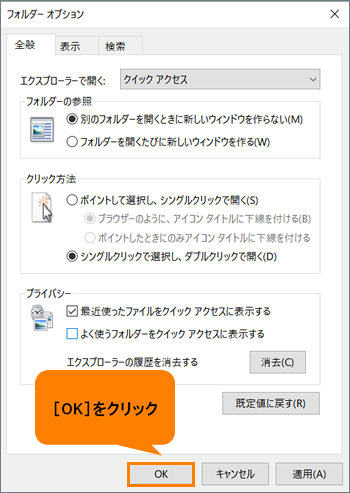 (図6)
(図6)
- 「エクスプローラー」画面に戻ります。“よく使用するフォルダー”によく使うフォルダーが表示されないことを確認してください。
※クイックアクセスにピン留めしているフォルダーは表示されたままとなります。
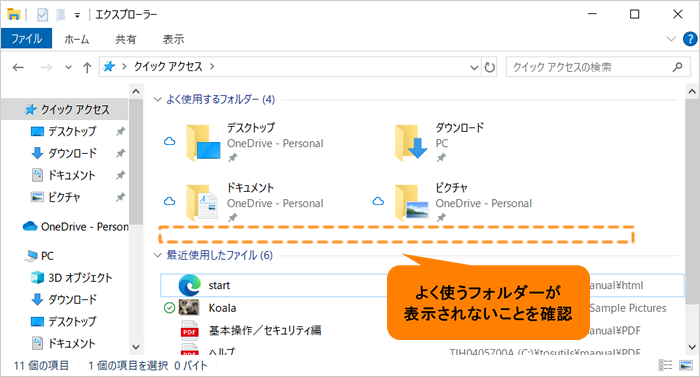 (図7)
(図7)
操作は以上です。
※再度“よく使用するフォルダー”によく使うフォルダーを表示したい場合は、上記操作を行ない、手順4で[□ よく使うフォルダーをクイックアクセスに表示する]にチェックを付けてください。
関連情報
以上
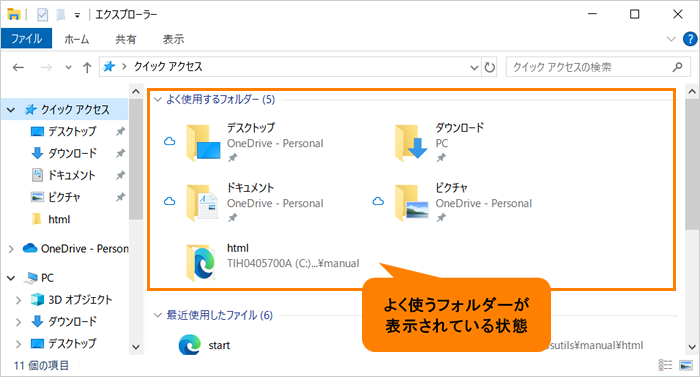 (図1)
(図1)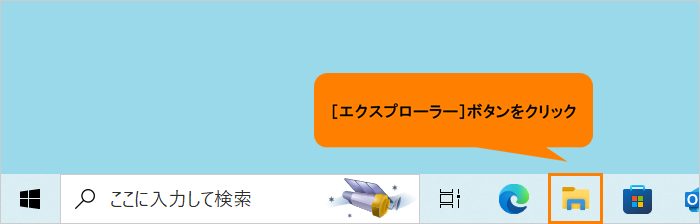 (図2)
(図2)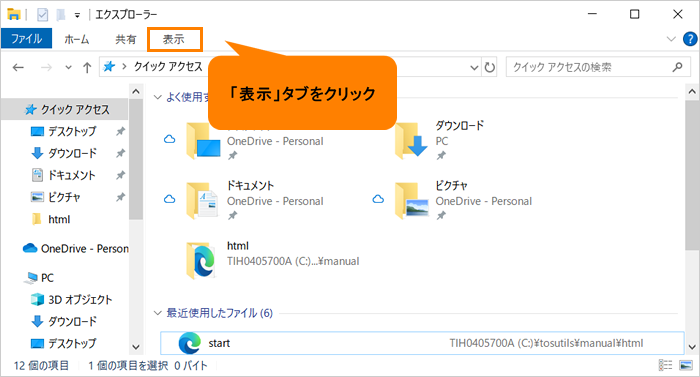 (図3)
(図3)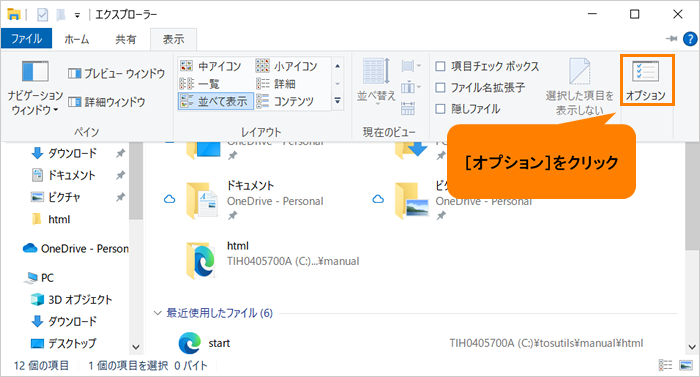 (図4)
(図4)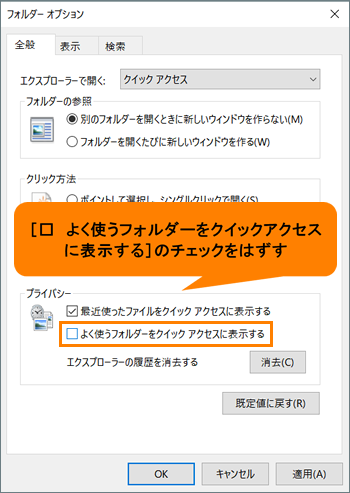 (図5)
(図5)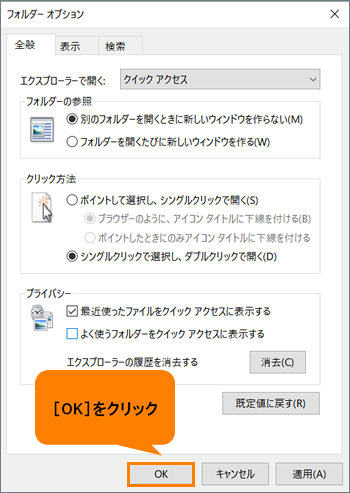 (図6)
(図6)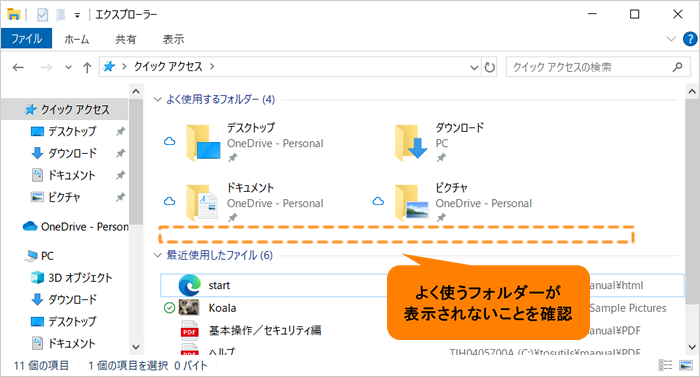 (図7)
(図7)