情報番号:018224 【更新日:2024.08.28】
手動で一時ファイルを削除して、空き領域を増やす方法<Windows 10>
対応機器・対象OSとカテゴリ
| 対応機種 |
|
| 対象OS |
Windows 10 |
| カテゴリ |
Windowsの操作/設定 |
回答・対処方法
はじめに
PCのストレージ(パソコンに搭載しているハードディスク/ハイブリッドドライブ/SSD/フラッシュメモリなどの補助記憶装置)には、さまざまなファイルが保存されています。
パソコンを長い間使用していると、Windowsやアプリが動作するために必要なシステムファイルやご自身で作成/保存した大切なファイル以外にもWindowsやアプリが動作するときに一時的に保存したファイルなど、不要なファイルが蓄積され、空き領域が減っている原因になることがあります。
ここでは、手動で一時ファイルを削除して、空き領域を増やす方法について説明します。
※本操作で削除することができる一時ファイルは、Windows Updateのクリーンアップ、配信の最適化ファイル、Microsoft Defender ウイルス対策、縮小表示、ダウンロード、ごみ箱、DirectX シェーダーキャッシュ、インターネット一時ファイル、一時ファイル、Windows エラー報告とフィードバックの診断、Windows アップグレードログファイルなどがあります。
※パソコンの現在のストレージ使用量を確認する方法については、[018223:PCのストレージ使用量を確認する方法<Windows 10>]を参照してください。
操作手順
※本手順は、Windows 10 2022 Update(Windows 10 バージョン 22H2)を元に作成しています。バージョンが異なると若干手順や画面が異なる場合があります。ご了承ください。お使いのパソコンのWindows 10バージョンを確認するには、[017041:Windowsのバージョンとビルド番号を確認する方法<Windows 10>]を参照してください。
- タスクバーの[スタート]ボタンをクリックします。
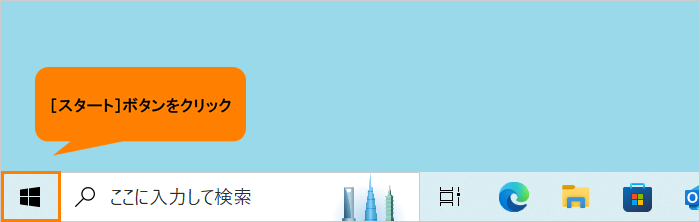 (図1)
(図1)
- [スタート]メニューが表示されます。[設定]をクリックします。
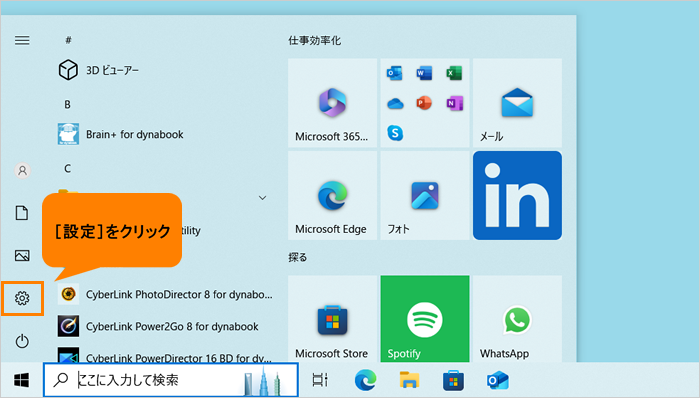 (図2)
(図2)
- 「設定」画面が表示されます。[システム]をクリックします。
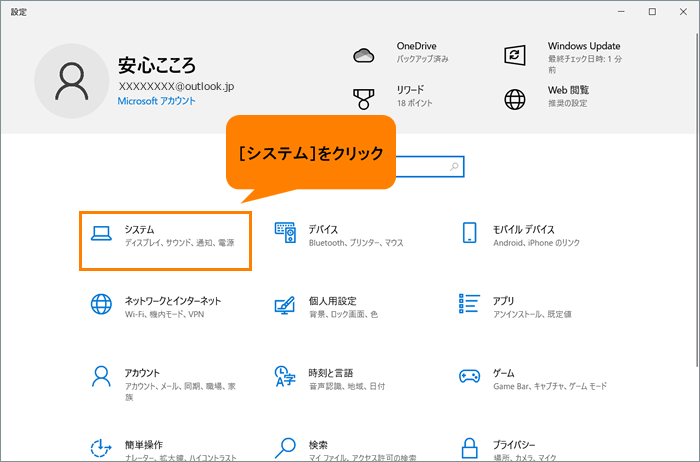 (図3)
(図3)
- 「システム」画面が表示されます。[ストレージ]をクリックします。
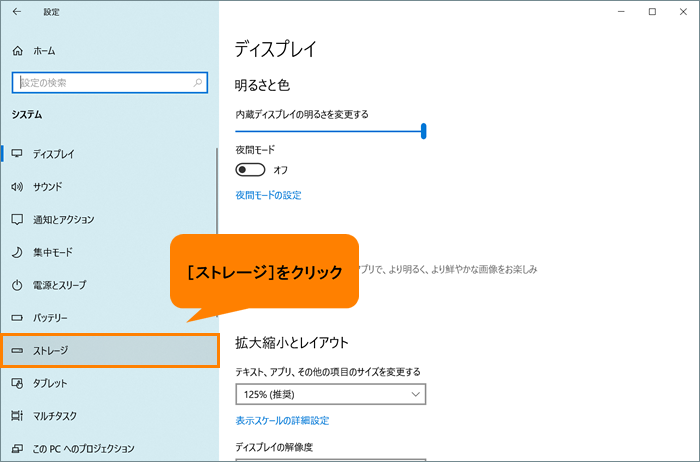 (図4)
(図4)
- 「ストレージ」画面が表示されます。Cドライブの記憶域の使用状況が表示されます。[一時ファイル]をクリックします。
※[一時ファイル]が表示されていない場合は、[表示するカテゴリを増やす]をクリックしてください。
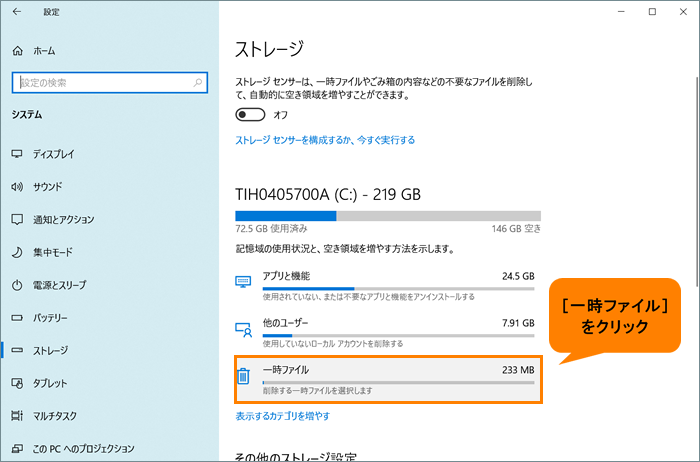 (図5)
(図5)
- 「一時ファイル」画面が表示され、すぐに削除できるファイルのスキャンが実行されます。スキャンが完了するまで、しばらくお待ちください。
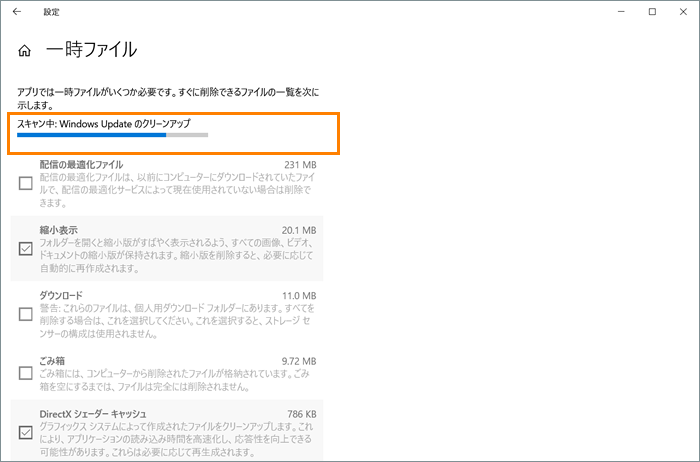 (図6)
(図6)
- スキャンが完了すると、削除することができる一時ファイルと容量の一覧が表示されます。内容を確認し、削除する一時ファイルのチェックボックスをクリックして、チェックを付けます。
※“選択された合計”で削除する一時ファイルの容量を確認することができます。
※削除したくない一時ファイルにチェックが付いている場合は、クリックしてチェックをはずしてください。本操作で削除を行なったファイルは、完全に削除されるので元に戻すことはできません。
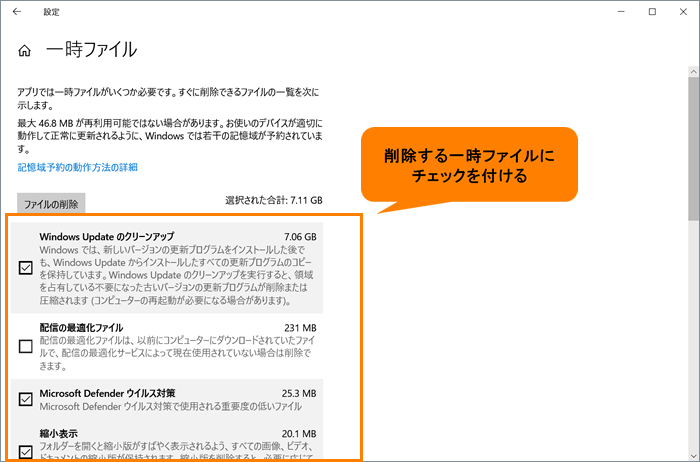 (図7)
(図7)
- [ファイルの削除]をクリックします。
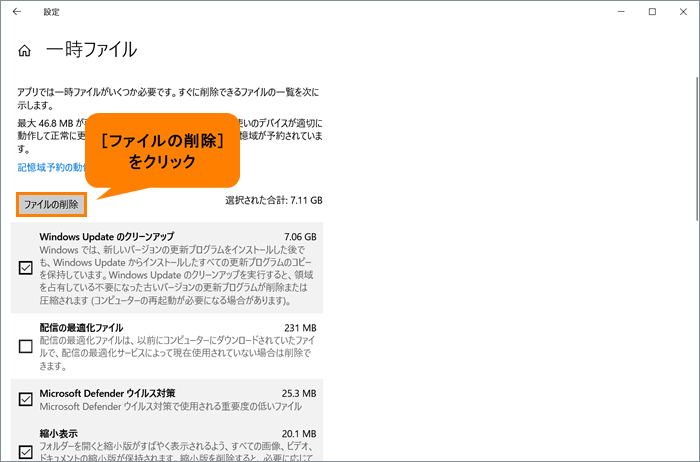 (図8)
(図8)
- 選択した一時ファイルの消去が開始します。完了するまで、しばらくお待ちください。
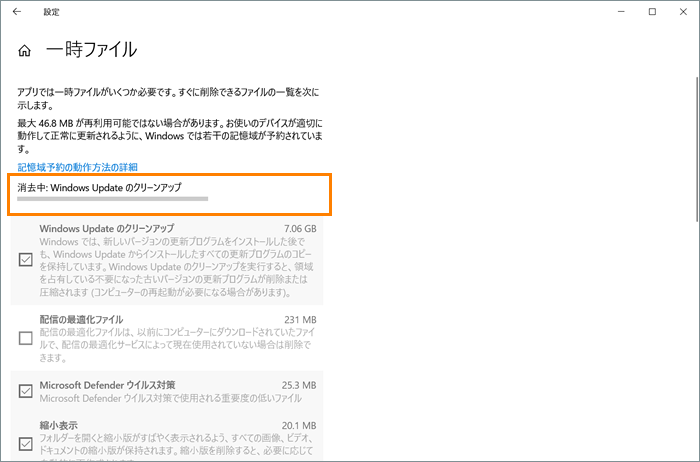 (図9)
(図9)
- ファイルの削除が完了すると、“一時ファイルのクリーンアップが完了しました。”と表示されます。
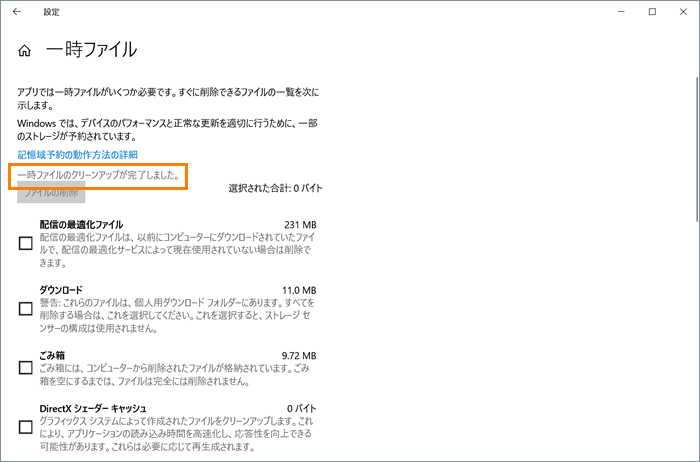 (図10)
(図10)
- 右上の[×]をクリックして閉じます。
操作は以上です。
空き領域が増えたか確認してください。
関連情報
以上
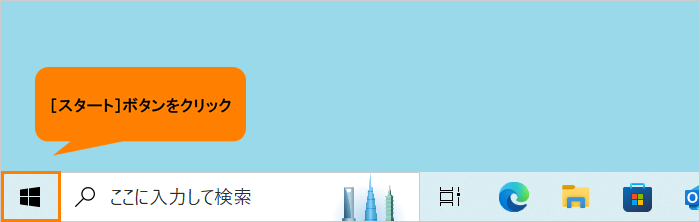 (図1)
(図1)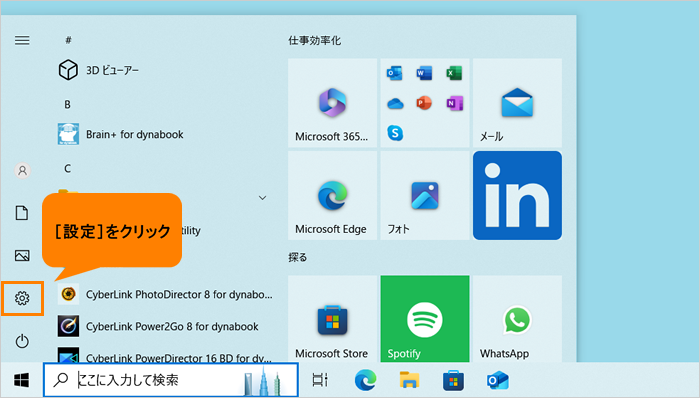 (図2)
(図2)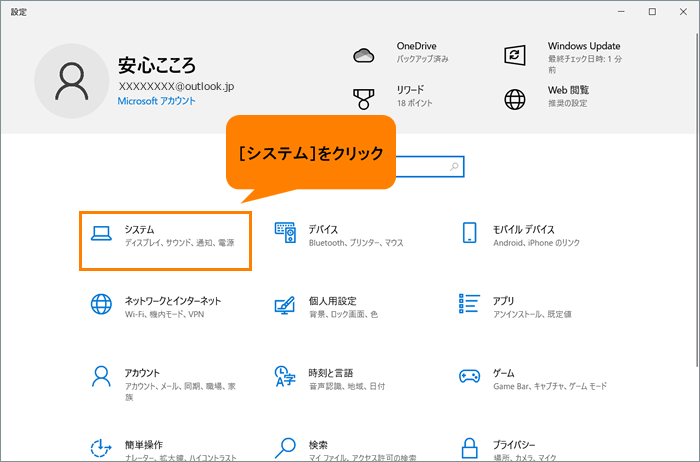 (図3)
(図3)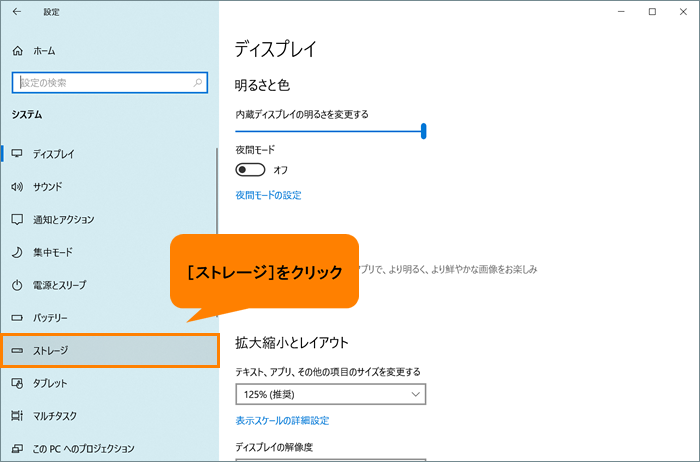 (図4)
(図4)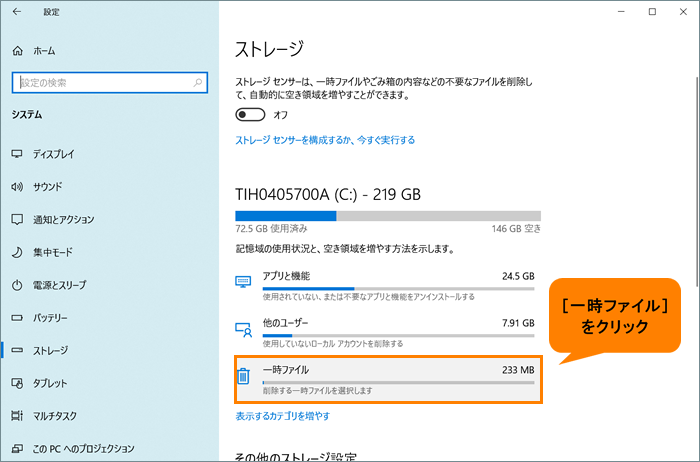 (図5)
(図5)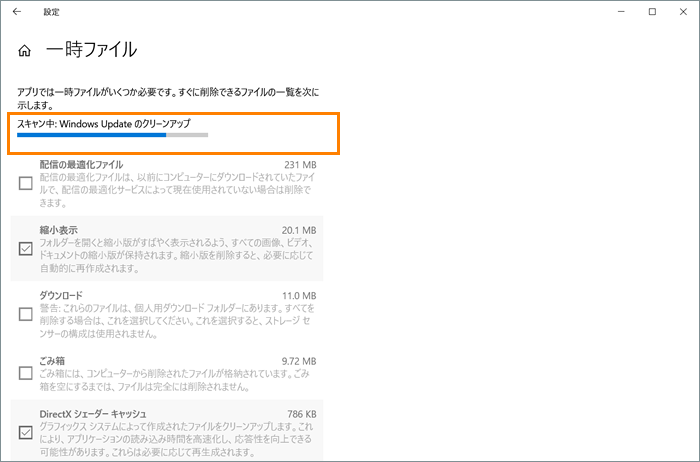 (図6)
(図6)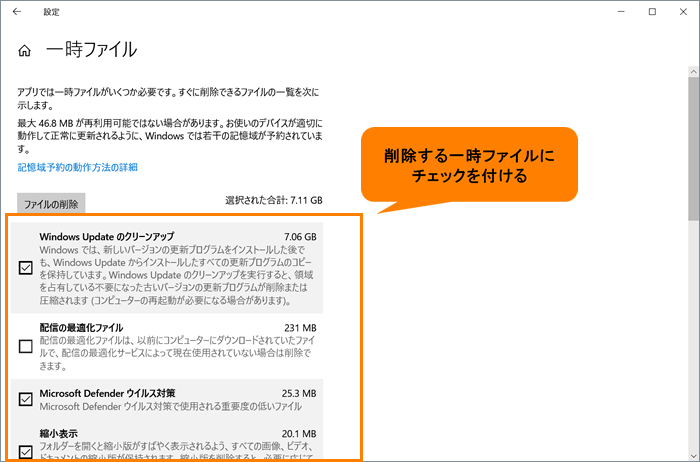 (図7)
(図7)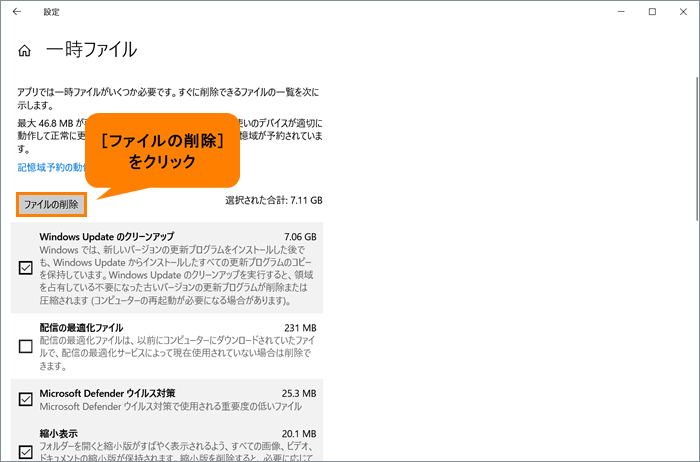 (図8)
(図8)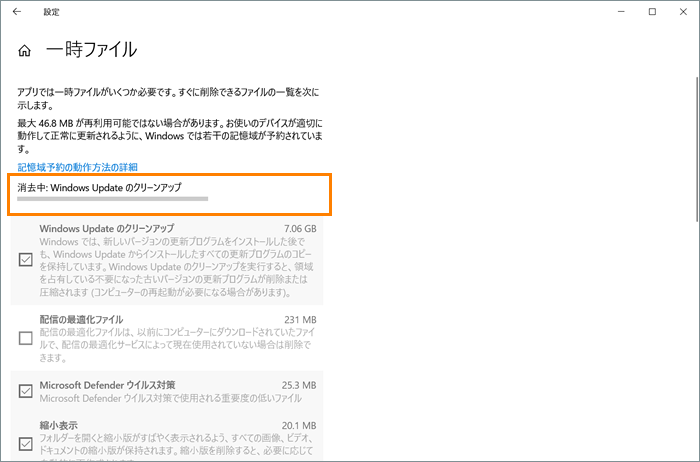 (図9)
(図9)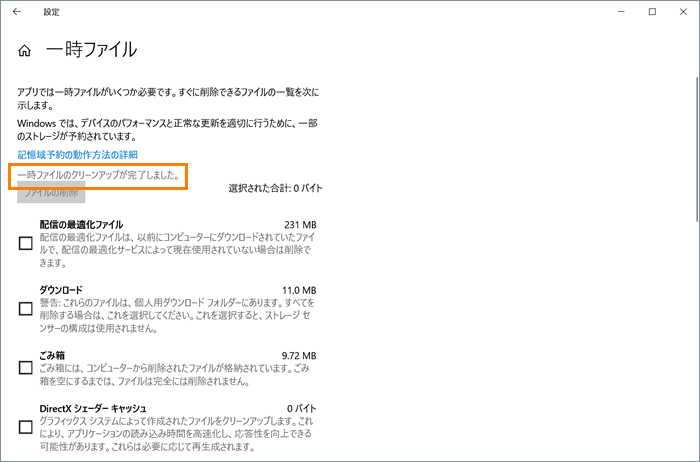 (図10)
(図10)