情報番号:018181 【更新日:2024.08.26】
一時ファイルやごみ箱の中身など不要なファイルを削除して、自動的に空き領域を増やす方法(ストレージセンサー)<Windows 10>
対応機器・対象OSとカテゴリ
| 対応機種 |
|
| 対象OS |
Windows 10 |
| カテゴリ |
Windowsの操作/設定、Windowsの便利な使いかた |
回答・対処方法
はじめに
一部のストアアプリ上からアクセスしたデータは、次回アクセスしやすいように自動的に一時ファイルとして保存されます。また、Windows上でファイルやフォルダーを削除した場合は、[ごみ箱]に移動されるだけでごみ箱から削除しない限り、不要なデータは保存されたままになります。このように不要なファイルがいつの間にかに蓄積され、空き領域が減っている原因になることがあります。
ストレージセンサー機能を使用して、一時ファイルやごみ箱の内容などの不要なファイルを削除して、自動的に空き領域を増やすことができます。
ここでは、一時ファイルやごみ箱の中身など不要なファイルを削除して、自動的に空き領域を増やす方法について説明します。
※パソコンの現在のストレージ使用量を確認する方法については、[018223:PCのストレージ使用量を確認する方法<Windows 10>]を参照してください。
操作手順
※本手順は、Windows 10 2022 Update(Windows 10 バージョン 22H2)を元に作成しています。バージョンが異なると若干手順や画面が異なる場合があります。ご了承ください。お使いのパソコンのWindows 10バージョンを確認するには、[017041:Windowsのバージョンとビルド番号を確認する方法<Windows 10>]を参照してください。
- タスクバーの[スタート]ボタンをクリックします。
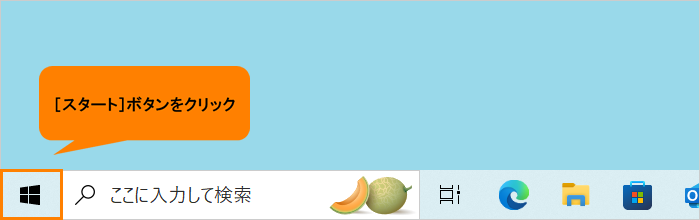 (図1)
(図1)
- [スタート]メニューが表示されます。[設定]をクリックします。
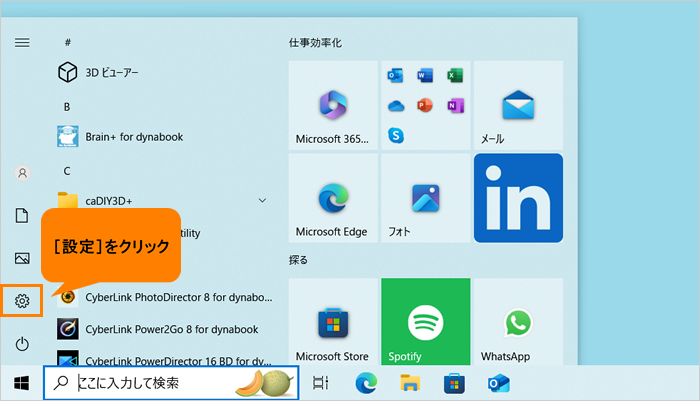 (図2)
(図2)
- 「設定」画面が表示されます。[システム]をクリックします。
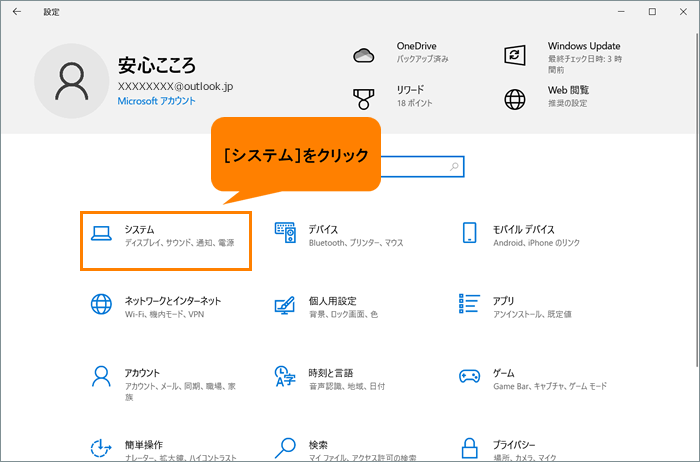 (図3)
(図3)
- 「システム」画面が表示されます。[ストレージ]をクリックします。
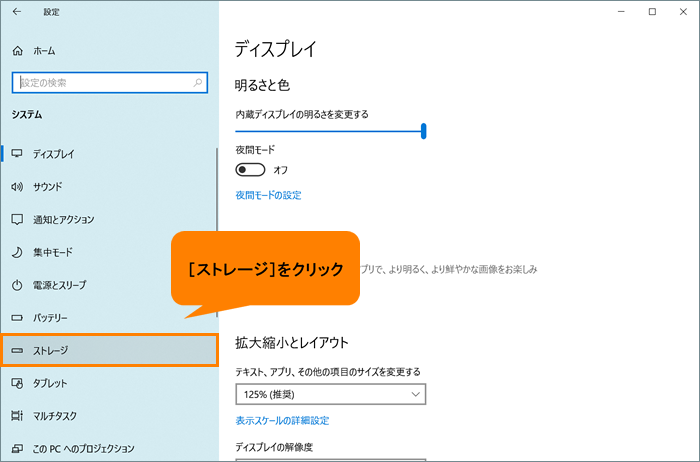 (図4)
(図4)
- 「ストレージ」画面が表示されます。“ストレージセンサーは、一時ファイルやごみ箱の内容などの不要なファイルを削除して、自動的に空き領域を増やすことができます。”のトグルをクリックして“オン”にします。
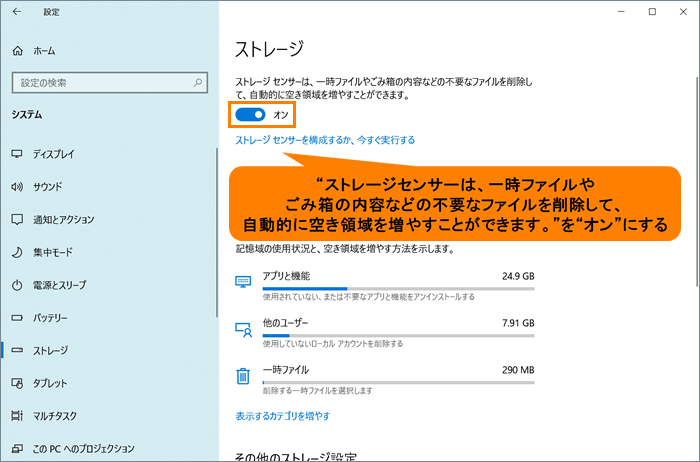 (図5)
(図5)
- 右上の[×]をクリックして閉じます。
設定は以上です。
一時ファイルやごみ箱の内容などの不要なファイルを削除して、自動的に空き領域が増えます。
補足:ストレージセンサーの構成を変更する
ストレージセンサーを“オン”にすると、既定ではディスクの空き領域の不足時に、アプリで使用されていない一時ファイルとごみ箱に移動してから30日過ぎたファイルが自動的に削除されます。これらのストレージセンサーの構成は、お好みに変更することができます。
- 上記操作を行い、手順5のあとに[ストレージセンサーを構成するか、今すぐ実行する]をクリックします。
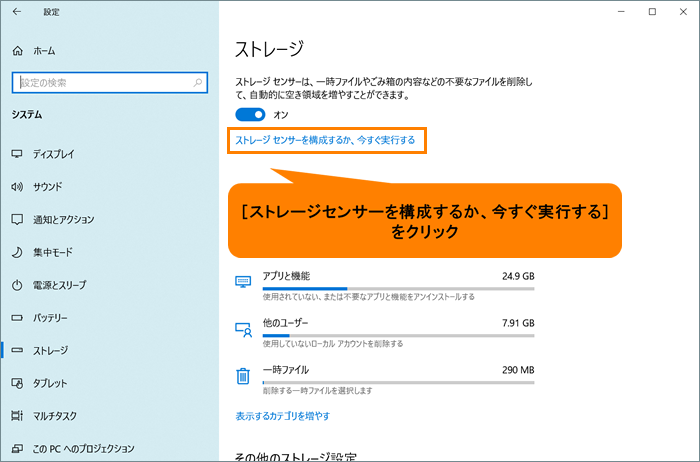 (図6)
(図6)
- 「ストレージセンサーを構成するか、今すぐ実行する」画面が表示されます。
◆ストレージセンサーを実行するタイミング
a.“ストレージセンサー”から“ストレージセンサーを実行するタイミング”の[▼]をクリックします。
※既定では[ディスクの空き領域の不足時]が設定されています。
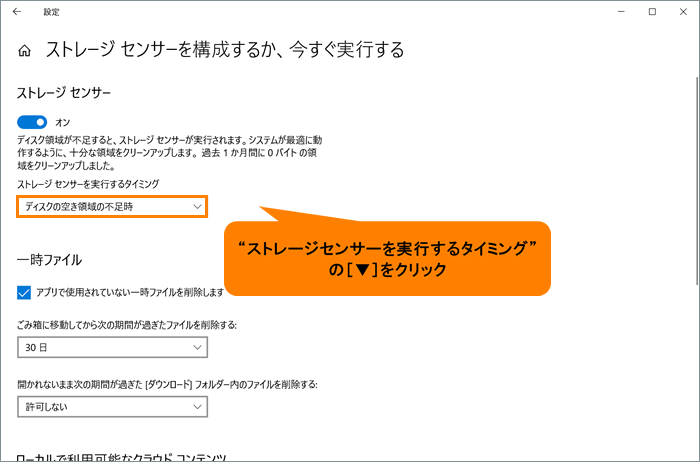 (図7)
(図7)
b.一覧から変更したいタイミング([毎日][毎週][毎月][ディスクの空き領域の不足時]のいずれか)を選択します。
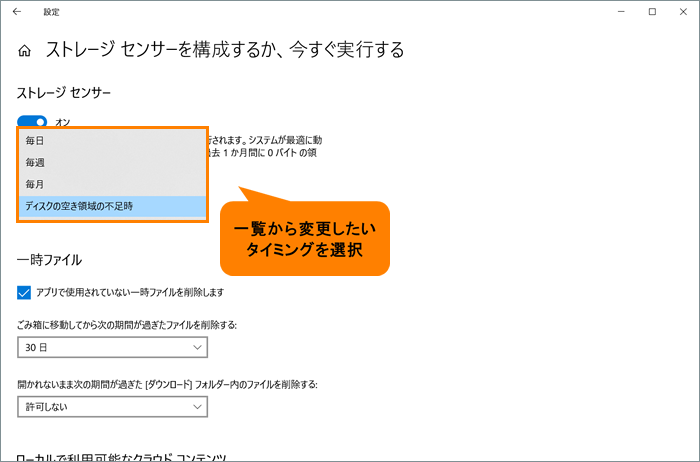 (図8)
(図8)
c.手順3に進みます。
◆アプリで使用されていない一時ファイルの削除
a.“一時ファイル”の[□ アプリで使用されていない一時ファイルを削除します]にチェックを付けます。
※一時ファイルを自動的に削除させたくない場合は、チェックをはずしてください。
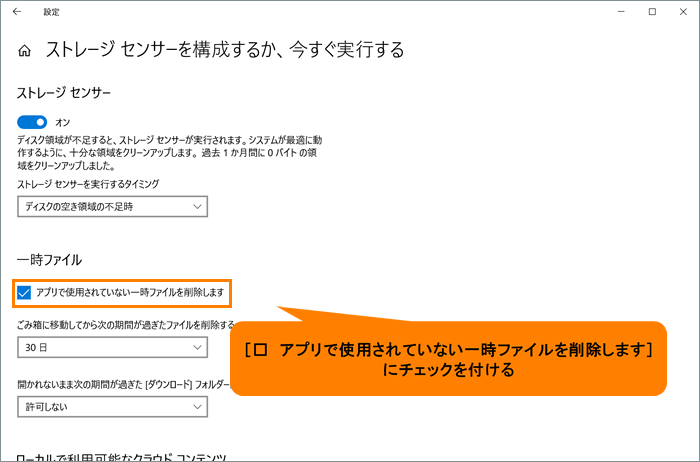 (図9)
(図9)
b.手順3に進みます。
◆ごみ箱に移動したファイルの削除
a.“ごみ箱に移動してから次の期間が過ぎたファイルを削除する:”の[▼]をクリックします。
※既定では[30日]が設定されています。
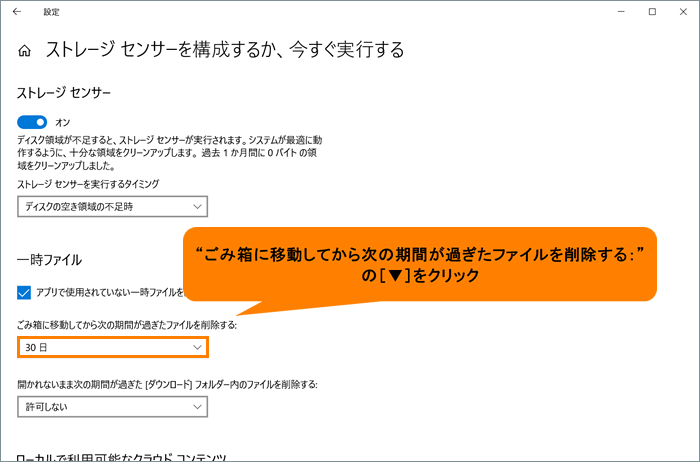 (図10)
(図10)
b.一覧から期間([許可しない][1日][14日間][30日][60日]のいずれか)を選択します。
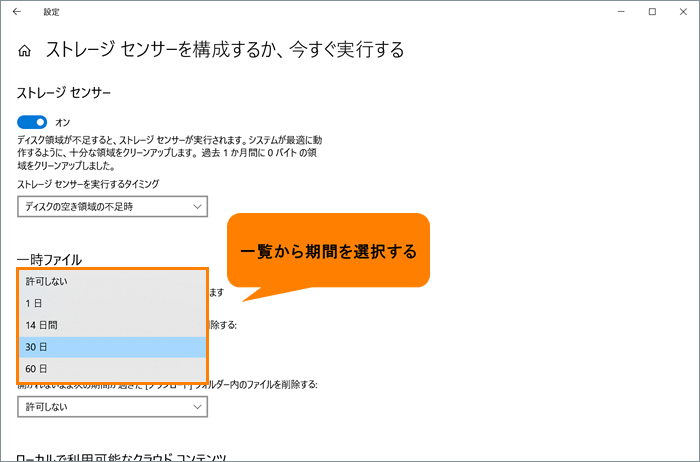 (図11)
(図11)
c.手順3に進みます。
◆ダウンロードフォルダー内のファイルの削除
a.“開かれないまま次の期間が過ぎた[ダウンロード]フォルダー内のファイルを削除する:”の[▼]をクリックします。
※既定では[許可しない]が設定されています。
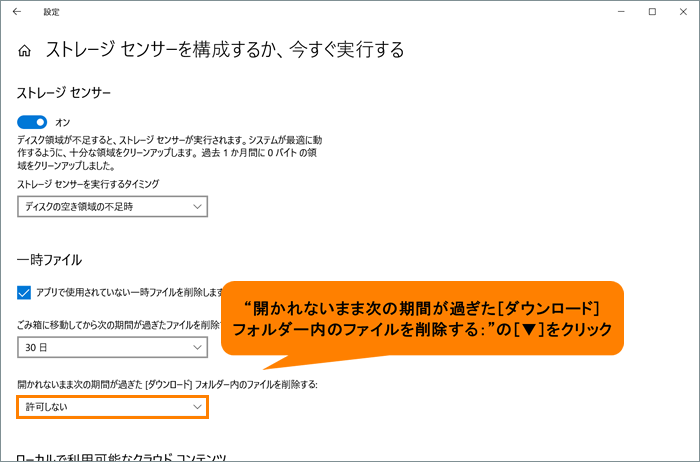 (図12)
(図12)
b.一覧から期間([許可しない][1日][14日間][30日][60日]のいずれか)を選択します。
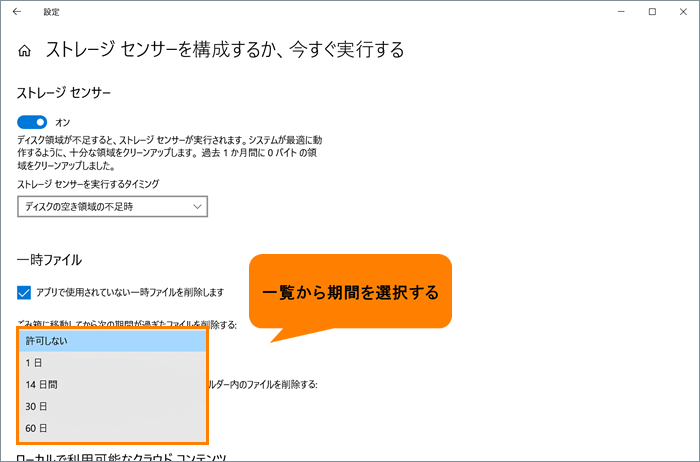 (図13)
(図13)
c.手順3に進みます。
◆ローカルで利用可能なクラウドコンテンツの削除
a.“次よりも長い間開かれなかったコンテンツはオンライン専用になります:”の[▼]をクリックします。
※既定では[許可しない]が設定されています。
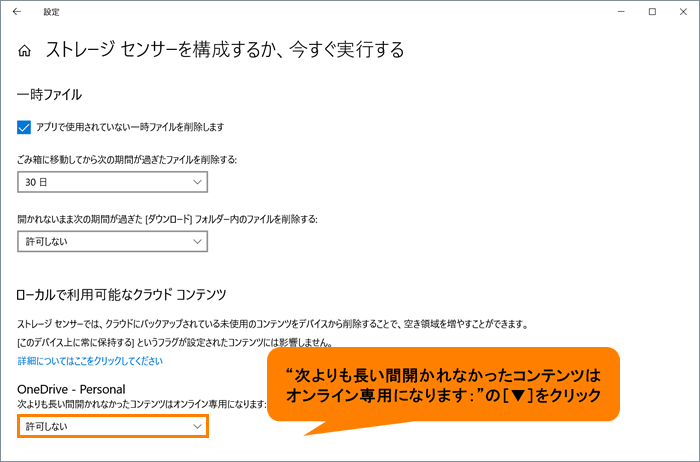 (図14)
(図14)
b.一覧から期間([許可しない][1日][14日間][30日][60日]のいずれか)を選択します。
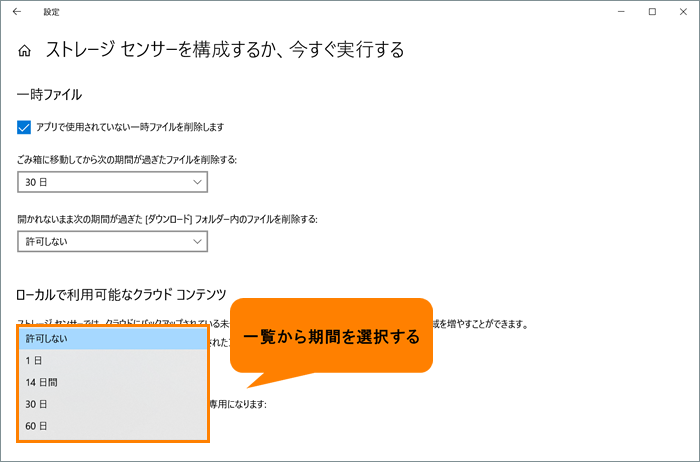 (図15)
(図15)
c.手順3に進みます。
- 設定が終わったら、右上の[×]をクリックして閉じます。
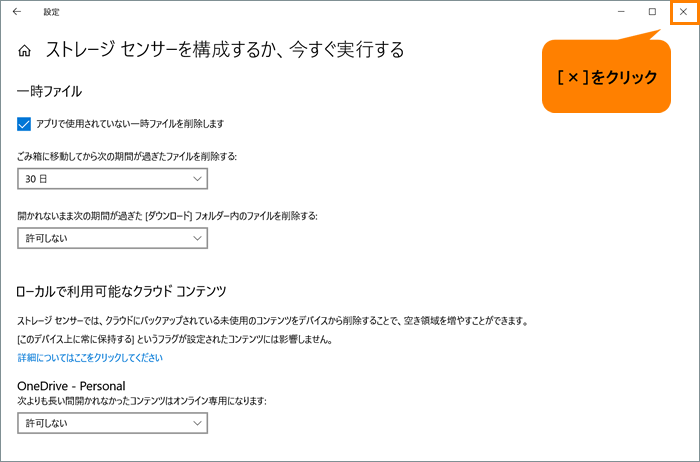 (図16)
(図16)
設定は以上です。
設定したとおりに動作することを確認してください。
関連情報
以上
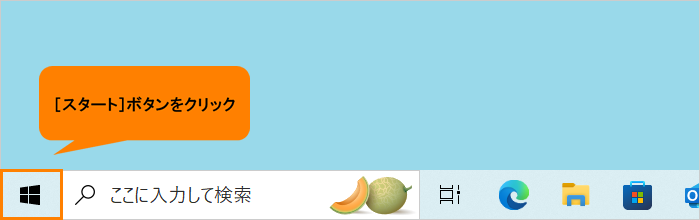 (図1)
(図1)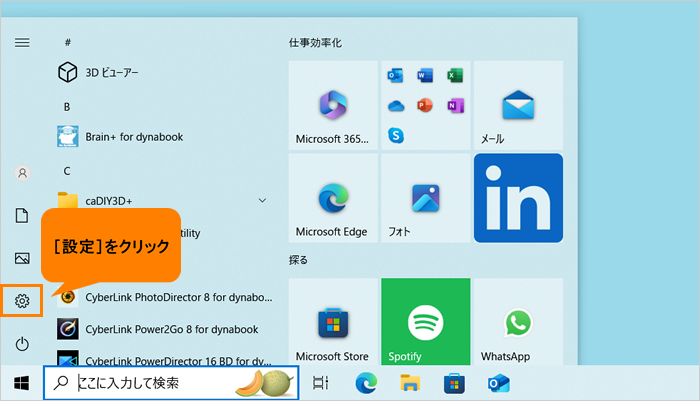 (図2)
(図2)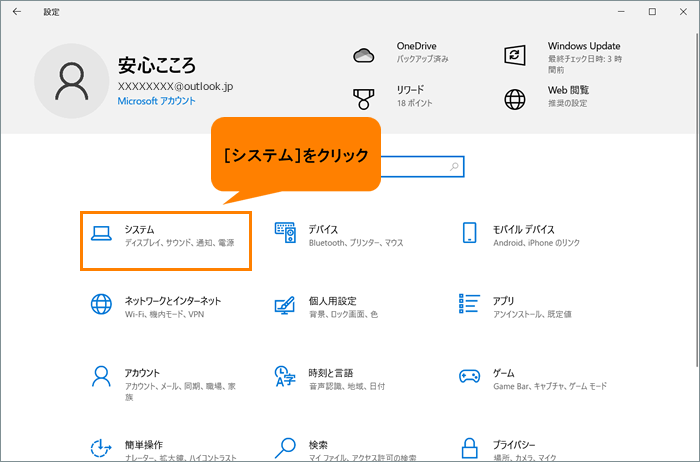 (図3)
(図3)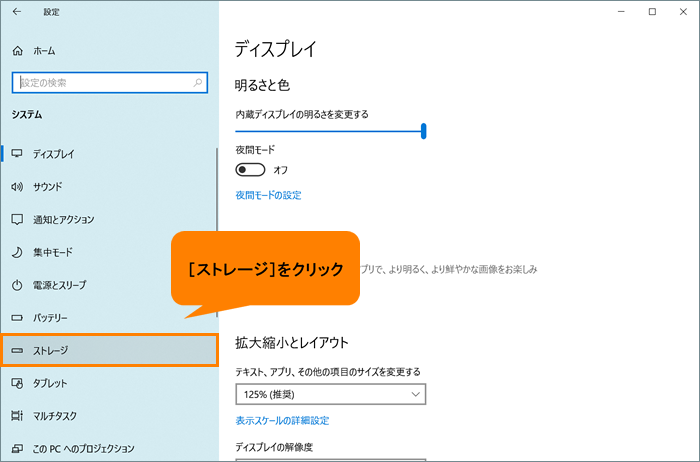 (図4)
(図4)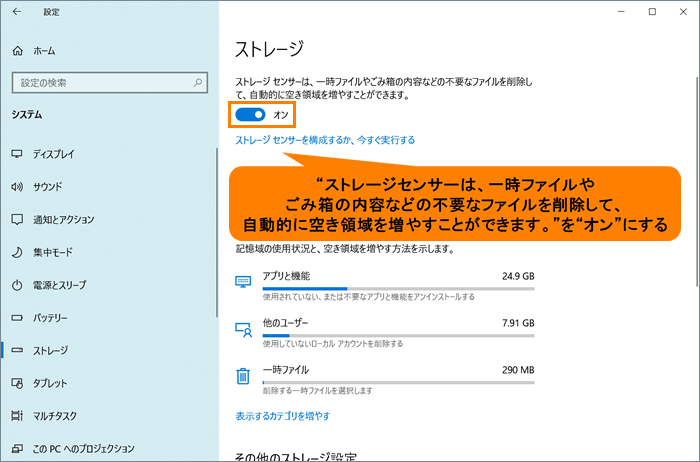 (図5)
(図5)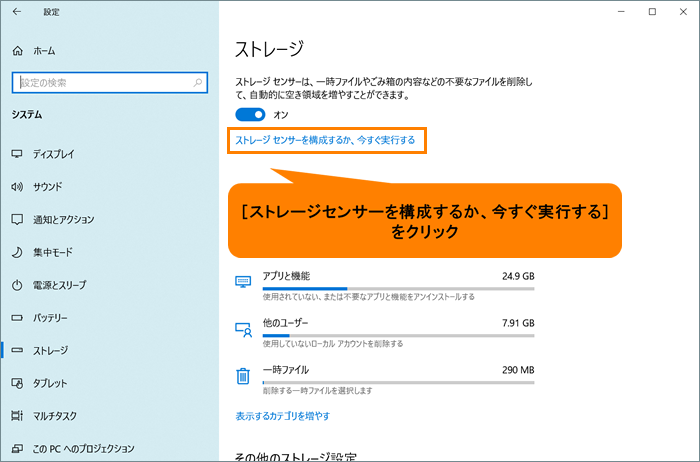 (図6)
(図6)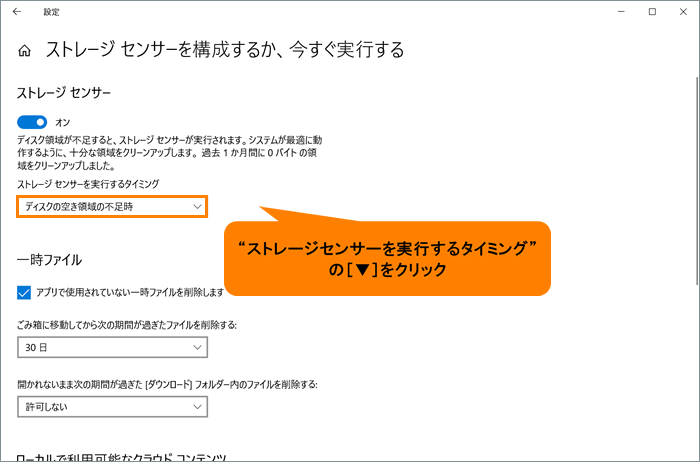 (図7)
(図7)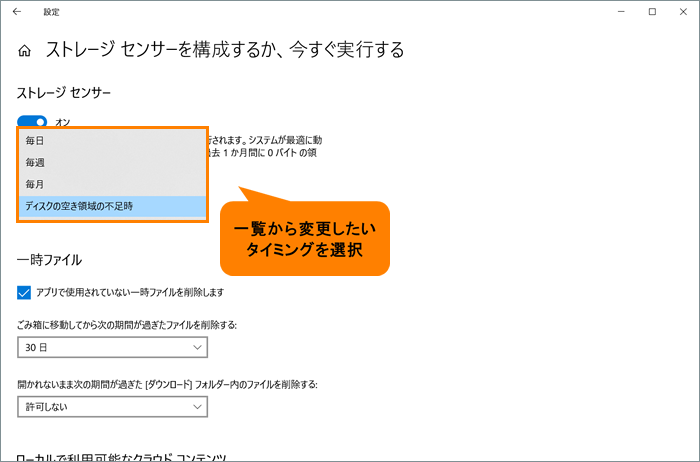 (図8)
(図8)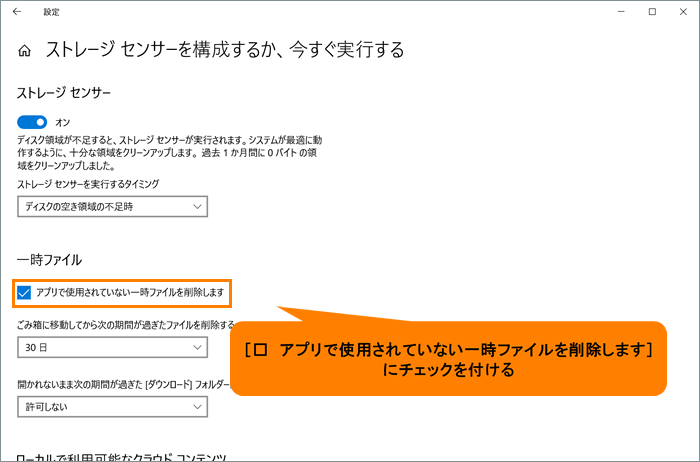 (図9)
(図9)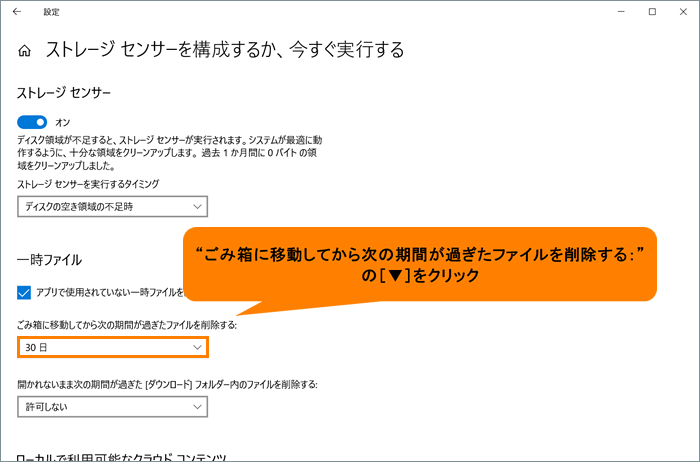 (図10)
(図10)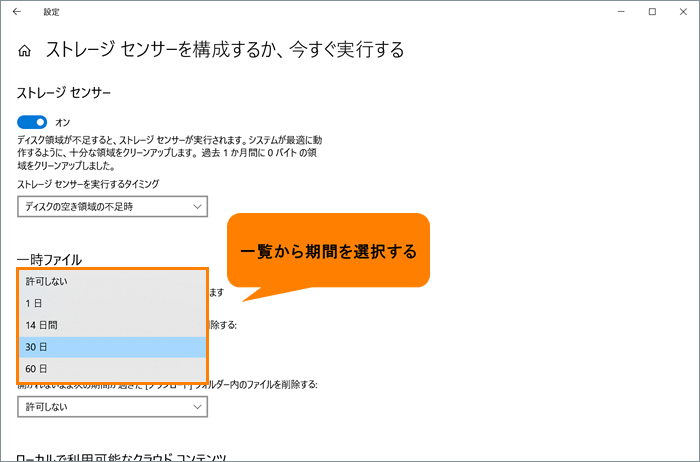 (図11)
(図11)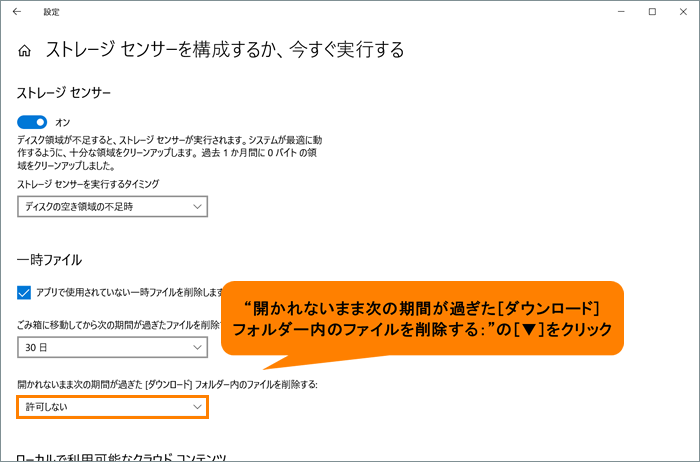 (図12)
(図12)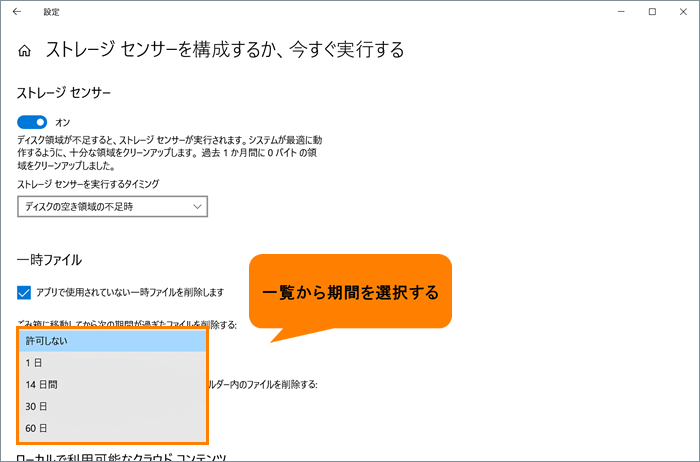 (図13)
(図13)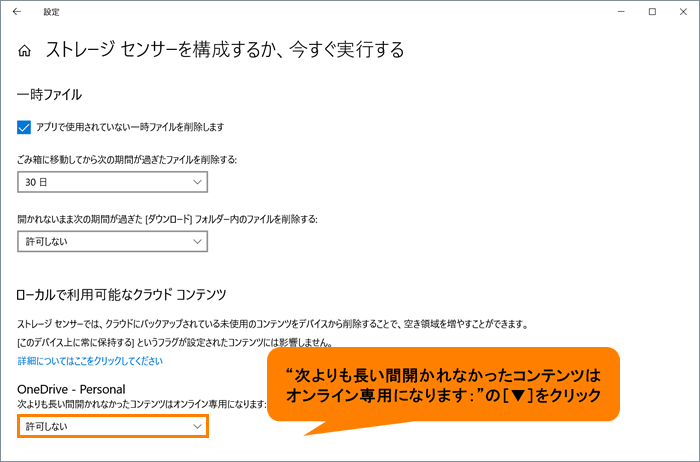 (図14)
(図14)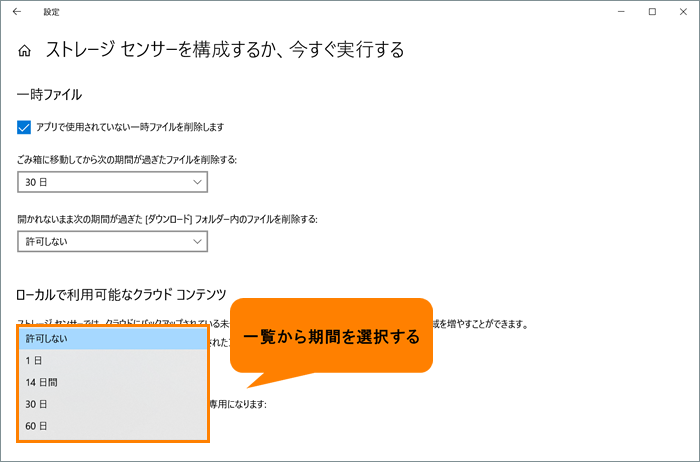 (図15)
(図15)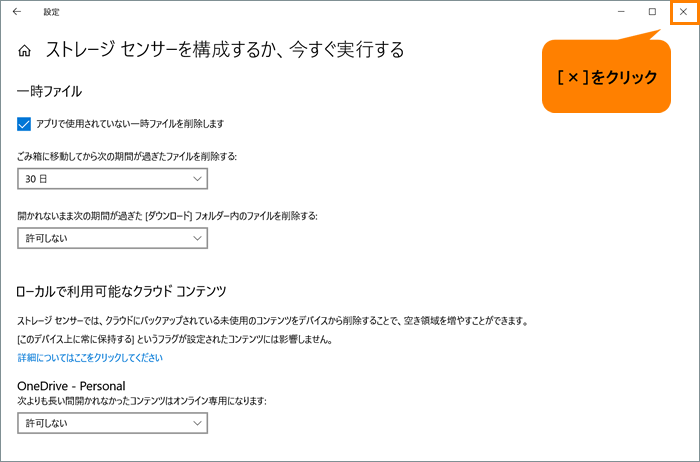 (図16)
(図16)