情報番号:018202 【更新日:2024.08.26】
領域が不足している場合に今すぐ空き領域を増やす方法<Windows 10>
対応機器・対象OSとカテゴリ
| 対応機種 |
|
| 対象OS |
Windows 10 |
| カテゴリ |
Windowsの操作/設定、Windowsの便利な使いかた |
回答・対処方法
はじめに
ストレージセンサー機能を使用して、一時ファイルやごみ箱の内容などの不要なファイルを削除して、自動的に空き領域を増やすことができます。
ここでは、領域が不足している場合に今すぐ空き領域を増やす方法について説明します。
※パソコンの現在のストレージ使用量を確認する方法については、[018223:PCのストレージ使用量を確認する方法<Windows 10>]を参照してください。
操作手順
※本手順は、Windows 10 2022 Update(Windows 10 バージョン 22H2)を元に作成しています。バージョンが異なると若干手順や画面が異なる場合があります。ご了承ください。お使いのパソコンのWindows 10バージョンを確認するには、[017041:Windowsのバージョンとビルド番号を確認する方法<Windows 10>]を参照してください。
- タスクバーの[スタート]ボタンをクリックします。
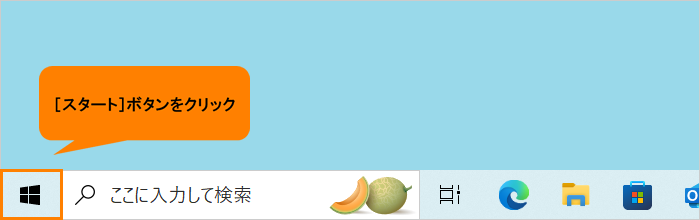 (図1)
(図1)
- [スタート]メニューが表示されます。[設定]をクリックします。
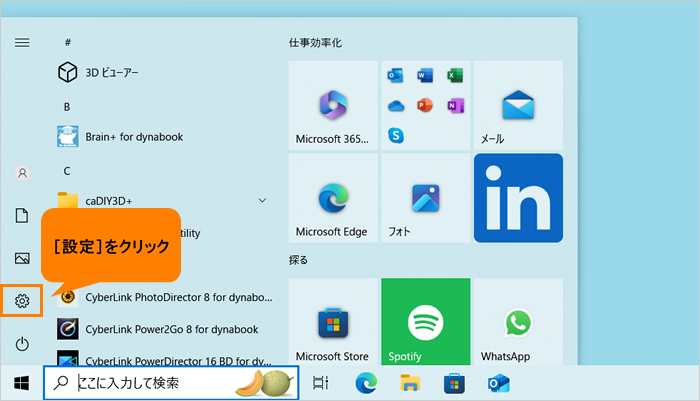 (図2)
(図2)
- 「設定」画面が表示されます。[システム]をクリックします。
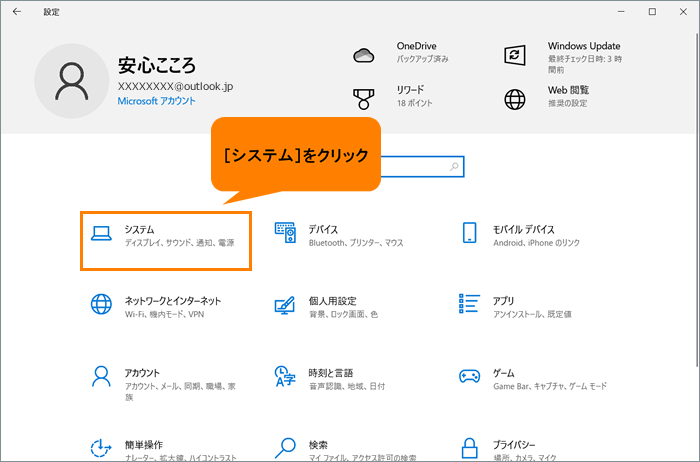 (図3)
(図3)
- 「システム」画面が表示されます。[ストレージ]をクリックします。
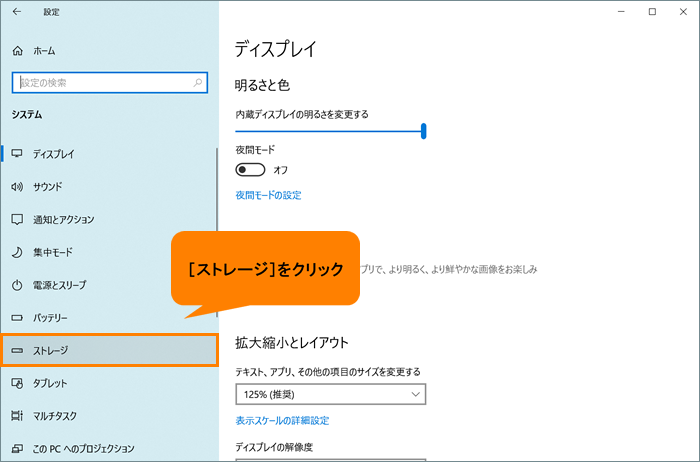 (図4)
(図4)
- 「ストレージ」画面が表示されます。[ストレージセンサーを構成するか、今すぐ実行する]をクリックします。
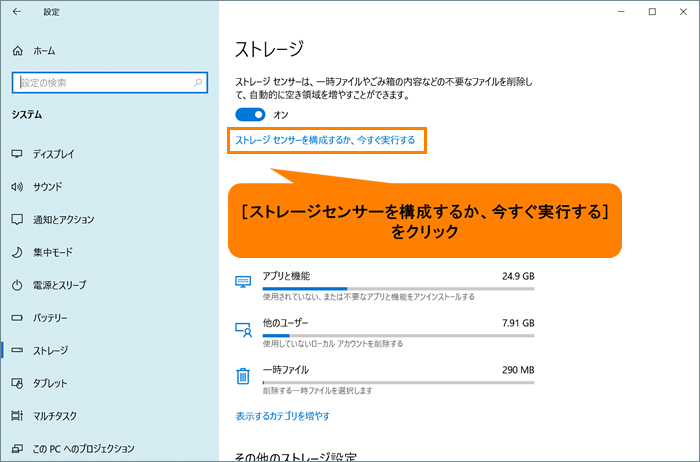 (図5)
(図5)
- 「ストレージセンサーを構成するか、今すぐ実行する」画面が表示されます。画面をスクロールして、“今すぐ空き領域を増やす”まで移動します。
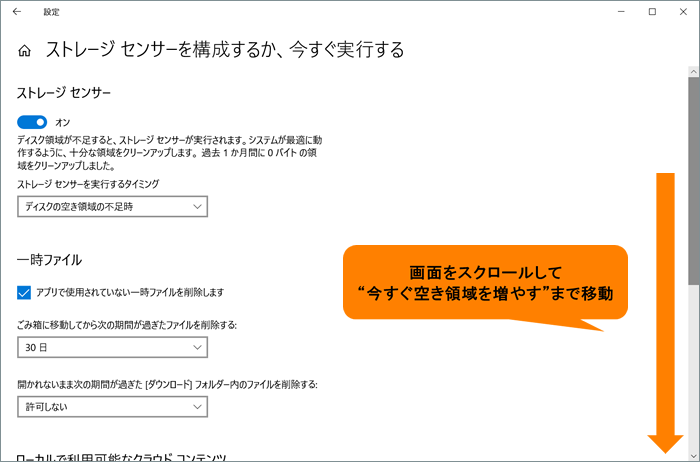 (図6)
(図6)
- “今すぐ空き領域を増やす”の[今すぐクリーンアップ]をクリックします。
※本操作で削除されるファイルは、本画面内の“一時ファイル”で設定しているアプリで使用されていない一時ファイル、ごみ箱、「ダウンロード」フォルダー内のファイルが対象となります。
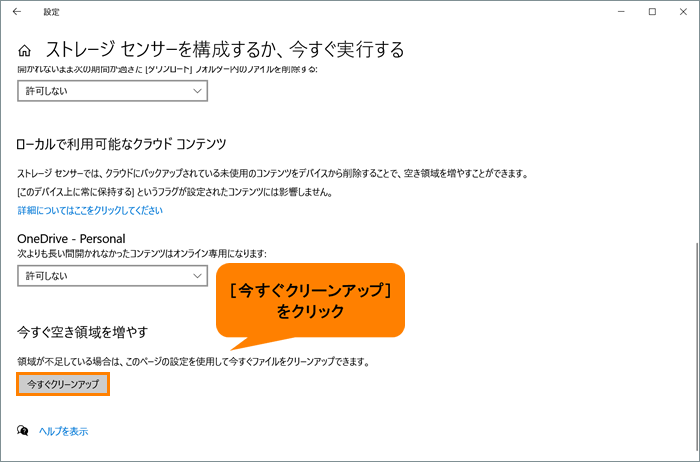 (図7)
(図7)
- “ファイルをクリーンアップしています。これには数分間かかることがあります。”メッセージが表示されます。しばらくお待ちください。
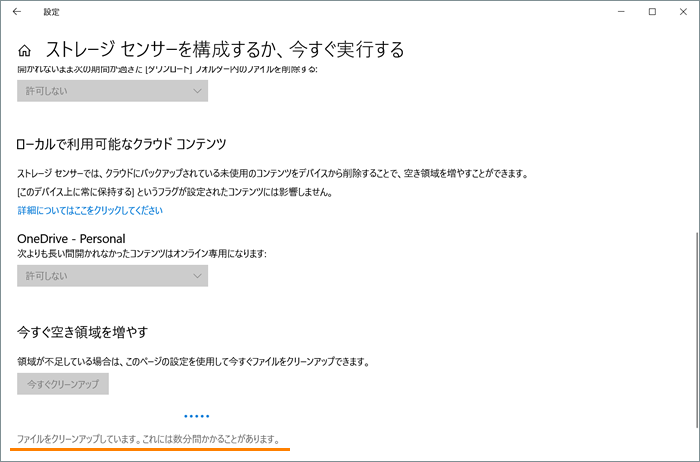 (図8)
(図8)
- 削除が完了すると、“終了しました。ディスク領域をXXXだけ空けることができました。”(XXXには削除されたファイルの容量が入ります。)メッセージが表示されます。
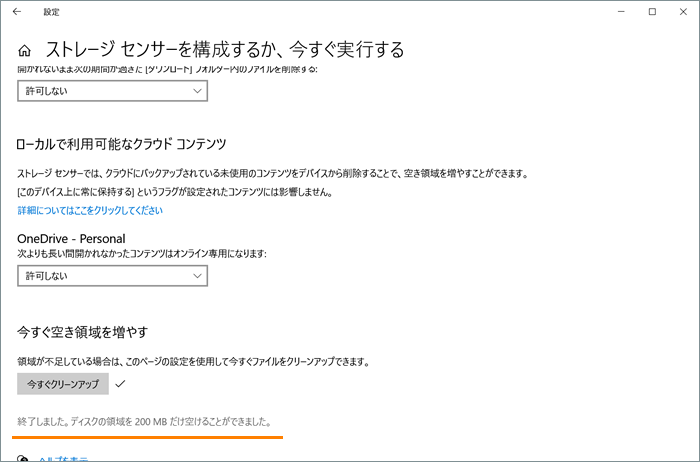 (図9)
(図9)
- 右上の[×]をクリックして閉じます。
操作は以上です。
空き領域が増えていることを確認してください。
関連情報
以上
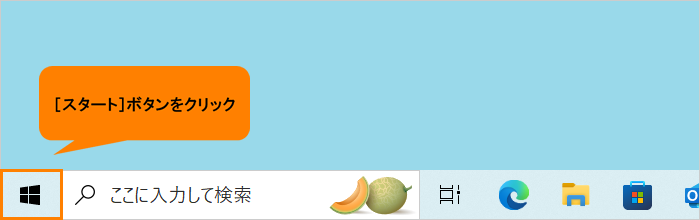 (図1)
(図1)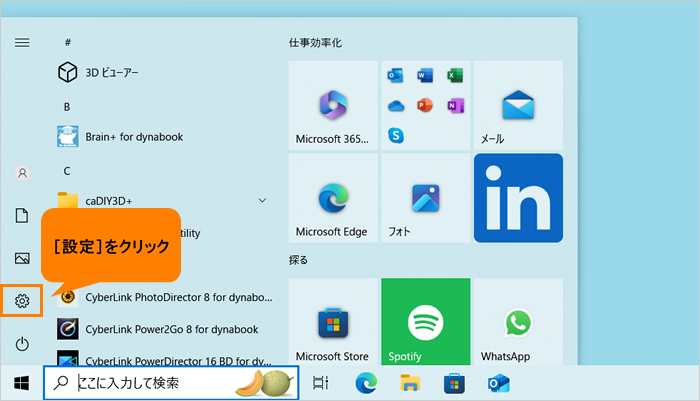 (図2)
(図2)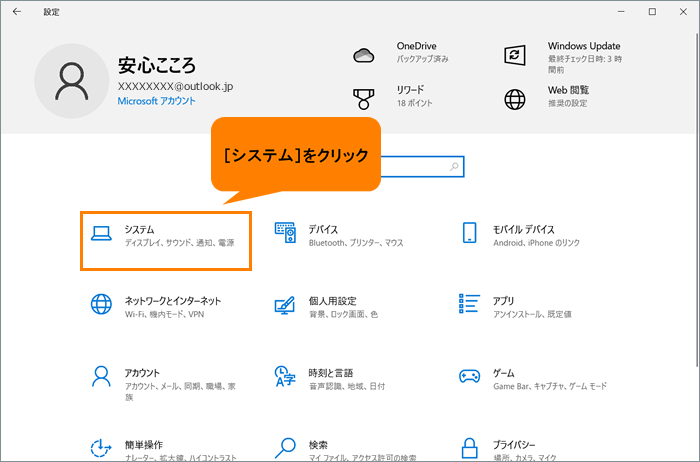 (図3)
(図3)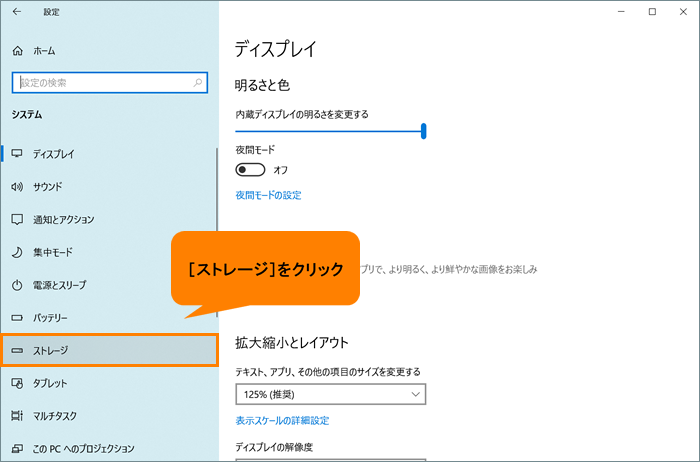 (図4)
(図4)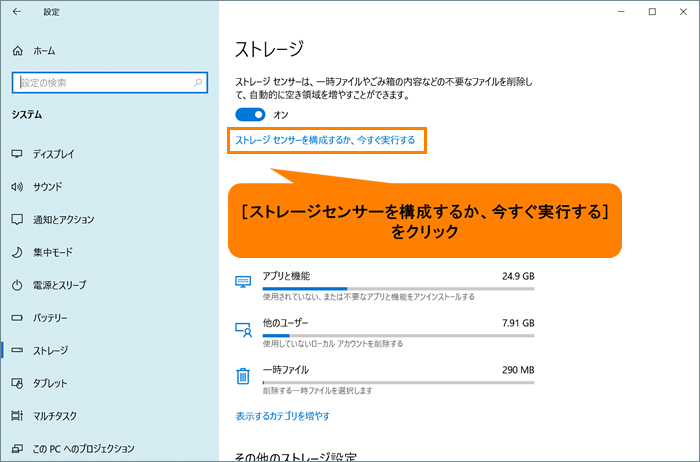 (図5)
(図5)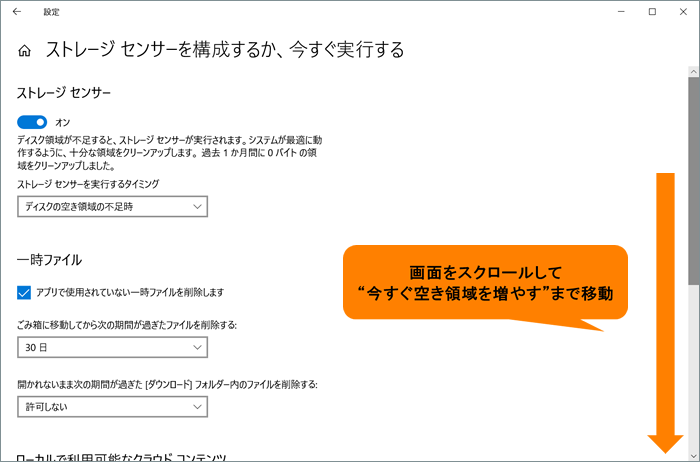 (図6)
(図6)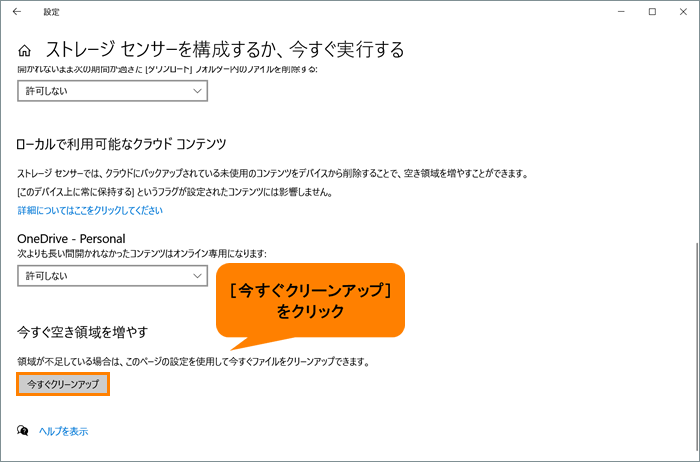 (図7)
(図7)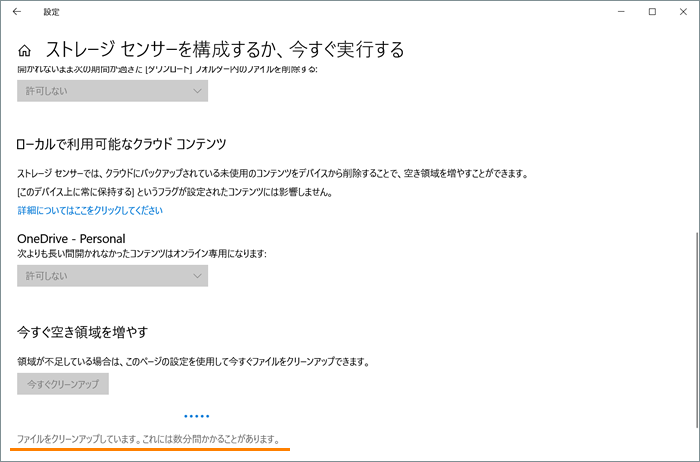 (図8)
(図8)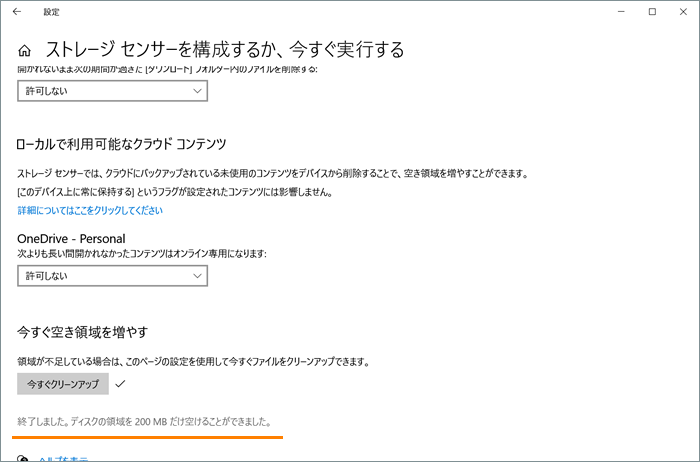 (図9)
(図9)