情報番号:018232 【更新日:2017.06.27】
「東芝パスワードユーティリティ」スーパーバイザーパスワードを変更する方法<Windows 10>
対応機器・対象OSとカテゴリ
| 対応機種 |
|
| 対象OS |
Windows 10 |
| カテゴリ |
その他のプレインストールソフト、dynabookユーティリティ、セキュリティ情報、セキュリティ予防/対策、パスワード |
回答・対処方法
はじめに
「スーパーバイザーパスワード」は、BIOSセットアップの設定を変更できないようにするなど、いくつかのパソコン本体の設定について制限をかける機能です。
ここでは、「東芝パスワードユーティリティ」でスーパーバイザーパスワードを変更する方法について説明します。
※本情報は、すでにスーパーバイザーパスワードが登録済みであることを前提としています。スーパーバイザーパスワードが未登録の場合は、[018231:「東芝パスワードユーティリティ」スーパーバイザーパスワードを登録する方法<Windows 10>]を参照してください。
<メモ>
- スーパーバイザーパスワードとユーザーパスワードでは、違うパスワードを使用してください。
- パスワードを変更した場合は、忘れたときのために必ずパスワードを控えておいてください。
※「東芝パスワードユーティリティ」を使用してユーザーパスワードとスーパーバイザーパスワードの登録/変更/削除などを設定することができます。各パスワードの詳細と設定方法、パスワードに使用できる文字や注意事項については、[018226:「東芝パスワードユーティリティ」について<Windows 10>]を参照してください。
タッチ操作について | ※本操作は、マウスまたはクリックパッド(タッチパッド)を使っての操作手順となります。タッチパネル搭載モデルでタッチ操作を行ないたい場合は、[016766:タッチパネルの使いかた<Windows 10>]を参考にし、クリックを”タップ”、ダブルクリックを”ダブルタップ”、右クリックを”長押し(ロングタップ)”に読み替えて操作してください。 |
操作手順
※本情報は、Windows 10 Creators Update(Windows 10バージョン1703)の環境で操作しています。バージョンが異なると若干手順や画面が異なる場合があります。ご了承ください。お使いのPCのWindows 10バージョンを確認するには、[017041:Windowsのバージョンとビルド番号を確認する方法<Windows 10>]を参照してください。
※本情報は、「東芝パスワードユーティリティ V9.03.04.01」を元に作成しています。バージョンが異なると、若干操作/画面が異なる場合があります。ご了承ください。「東芝パスワードユーティリティ」のバージョンを確認する方法については、[018235:「東芝パスワードユーティリティ」バージョンを確認する方法<Windows 10>]を参照してください。
- タスクバーの検索ボックスをクリックします。
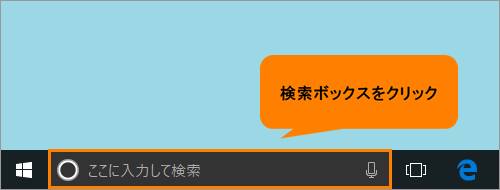 (図1)
(図1)
- 検索ボックスに パスワード と入力します。
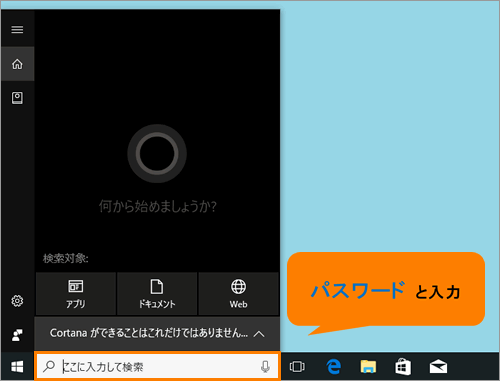 (図2)
(図2)
- 検索結果から[パスワードユーティリティ]をクリックします。
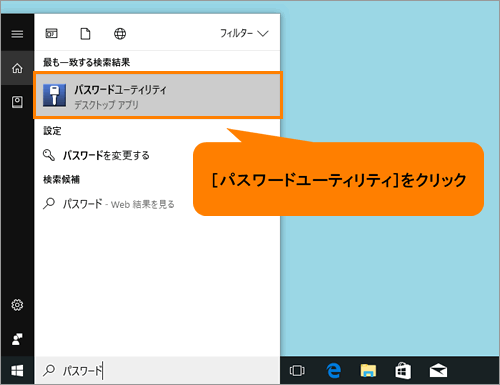 (図3)
(図3)
- 「ユーザーアカウント制御 このアプリがデバイスに変更を加えることを許可しますか?」画面が表示されます。[はい]ボタンをクリックします。
- “スーパーバイザーパスワードを入力してください。”メッセージ画面が表示されます。現在設定されているスーパーバイザーパスワードを入力し、[確認]ボタンをクリックします。
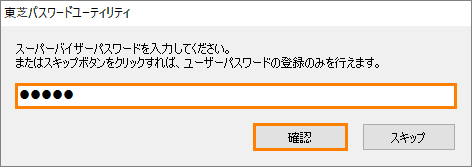 (図4)
(図4)
- 「東芝パスワードユーティリティ」が起動します。「スーパーバイザーパスワード」タブをクリックします。
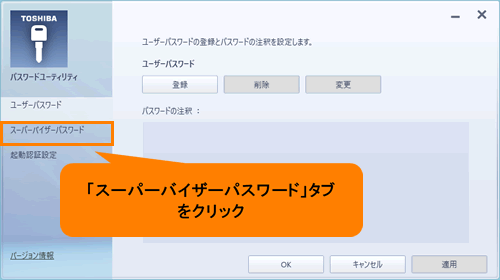 (図5)
(図5)
- 「スーパーバイザーパスワード」タブ画面が表示されます。“スーパーバイザーパスワード”の[変更]ボタンをクリックします。
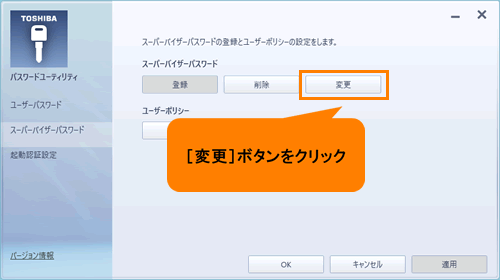 (図6)
(図6)
- 「スーパーバイザーパスワードの変更」画面が表示されます。“新しいパスワード”の“入力:”欄に変更したい任意のパスワードを入力します。“確認入力:”欄は、“入力:”欄に入力したパスワードと同じ文字列を入力してください。
※パスワードは50文字以内で入力します。
※パスワードに使用できる文字については、[018226:「東芝パスワードユーティリティ」について<Windows 10>]の<パスワードに使用できる文字>を参照してください。
※パスワードは1文字ごとに「*」(アスタリスク)で表示されますので、画面で確認できません。間違えないよう、気をつけて入力してください。
※パスワードを入力するときは、コード入力や貼り付け(ペースト)などの操作を行なわず、キーボードの文字キーを押して直接入力してください。
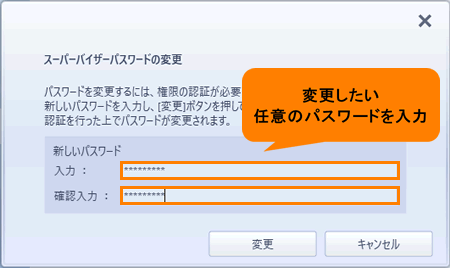 (図7)
(図7)
- [変更]ボタンをクリックします。
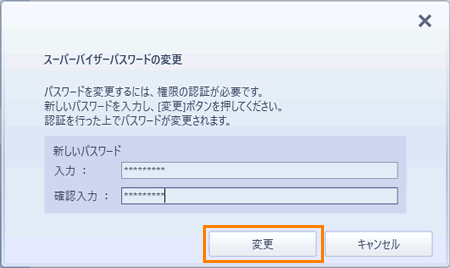 (図8)
(図8)
- “スーパーバイザーパスワードを入力してください。”メッセージ画面が表示されます。現在設定されているスーパーバイザーパスワード(変更前)を入力し、[確認]ボタンをクリックします。
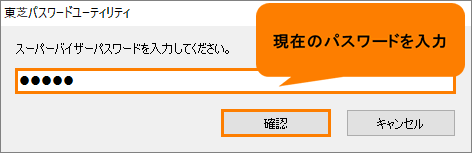 (図9)
(図9)
- “スーパーバイザーパスワードが変更されました。必要であれば、登録したパスワード文字列を、メモ代わりにテキストファイルに書き出すことができます。・・・”メッセージ画面が表示されます。パスワードファイルを作成する場合は[OK]ボタン、作成しない場合は[キャンセル]ボタンをクリックします。
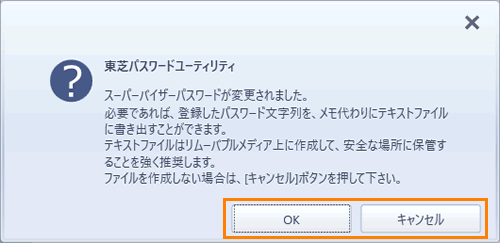 (図10)
(図10)
<パスワードファイルを作成する([OK]ボタンをクリックした)場合>
パスワード文字列をファイルとして保管しておけば、パスワードを忘れたときに確認することができます。
※パスワードファイルは、リムーバブルメディア上(USBフラッシュメモリなど)に作成して、安全な場所に保管することを強く推奨します。
a.「名前を付けて保存」画面が表示されます。リムーバブルメディアを接続します。
b.接続したリムーバブルメディアを保存先に指定し、“ファイル名(N):”欄に任意の名前を入力して[保存(S)]ボタンをクリックします。
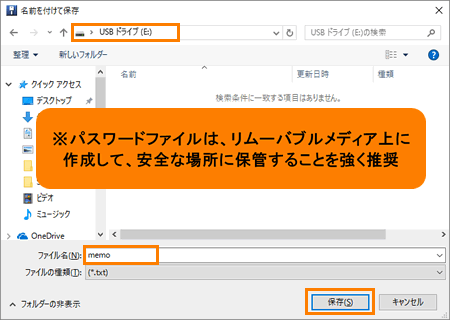 (図11)
(図11)
- 「スーパーバイザーパスワード」タブ画面に戻ります。[OK]ボタンをクリックします。
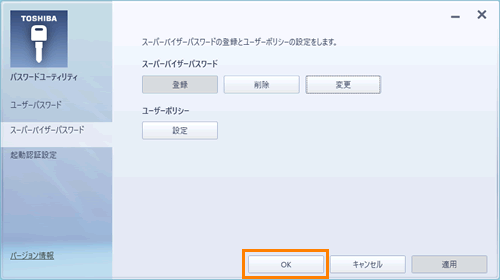 (図12)
(図12)
「東芝パスワードユーティリティ」でスーパーバイザーパスワードを変更する操作は以上です。
スーパーバイザーパスワードが変更されたことを確認してください。
関連情報
以上
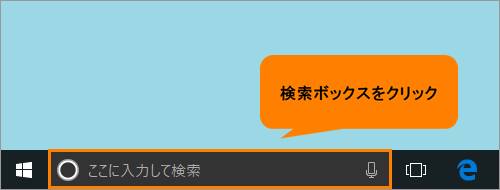 (図1)
(図1)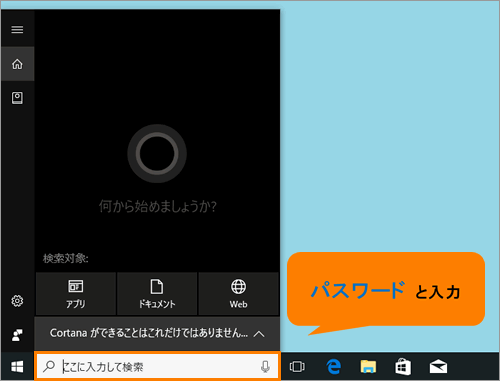 (図2)
(図2)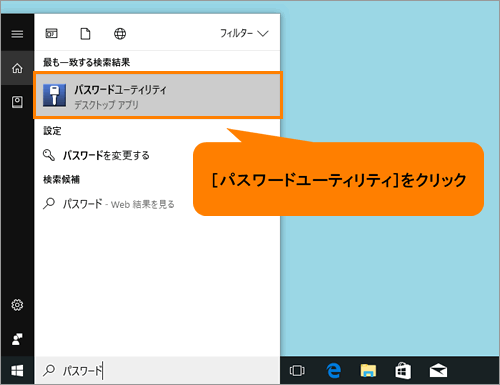 (図3)
(図3)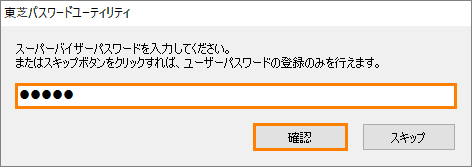 (図4)
(図4)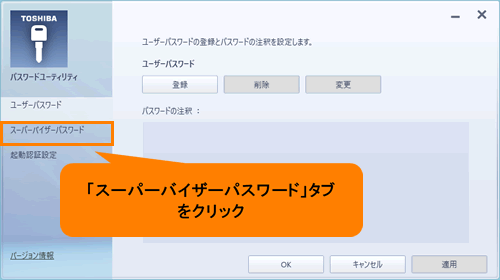 (図5)
(図5)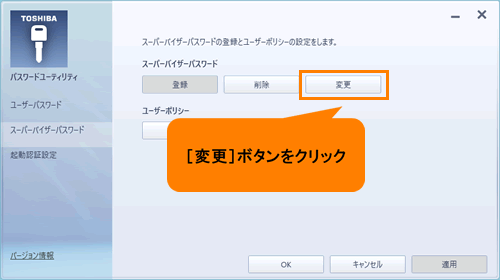 (図6)
(図6)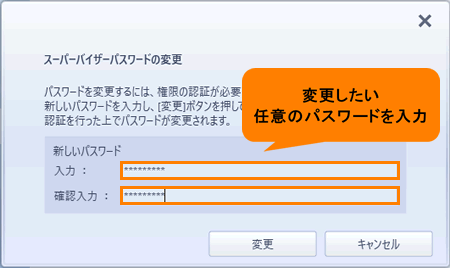 (図7)
(図7)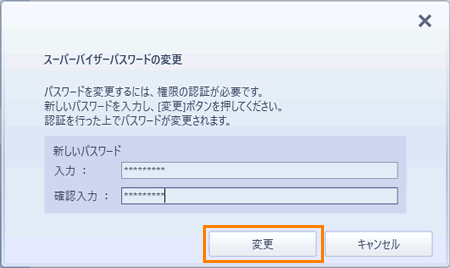 (図8)
(図8)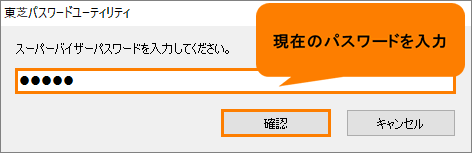 (図9)
(図9)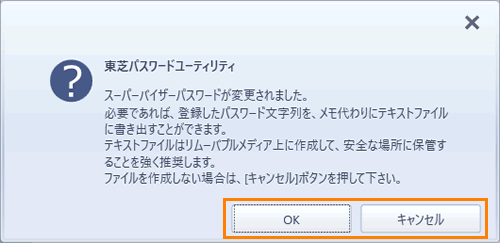 (図10)
(図10)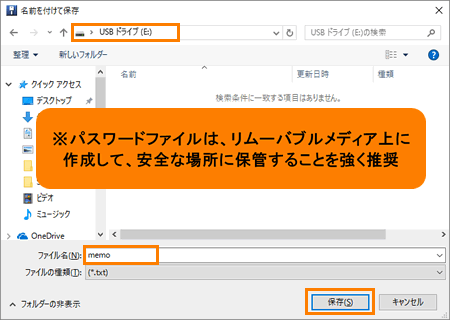 (図11)
(図11)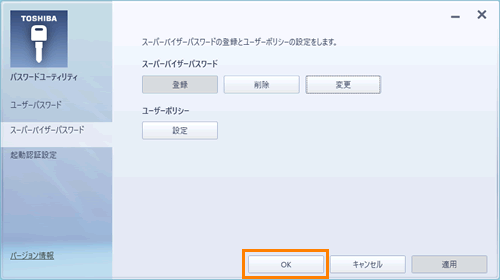 (図12)
(図12)