情報番号:018236 【更新日:2017.07.04】
「東芝パスワードユーティリティ」アンインストールする方法<Windows 10>
対応機器・対象OSとカテゴリ
| 対応機種 |
|
| 対象OS |
Windows 10 |
| カテゴリ |
その他のプレインストールソフト、dynabookユーティリティ、セキュリティ情報、セキュリティ予防/対策、パスワード、アプリケーションとドライバー、アンインストール |
回答・対処方法
はじめに
「東芝パスワードユーティリティ」を使用してユーザーパスワードとスーパーバイザーパスワードの登録/変更/削除などを設定することができます。
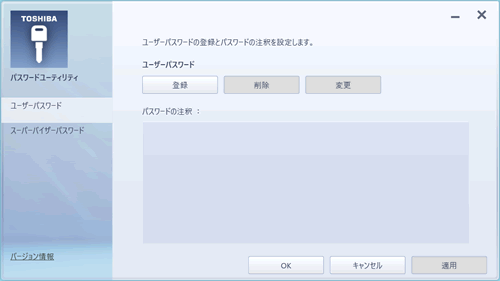 (図1)
(図1)
「東芝パスワードユーティリティ」が正常に動作しない場合は、いったんアンインストールしてから再インストールしてください。
ここでは、「東芝パスワードユーティリティ」をアンインストールする方法について説明します。
※「東芝パスワードユーティリティ」の詳細については、[018226:「東芝パスワードユーティリティ」について<Windows 10>]を参照してください。
タッチ操作について | ※本操作は、マウスまたはクリックパッド(タッチパッド)を使っての操作手順となります。タッチパネル搭載モデルでタッチ操作を行ないたい場合は、[016766:タッチパネルの使いかた<Windows 10>]を参考にし、クリックを”タップ”、ダブルクリックを”ダブルタップ”、右クリックを”長押し(ロングタップ)”に読み替えて操作してください。 |
操作手順
※本情報は、Windows 10 Creators Update(Windows 10バージョン1703)の環境で操作しています。バージョンが異なると若干手順や画面が異なる場合があります。ご了承ください。お使いのPCのWindows 10バージョンを確認するには、[017041:Windowsのバージョンとビルド番号を確認する方法<Windows 10>]を参照してください。
※本情報は、「東芝パスワードユーティリティ」バージョンV9.01.01.01を元に作成しています。バージョンが異なると、若干操作/画面が異なる場合があります。ご了承ください。「東芝パスワードユーティリティ」のバージョンを確認する方法については、[018235:「東芝パスワードユーティリティ」バージョンを確認する方法<Windows 10>]を参照してください。
- タスクバーの[スタート]ボタンをクリックします。
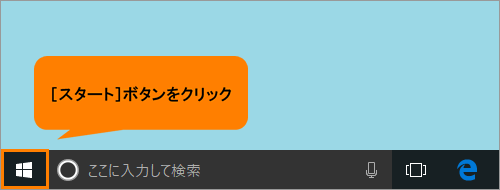 (図2)
(図2)
- [スタート]メニューが表示されます。[設定]をクリックします。
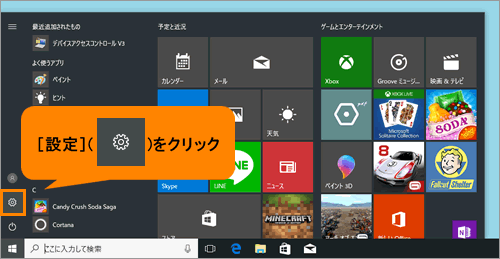 (図3)
(図3)
- 「設定」画面が表示されます。[アプリ]をクリックします。
※Windows 10 Creators Updateより前のバージョンを使用している場合は、[システム]をクリックしてください。
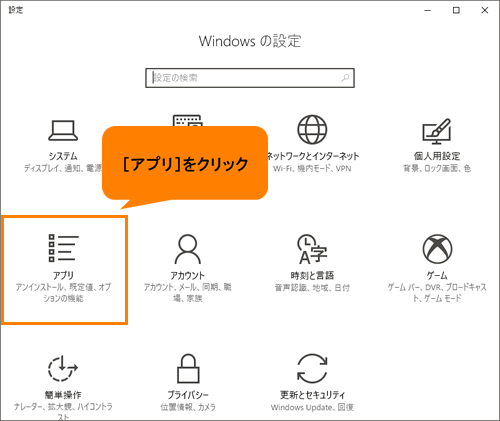 (図4)
(図4)
- 「アプリ」の「アプリと機能」画面が表示されます。インストールされているアプリの一覧をスクロールして、[TOSHIBA Password Utility]を探します。
※Windows 10 Creators Updateより前のバージョンを使用している場合は、「システム」画面の[アプリと機能]をクリックしてください。
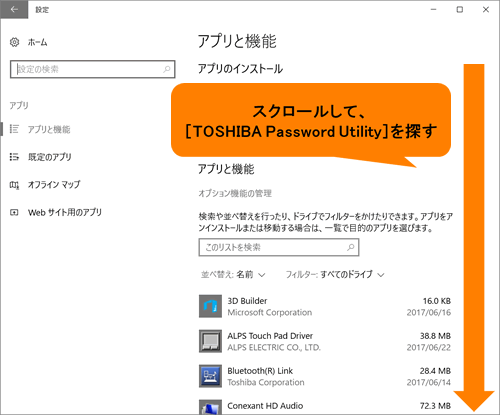 (図5)
(図5)
- [TOSHIBA Password Utility]をクリックします。
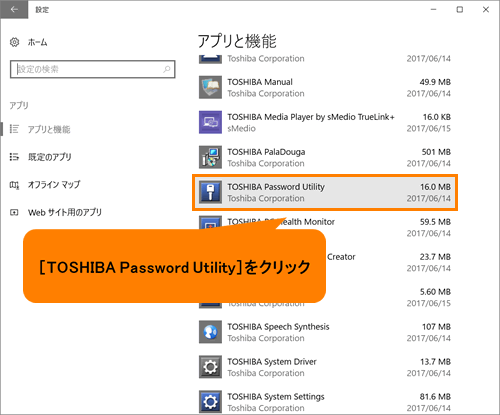 (図6)
(図6)
- [アンインストール]ボタンをクリックします。
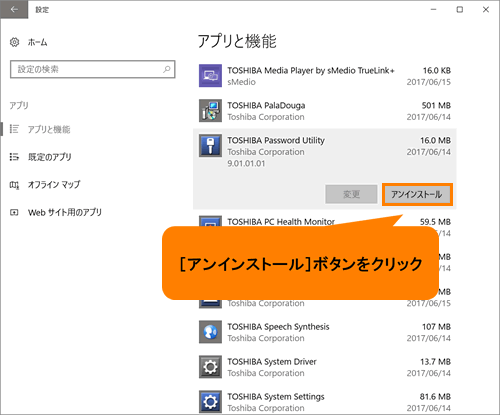 (図7)
(図7)
- 「このアプリとその関連情報がアンインストールされます。」画面が表示されます。[アンインストール]ボタンをクリックします。
 (図8)
(図8)
- 「ユーザーアカウント制御 このアプリがデバイスに変更を加えることを許可しますか?」画面が表示されます。[はい]ボタンをクリックします。
- “WindowsにTOSHIBA Password Utilityを設定しています。しばらくお待ちください。”メッセージ画面が表示されます。しばらくお待ちください。
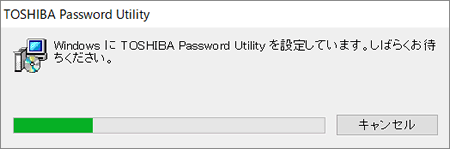 (図9)
(図9)
- 「アプリと機能」画面に戻ります。インストールされているアプリの一覧から削除されていることを確認します。
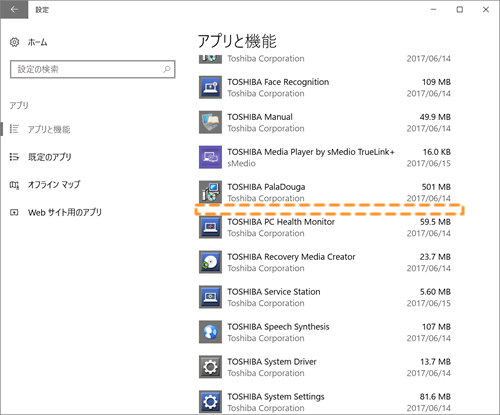 (図10)
(図10)
- 右上の[×]ボタンをクリックして画面を閉じます。
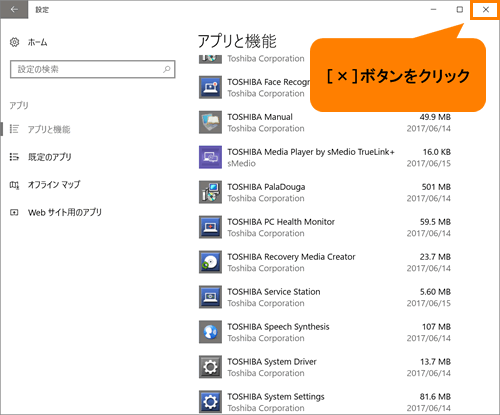 (図11)
(図11)
「東芝パスワードユーティリティ」をアンインストールする操作は以上です。
関連情報
以上
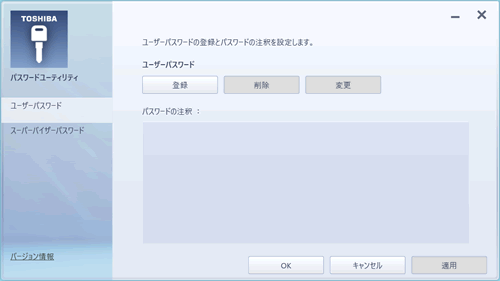 (図1)
(図1)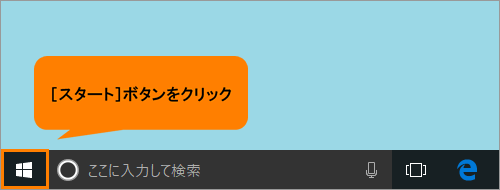 (図2)
(図2)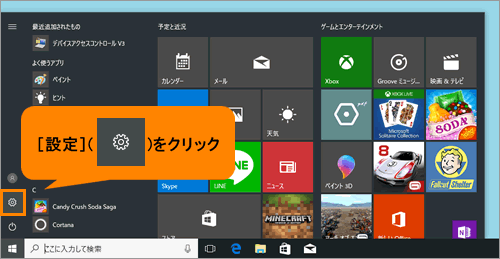 (図3)
(図3)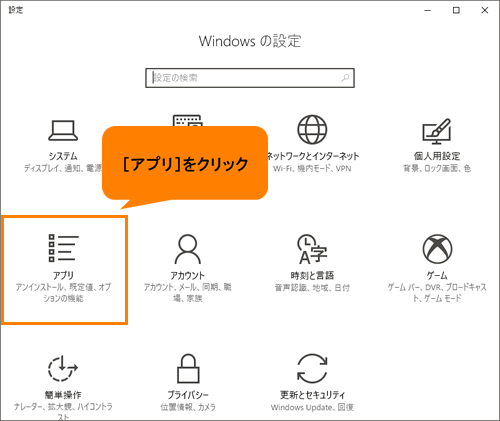 (図4)
(図4)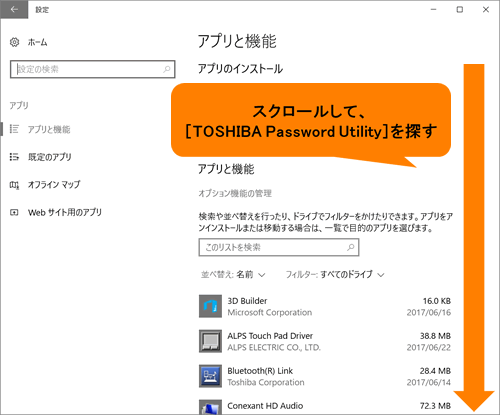 (図5)
(図5)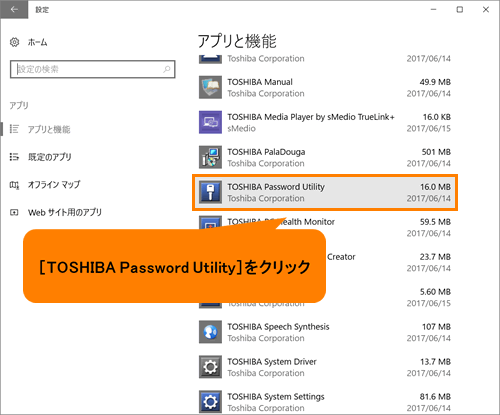 (図6)
(図6)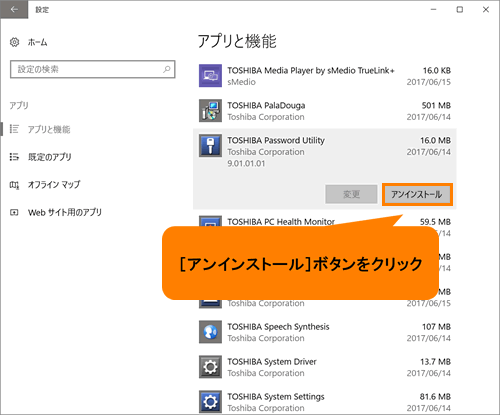 (図7)
(図7) (図8)
(図8)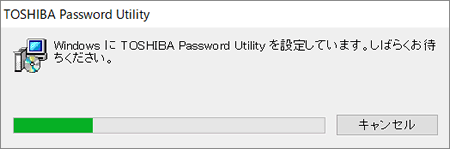 (図9)
(図9)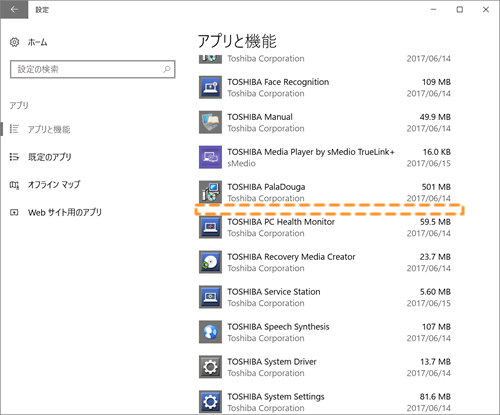 (図10)
(図10)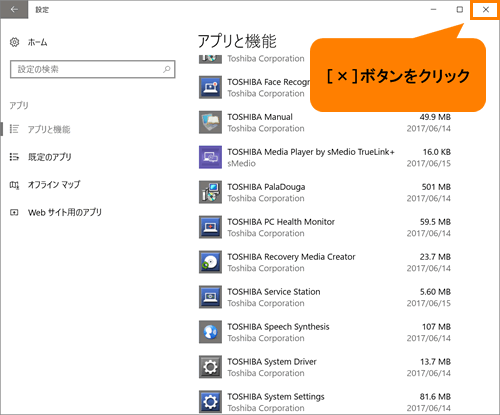 (図11)
(図11)