情報番号:018246 【更新日:
HDDパスワードを登録する方法<Windows 10>
対応機器・対象OSとカテゴリ
対応機種
dynabook AZ05/TB dynabook AZ15/AB dynabook AZ15/BB dynabook AZ15/CB dynabook AZ15/DB dynabook AZ15/TB dynabook AZ15/TW dynabook AZ15/UB dynabook AZ15/UW dynabook AZ15/VB dynabook AZ15/VW dynabook AZ25/AW dynabook AZ25/BB dynabook AZ25/BG dynabook AZ25/BW dynabook AZ25/CB dynabook AZ25/CG dynabook AZ25/CW dynabook AZ25/DG dynabook AZ25/DW dynabook AZ25/TB dynabook AZ25/TW dynabook AZ25/UB dynabook AZ25/UW dynabook AZ25/VB dynabook AZ25/VW dynabook AZ27/TB dynabook AZ27/UB dynabook AZ27/VB dynabook AZ35/AB dynabook AZ35/BB dynabook AZ35/CB dynabook AZ35/DB dynabook AZ35/TB dynabook AZ35/TW dynabook AZ35/UB dynabook AZ35/UW dynabook AZ35/VB dynabook AZ35/VW dynabook AZ45/AB dynabook AZ45/AG dynabook AZ45/AW dynabook AZ45/BB dynabook AZ45/BG dynabook AZ45/BGSD dynabook AZ45/BW dynabook AZ45/CB dynabook AZ45/CG dynabook AZ45/CGSD dynabook AZ45/CW dynabook AZ45/DB dynabook AZ45/DG dynabook AZ45/DGSD dynabook AZ45/DR dynabook AZ45/DW dynabook AZ45/TB dynabook AZ45/TG dynabook AZ45/TR dynabook AZ45/TW dynabook AZ45/UG dynabook AZ45/UW dynabook AZ45/VG dynabook AZ45/VW dynabook AZ47/TG dynabook AZ47/UG dynabook AZ47/VG dynabook AZ55/AB dynabook AZ55/BB dynabook AZ55/CB dynabook AZ55/DB dynabook AZ55/TB dynabook AZ55/TG dynabook AZ55/TGSD dynabook AZ55/TR dynabook AZ55/TW dynabook AZ55/TWSD dynabook AZ55/UB dynabook AZ55/UG dynabook AZ55/UR dynabook AZ55/UW dynabook AZ55/VB dynabook AZ55/VG dynabook AZ55/VGSD dynabook AZ55/VR dynabook AZ55/VW dynabook AZ55/VWSD dynabook AZ65/AB dynabook AZ65/ABSD dynabook AZ65/AG dynabook AZ65/AGSD dynabook AZ65/AW dynabook AZ65/AWSD dynabook AZ65/BB dynabook AZ65/BG dynabook AZ65/BGSD dynabook AZ65/BW dynabook AZ65/CB dynabook AZ65/CG dynabook AZ65/CGSD dynabook AZ65/CW dynabook AZ65/DB dynabook AZ65/DG dynabook AZ65/DGSD dynabook AZ65/DR dynabook AZ65/DW dynabook AZ65/TB dynabook AZ65/TG dynabook AZ65/TGSD dynabook AZ65/TR dynabook AZ65/TW dynabook AZ65/TWSD dynabook AZ65/UB dynabook AZ65/UG dynabook AZ65/UR dynabook AZ65/UW dynabook AZ65/VB dynabook AZ65/VG dynabook AZ65/VGSD dynabook AZ65/VR dynabook AZ65/VW dynabook AZ65/VWSD dynabook AZ67/TG dynabook AZ67/UG dynabook AZ67/VG dynabook AZ75/TG dynabook AZ75/TGSD dynabook AZ75/UG dynabook AZ75/VG dynabook AZ75/VGSD dynabook AZ77/TG dynabook AZ85/TG dynabook AZ85/TGSD dynabook AZ85/UG dynabook AZ85/VG dynabook AZ85/VGSD dynabook AZ87/TG dynabook AZ95/TG dynabook AZ95/UG dynabook AZ95/VG dynabook B24/23TB dynabook B25/21BB dynabook B25/22BB dynabook B25/22BBD dynabook B25/22TB dynabook B25/23BB dynabook B25/23TB dynabook B25/24BB dynabook B25/24TB dynabook B25/31BB dynabook B25/32BB dynabook B25/33BB dynabook B25/33TB dynabook B25/34BB dynabook B25/34TB dynabook B25/35TB dynabook B25/36TB dynabook B35/W dynabook B35/Y dynabook B45/A dynabook B45/B dynabook B454/U dynabook B54/A dynabook B54/T dynabook B54/U dynabook B55/A dynabook B55/B dynabook B554/U dynabook B65/A dynabook B65/B dynabook B65/W dynabook B654/U dynabook B75/A dynabook B75/B dynabook B75/W dynabook BX/57AB dynabook BX/57AG dynabook BX/57AW dynabook BX/57BB dynabook BX/57BG dynabook BX/57BW dynabook BX/57TB dynabook BX/57TG dynabook BX/57TR dynabook BX/57TW dynabook BX/57UB dynabook BX/57UG dynabook BX/57UR dynabook BX/57UW dynabook BX/67TG dynabook BX/67VG dynabook BX/77TB dynabook BX/77TG dynabook BX/77TR dynabook BX/77TW dynabook BX/77UB dynabook BX/77UG dynabook BX/77UR dynabook BX/77UW dynabook BZ25/RB dynabook BZ25/VB dynabook BZ27/UB dynabook BZ27/VB dynabook BZ35/BB dynabook BZ35/CB dynabook BZ35/RB dynabook BZ35/VB dynabook BZ35/YB dynabook BZ55/BB dynabook BZ55/CB dynabook BZ73/WB dynabook BZ83/WB dynabook EX/17TG dynabook EX/35AW dynabook EX/35CW dynabook EX/35TW dynabook EX/36TW dynabook EX/45AW dynabook EX/45CG dynabook EX/45CW dynabook EX/46AW dynabook EX/46CW dynabook EX/46UG dynabook EX/56AG dynabook EX/56AW dynabook EX/56CG dynabook EX/56CW dynabook EX/65AW dynabook EX/65CG dynabook EX/65UW dynabook EX/85AG dynabook EX87/TG dynabook KIRA L93/TG dynabook KIRA LZ93/TG dynabook KIRA V63/TS dynabook KIRA V73/TS dynabook KIRA V83/TS dynabook KIRA VZ63/TS dynabook KIRA VZ73/TS dynabook KIRA VZ83/TS dynabook N29/TG dynabook N40/TG dynabook N51/TG dynabook N51/TGE dynabook N51/VG dynabook N61/TG dynabook NZ40/TG dynabook NZ41/TG dynabook NZ51/TG dynabook NZ51/VG dynabook NZ61/TG dynabook NZ61/VG dynabook R63/A dynabook R63/B dynabook R63/P dynabook R63/T dynabook R63/U dynabook R63/W dynabook R64/A dynabook R64/P dynabook R64/T dynabook R64/U dynabook R73/A dynabook R73/B dynabook R73/T dynabook R73/U dynabook R73/W dynabook R82/A dynabook R82/B dynabook R82/P dynabook R82/T dynabook R82/U dynabook RX33/CB dynabook RX63/TSE dynabook RX73/CBE dynabook RX73/CBP dynabook RX73/CBQ dynabook RX73/CBR dynabook RX73/CBS dynabook RX73/CRE dynabook RX73/CWE dynabook RX73/CWP dynabook RX73/CWQ dynabook RX73/CWR dynabook RX73/CWS dynabook RX73/TBA dynabook RX73/TBE dynabook RX73/TRA dynabook RX73/TWA dynabook RX73/TWP dynabook RX73/TWQ dynabook RX73/VBP dynabook RX73/VBQ dynabook RX73/VBR dynabook RX73/VWP dynabook RX73/VWQ dynabook RX73/VWR dynabook RX82/ABP dynabook RX82/TBP dynabook RX82/TGA dynabook RZ33/CB dynabook RZ63/AS dynabook RZ63/BS dynabook RZ63/CS dynabook RZ63/US dynabook RZ63/VS dynabook RZ63/YS dynabook RZ73/BB dynabook RZ73/CB dynabook RZ73/CW dynabook RZ73/TB dynabook RZ73/TW dynabook RZ73/UB dynabook RZ73/VB dynabook RZ82/AB dynabook RZ82/TB dynabook RZ83/BB dynabook RZ83/CB dynabook RZ83/CW dynabook RZ83/TB dynabook RZ83/UB dynabook RZ83/VB dynabook RZ83/VW dynabook S29/TG dynabook S40/TG dynabook T45/AB dynabook T45/ABD dynabook T45/ABS dynabook T45/ABX dynabook T45/AG dynabook T45/AGD dynabook T45/AGL dynabook T45/AGS dynabook T45/AGX dynabook T45/AW dynabook T45/AWD dynabook T45/AWS dynabook T45/AWX dynabook T45/BB dynabook T45/BBD dynabook T45/BBS dynabook T45/BBX dynabook T45/BG dynabook T45/BGD dynabook T45/BGL dynabook T45/BGS dynabook T45/BGX dynabook T45/BW dynabook T45/BWD dynabook T45/BWS dynabook T45/BWX dynabook T45/CB dynabook T45/CBD dynabook T45/CBS dynabook T45/CBX dynabook T45/CG dynabook T45/CGD dynabook T45/CGS dynabook T45/CGX dynabook T45/CW dynabook T45/CWD dynabook T45/CWS dynabook T45/CWX dynabook T45/DB dynabook T45/DBD dynabook T45/DBS dynabook T45/DBX dynabook T45/DG dynabook T45/DGD dynabook T45/DGS dynabook T45/DGSB dynabook T45/DGX dynabook T45/DR dynabook T45/DRD dynabook T45/DRX dynabook T45/DW dynabook T45/DWD dynabook T45/DWS dynabook T45/DWSB dynabook T45/DWX dynabook T45/TG dynabook T45/TGD dynabook T45/TGL dynabook T45/TGS dynabook T45/TGX dynabook T45/TGY dynabook T45/TR dynabook T45/TRD dynabook T45/TRS dynabook T45/TRX dynabook T45/TRY dynabook T45/TW dynabook T45/TWD dynabook T45/TWS dynabook T45/TWX dynabook T45/TWY dynabook T45/UG dynabook T45/UGD dynabook T45/UGS dynabook T45/UGX dynabook T45/UGY dynabook T45/UR dynabook T45/URD dynabook T45/URS dynabook T45/URX dynabook T45/URY dynabook T45/UW dynabook T45/UWD dynabook T45/UWS dynabook T45/UWX dynabook T45/UWY dynabook T45/VG dynabook T45/VGD dynabook T45/VGL dynabook T45/VGS dynabook T45/VGX dynabook T45/VGY dynabook T45/VR dynabook T45/VRD dynabook T45/VRS dynabook T45/VRX dynabook T45/VRY dynabook T45/VW dynabook T45/VWD dynabook T45/VWS dynabook T45/VWX dynabook T45/VWY dynabook T54/TW dynabook T54/TWS dynabook T55/AB dynabook T55/ABD dynabook T55/ABS dynabook T55/AG dynabook T55/AGD dynabook T55/AGS dynabook T55/AW dynabook T55/AWD dynabook T55/AWS dynabook T55/BB dynabook T55/BBD dynabook T55/BBS dynabook T55/BG dynabook T55/BGD dynabook T55/BGL dynabook T55/BGS dynabook T55/BW dynabook T55/BWD dynabook T55/BWS dynabook T55/CB dynabook T55/CBD dynabook T55/CBS dynabook T55/CG dynabook T55/CGD dynabook T55/CGS dynabook T55/CW dynabook T55/CWD dynabook T55/CWS dynabook T55/DB dynabook T55/DBD dynabook T55/DBS dynabook T55/DG dynabook T55/DGD dynabook T55/DGS dynabook T55/DW dynabook T55/DWD dynabook T55/DWS dynabook T55/TG dynabook T55/TGD dynabook T55/TGS dynabook T55/TR dynabook T55/TRD dynabook T55/TRS dynabook T55/TW dynabook T55/TWD dynabook T55/TWE dynabook T55/TWS dynabook T55/UG dynabook T55/UGD dynabook T55/UGS dynabook T55/UR dynabook T55/URD dynabook T55/URS dynabook T55/UW dynabook T55/UWD dynabook T55/UWS dynabook T55/VG dynabook T55/VGD dynabook T55/VGS dynabook T55/VR dynabook T55/VRD dynabook T55/VRS dynabook T55/VW dynabook T55/VWD dynabook T55/VWS dynabook T65/CG dynabook T65/DG dynabook T67/TG dynabook T67/TGL dynabook T67/UG dynabook T67/VG dynabook T67/VGL dynabook T75/AB dynabook T75/ABD dynabook T75/ABS dynabook T75/AG dynabook T75/AGD dynabook T75/AGS dynabook T75/AW dynabook T75/AWD dynabook T75/AWS dynabook T75/BB dynabook T75/BBD dynabook T75/BBS dynabook T75/BG dynabook T75/BGD dynabook T75/BGS dynabook T75/BW dynabook T75/BWD dynabook T75/BWS dynabook T75/CB dynabook T75/CBD dynabook T75/CBS dynabook T75/CG dynabook T75/CGD dynabook T75/CGS dynabook T75/CW dynabook T75/CWD dynabook T75/CWS dynabook T75/DB dynabook T75/DBD dynabook T75/DBS dynabook T75/DG dynabook T75/DGD dynabook T75/DGS dynabook T75/DR dynabook T75/DRD dynabook T75/DRS dynabook T75/DW dynabook T75/DWD dynabook T75/DWS dynabook T75/TB dynabook T75/TBD dynabook T75/TBS2 dynabook T75/TG dynabook T75/TGD dynabook T75/TGS1 dynabook T75/TGS2 dynabook T75/TR dynabook T75/TRD dynabook T75/TRS2 dynabook T75/TW dynabook T75/TWD dynabook T75/TWS2 dynabook T75/UB dynabook T75/UBD dynabook T75/UBS2 dynabook T75/UG dynabook T75/UGD dynabook T75/UGS1 dynabook T75/UGS2 dynabook T75/UR dynabook T75/URD dynabook T75/URS2 dynabook T75/UW dynabook T75/UWD dynabook T75/UWS2 dynabook T75/VB dynabook T75/VBD dynabook T75/VBS2 dynabook T75/VG dynabook T75/VGD dynabook T75/VGS2 dynabook T75/VR dynabook T75/VRD dynabook T75/VRS2 dynabook T75/VW dynabook T75/VWD dynabook T75/VWS2 dynabook T85/AB dynabook T85/AG dynabook T85/CB dynabook T85/CG dynabook T95/TG dynabook T95/VG dynabook Tab S60/S dynabook Tab S80/A dynabook Tab S80/B dynabook Tab S80/TG dynabook Tab S90/TG dynabook Tab SZ80/TG dynabook Tab SZ90/TG dynabook UX53/D dynabook UZ63/D dynabook V42/B dynabook V62/B dynabook V72/B dynabook V72/BME dynabook V82/B dynabook VC72/B dynabook VZ42/B dynabook VZ62/B dynabook VZ72/B dynaPad N72/TG dynaPad N72/VGP dynaPad N72/VGQ dynaPad NZ72/TG dynaPad NZ72/VG dynaPad S92/A dynaPad S92/B dynaPad S92/T RT82/P dynabook Satellite B35/R dynabook Satellite B65/R dynabook Satellite B75/R dynabook D31/TBT dynabook D31/TWT dynabook D41/TB dynabook D41/TWS dynabook D41/UB dynabook D41/UWS dynabook D51/TW dynabook D51/UW dynabook D61/TB dynabook D71/TB dynabook D71/TBS dynabook D71/UB dynabook D71/UBS dynabook D81/TB dynabook DZ41/TW dynabook DZ61/TW dynabook DZ61/UW dynabook DZ71/TW EQUIUM 4040 EQUIUM 4050 EQUIUM 4060 EQUIUM S7400
対象OS
Windows 10
カテゴリ
セキュリティ情報、セキュリティ予防/対策、パスワード、メモリ/BIOS、BIOSの設定
回答・対処方法 はじめに
HDDパスワードとは、本体のHDD(ハードディスク)/SSDを保護するパスワードです。電源を入れるときにHDDパスワードを入力しないと起動しません。万が一パスワードを忘れた場合、永久にHDD/SSDを使用できなくなる、非常に強固なセキュリティです。
ここでは、HDDパスワードを登録する方法について説明します。
※dynaPadシリーズやdynabook Tabシリーズなど一部のモデルは、HDDパスワードを設定することができません(BIOSセットアップ画面上に設定項目が表示されません。)。
注意事項
登録したパスワードの内容は、メモをとるなどして、安全な場所に保管しておくことを強くおすすめします。
【お願い】
万が一、登録したパスワードを忘れた場合、修理・保守対応ではパスワードを解除できません。この場合、HDD/SSDは永久に使用できなくなり、交換対応となります。この場合、有料での交換となります。HDD/SSDが使用できなくなったことによる、お客様またはその他の個人や組織に対して生じた、いかなる損失に対しても、当社はいっさい責任を負いません。HDDパスワードの設定については、この点を十分にご注意いただいたうえでご使用ください。dynabook あんしんサポート(修理) HDDパスワードの種類
HDDパスワードは、HDDユーザーパスワードとHDDマスターパスワードの2つを設定することが可能です。
HDDユーザーパスワード HDDマスターパスワード 操作手順
※本情報は、Windows 10 Creators Update(Windows 10バージョン1703)の環境で操作しています。バージョンが異なると若干手順や画面が異なる場合があります。ご了承ください。お使いのPCのWindows 10バージョンを確認するには、[017041:Windowsのバージョンとビルド番号を確認する方法<Windows 10>]
※本情報は、例として「TOSHIBA Setup Utility」を元に説明しています。モデルによってBIOSセットアップの種類やバージョンが異なり、若干画面/操作が異なる場合があります。ご了承ください。本操作については、「パソコンで見るマニュアル」または「オンラインマニュアル」にも掲載されています。
タスクバーの[スタート]ボタンをクリックします。 [スタート]メニューが表示されます。[設定]をクリックします。 「設定」画面が表示されます。[更新とセキュリティ]をクリックします。 「更新とセキュリティ」画面が表示されます。[回復]をクリックします。 「回復」画面が表示されます。“PCの起動をカスタマイズする”の[今すぐ再起動する]をクリックします。 PCが自動的に再起動します。 再起動後、「オプションの選択」画面が表示されます。[トラブルシューティング]をクリックします。 「トラブルシューティング」画面が表示されます。[詳細オプション]をクリックします。 「詳細オプション」画面が表示されます。[UEFIファームウェアの設定]をクリックします。 「UEFIファームウェアの設定」画面が表示されます。[再起動]をクリックします。 BIOSセットアップ画面が表示されます。画面左側の[Security](セキュリティ)をクリックします。 「Security」画面が表示されます。“HDD/SSD Password”の“Mode”を確認します。[User Only]が設定されている場合は、HDDユーザーパスワードのみ設定を行なうことができます。 [User-Not Registered]をクリックして選択後、再度クリックします。 「Enter New User Password」(パスワード入力)画面が表示されます。任意のパスワードを入力し、[ENTER]キーを押します。<補足:パスワードに使用できる文字> を参照してください。 「Confirm New User Password」(確認入力)画面が表示されます。もう一度設定したものと同じパスワードを入力して、[ENTER]キーを押します。 [User-Registered]と表示されましたら、パスワードの登録完了です。 [Save and Exit [F10]]をクリックして選択し、再度クリックします。 「Exit Saving Changes」(変更を保存して終了する)メッセージ画面が表示されます。[Yes](はい)をクリックします。 PCが自動的に再起動します。 PC起動時に「Enter HDD/SSD Password」画面が表示されます。登録したHDDパスワードを入力して[ENTER]キーを押してください。 HDDパスワードを登録する操作は以上です。
補足:パスワードに使用できる文字
HDDパスワードに使用できる文字は次のとおりです。アルファベットの大文字と小文字は区別されません。
パスワードに使用できる文字の詳細 使用できる文字 アルファベット(半角) a、b、c、d、e、f、g、h、i、j、k、l、m、n、o、p、q、r、s、t、u、v、w、x、y、z 数字(半角) 0、1、2、3、4、5、6、7、8、9 記号の一部(半角) ; (セミコロン)、: (コロン)、, (カンマ)、. (ピリオド)、(スペース)など 使用できない文字 ・全角文字(2バイト文字)
パスワード登録時に警告メッセージが表示された場合は、登録しようとした文字列に使用できない文字が含まれています。この場合、もう一度別の文字列を入力し直してください。警告が表示されない場合も、上記「使用できない文字」に該当する文字は使用しないでください。また文字列は必ずキーボードから1文字ずつ直接入力してください。
関連情報
以上
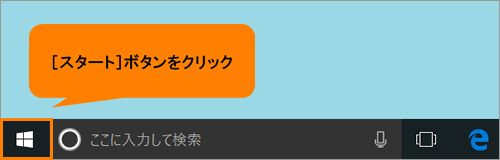 (図1)
(図1)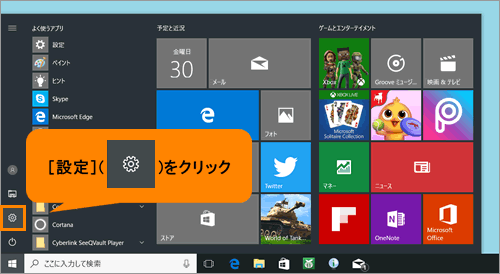 (図2)
(図2)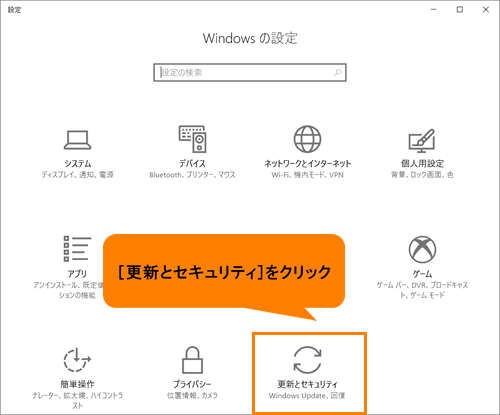 (図3)
(図3) (図4)
(図4)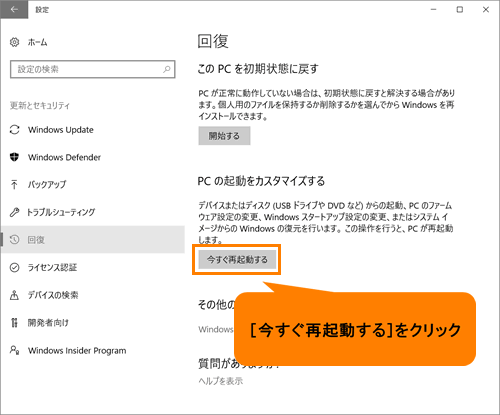 (図5)
(図5)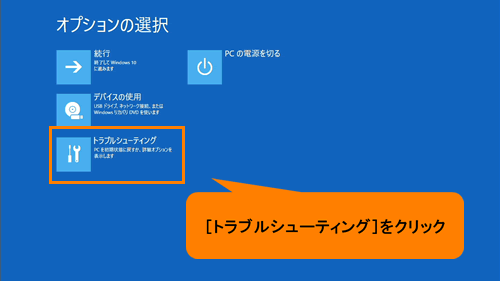 (図6)
(図6) (図7)
(図7)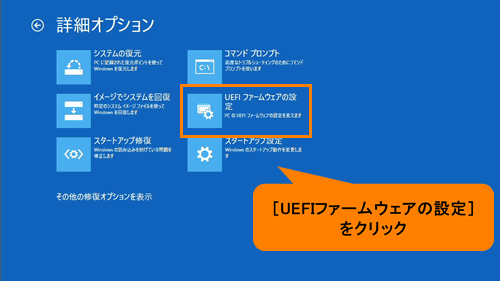 (図8)
(図8)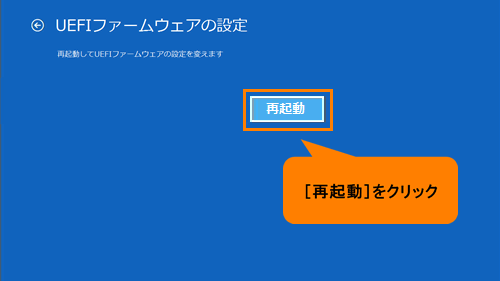 (図9)
(図9)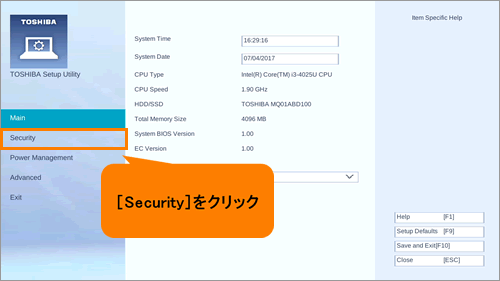 (図10)
(図10)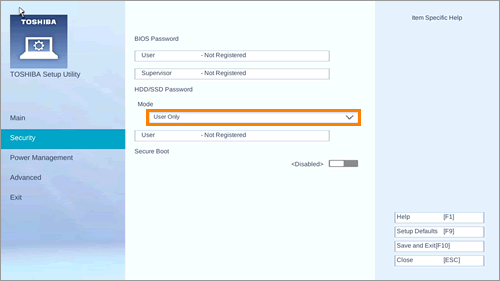 (図11)
(図11)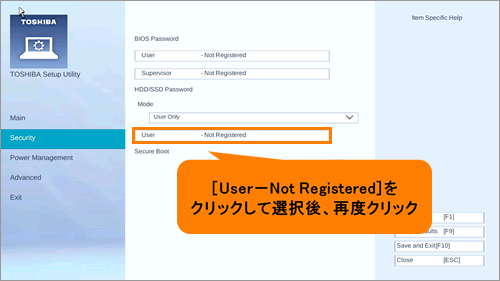 (図12)
(図12)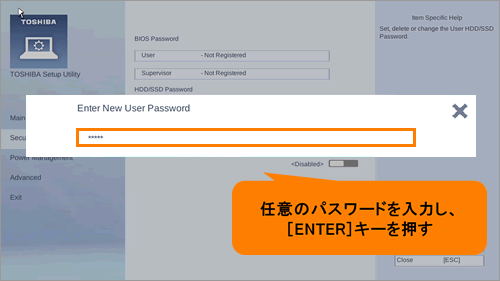 (図13)
(図13)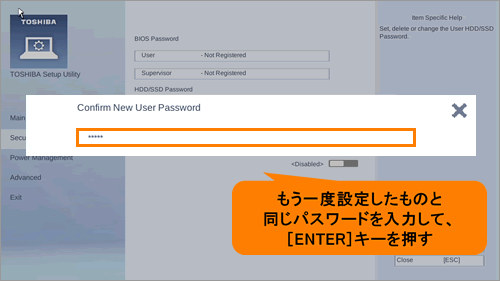 (図14)
(図14)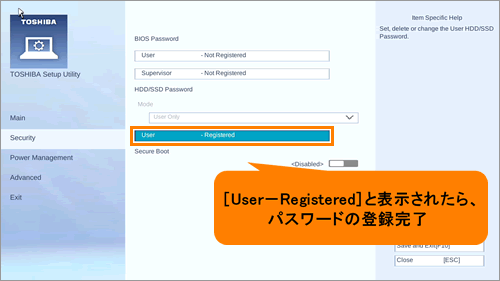 (図15)
(図15)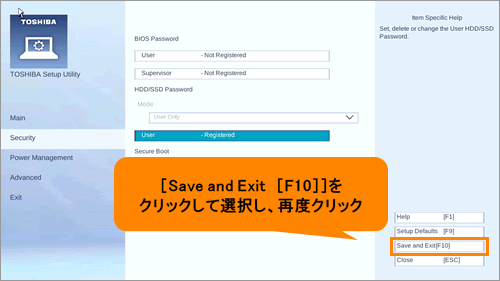 (図16)
(図16)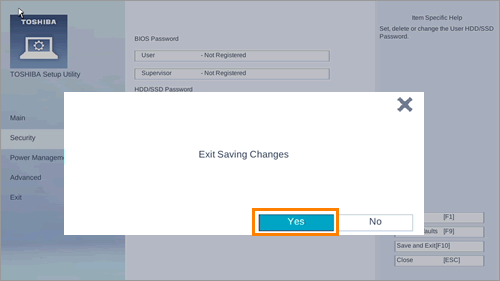 (図17)
(図17)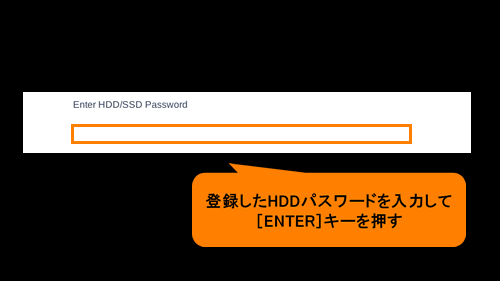 (図18)
(図18)