情報番号:018301 【更新日:2024.09.11】
「クロック」アラームを設定する方法
対応機器・対象OSとカテゴリ
| 対応機種 |
|
| 対象OS |
Windows 11,Windows 10 |
| カテゴリ |
Windowsの操作/設定、Windowsソフトウェア、ストアアプリ |
回答・対処方法
はじめに
アラームの設定を行うと、目覚まし時計のように、指定した時刻にアラームを鳴らすことができます。
ここでは、「クロック」を使ってアラームを設定する方法について説明します。
<メモ>
※「クロック」アプリのその他の機能については、[018300:「クロック」について]を参照してください。
操作手順
※本手順は、Windows 11 2023 Update(Windows 11 バージョン 23H2)を元に作成しています。バージョンが異なると若干手順や画面が異なる場合があります。ご了承ください。また、Windows 10でも同様の操作を行うことができます。お使いのパソコンのWindowsバージョンを確認するには、[018282:Windowsのバージョンとエディションを確認する方法(winverコマンド)]を参照してください。
※本情報は、「クロック」のバージョン11.2406.59.0を元に作成しています。バージョンが異なると若干手順や画面が異なる場合があります。ご了承ください。「クロック」のバージョンを確認したい場合は、[018305:「クロック」バージョンを確認する方法]を参照してください。
- タスクバーの検索ボックスをクリックします。
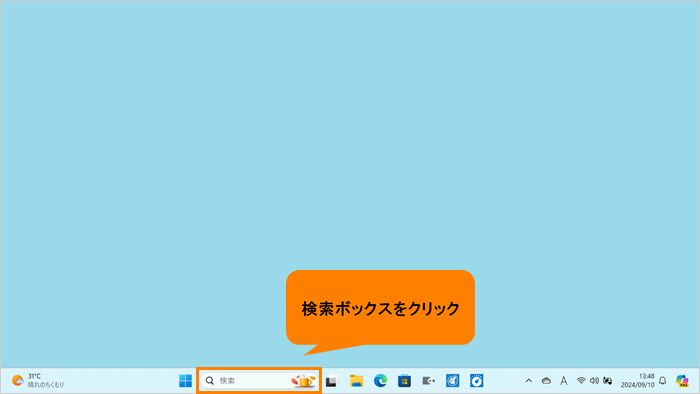 (図1)
(図1)
- 検索ボックスに クロック と入力します。
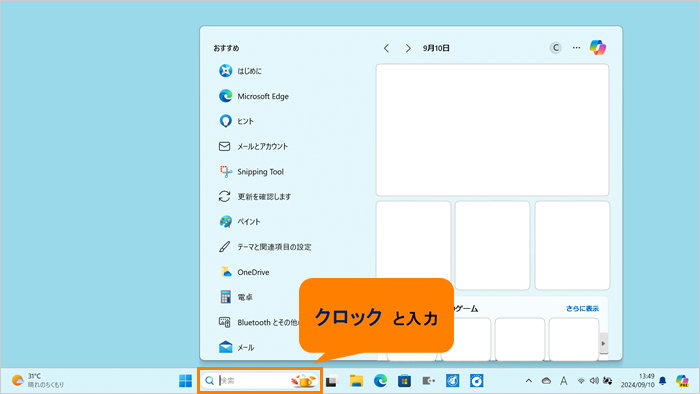 (図2)
(図2)
- 検索結果から[クロック]をクリックします。
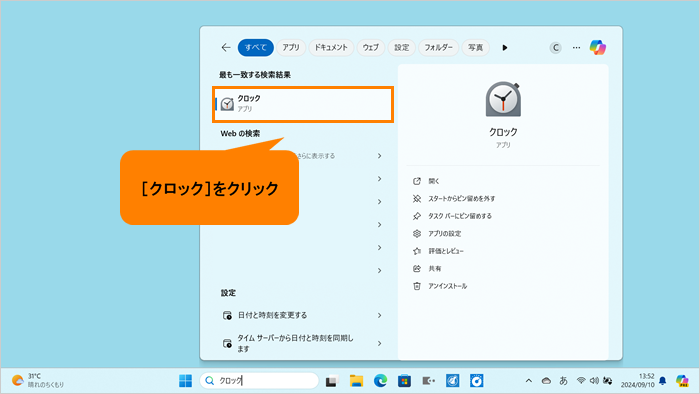 (図3)
(図3)
- 「クロック」が起動します。ナビゲーションの[アラーム]アイコンをクリックします。
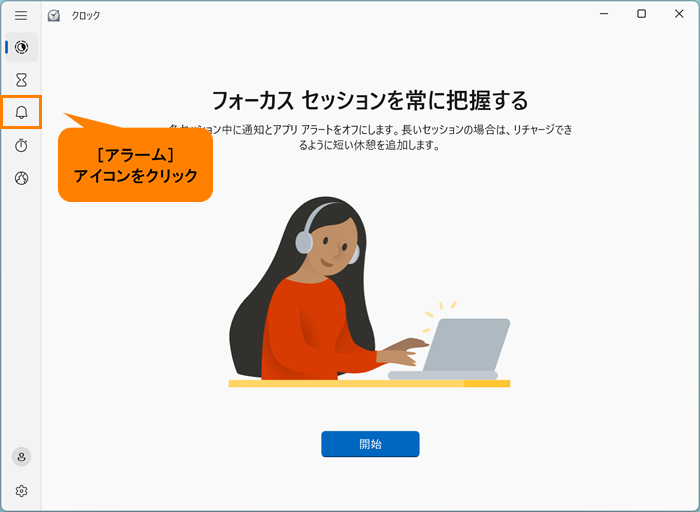 (図4)
(図4)
- 「アラーム」画面が表示されます。新しいアラームを設定するには、[+](アラームを追加する)をクリックします。
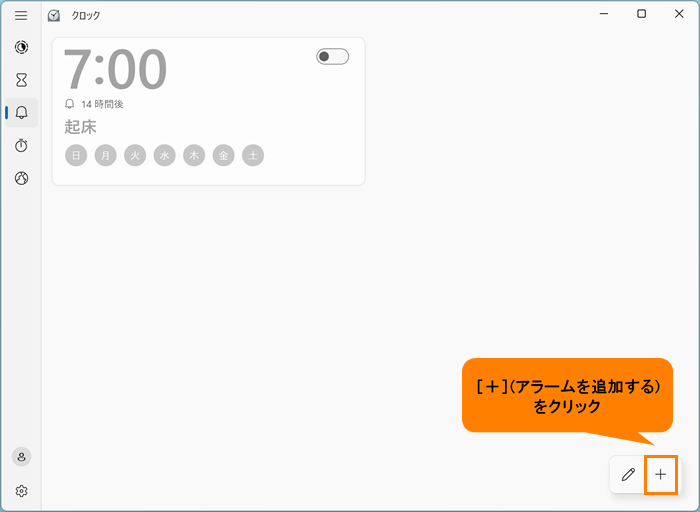 (図5)
(図5)
- 「新しいアラームの追加」画面が表示されます。[▲][▼]をクリックして、アラーム設定をしたい時刻(時、分)を設定します。
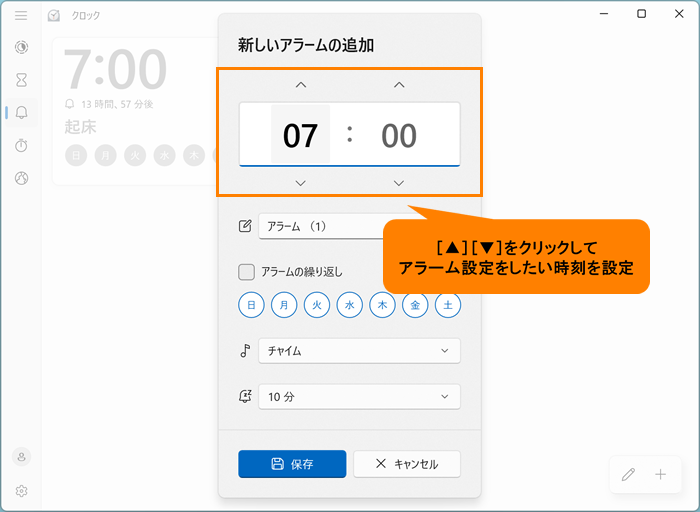 (図6)
(図6)
- アラーム名を入力します。
※既定では[アラーム(X)](Xには数字が入ります。)と入力されています。
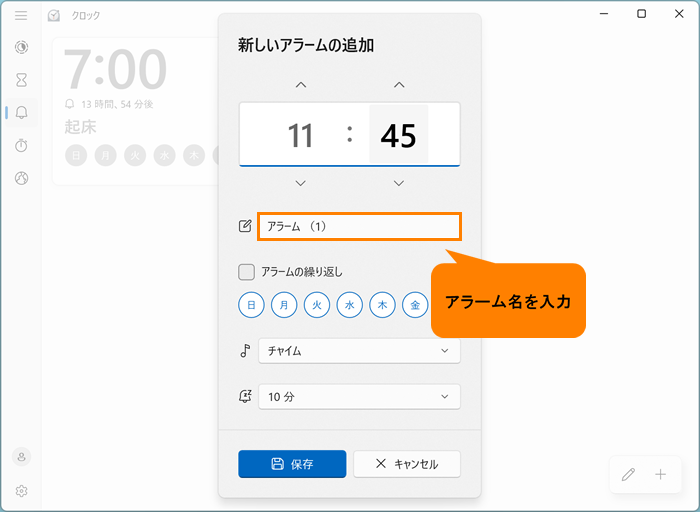 (図7)
(図7)
- このアラーム設定を繰り返したい場合は、[□ アラームの繰り返し]をクリックしてチェックを付け、繰り返す曜日をクリックして選択します。
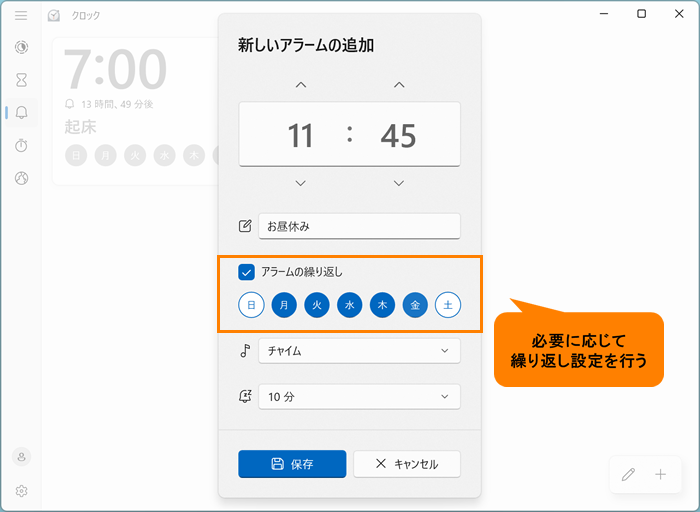 (図8)
(図8)
- アラームチャイムの[▼]をクリックします。
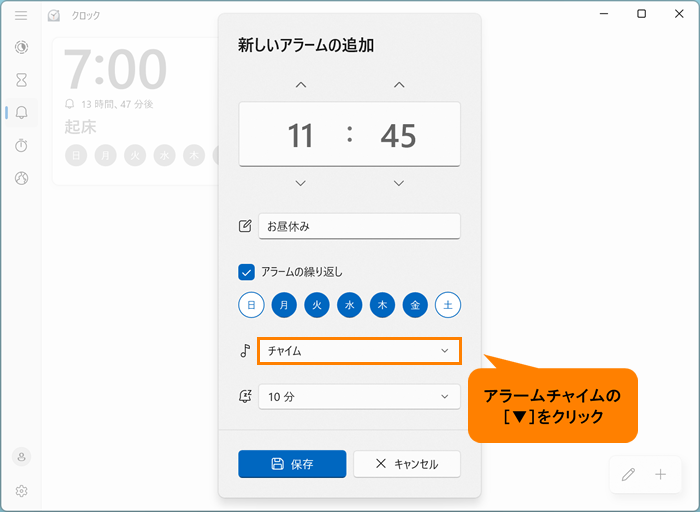 (図9)
(図9)
- 一覧からお好みのサウンドを選択します。
※既定では[チャイム]に設定されています。先頭の再生ボタンをクリックすると、サウンドを確認することができます。
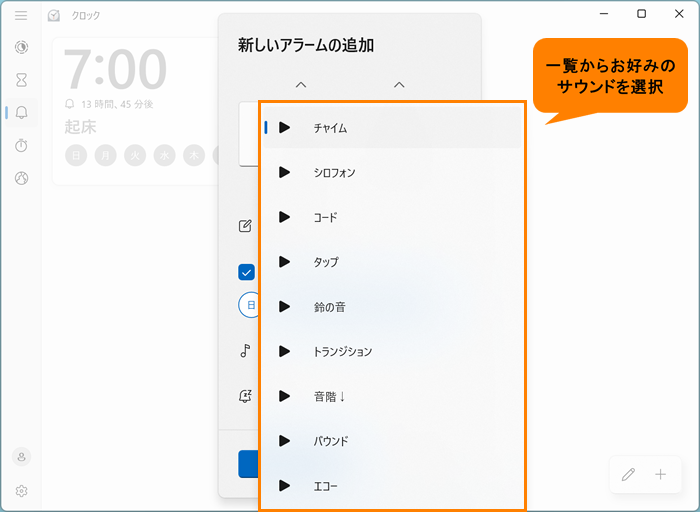 (図10)
(図10)
- 再通知時間の[▼]をクリックします。
※既定では[10分]に設定されています。
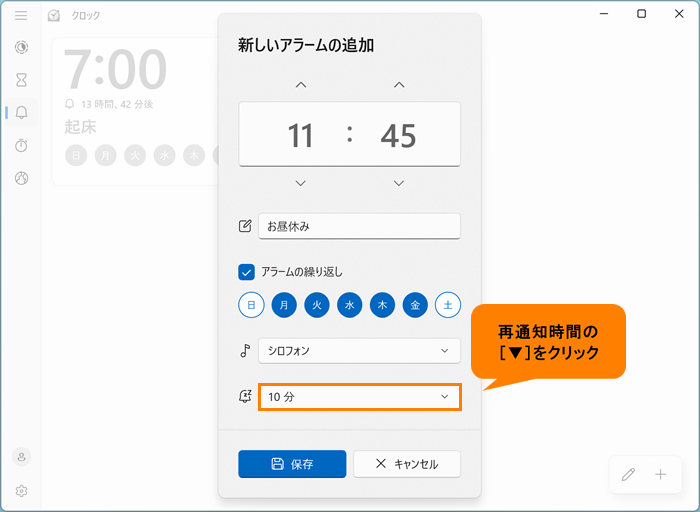 (図11)
(図11)
- 一覧から再通知時間を選択します。
※[無効]、[5分]、[10分]、[20分]、[30分]、[1時間]から選択することができます。
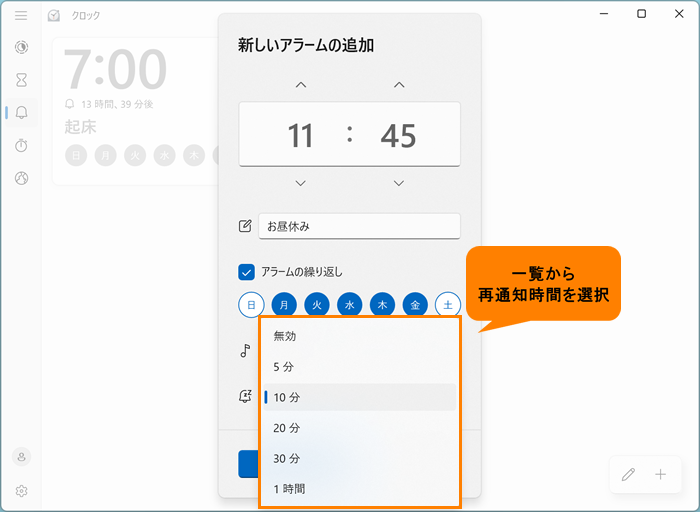 (図12)
(図12)
- 設定が終わったら、[保存]をクリックします。
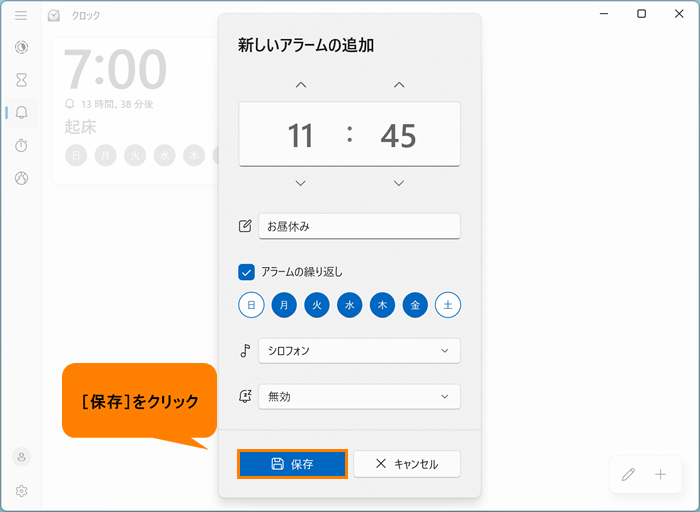 (図13)
(図13)
- 「アラーム」画面に設定したアラームが追加されます。
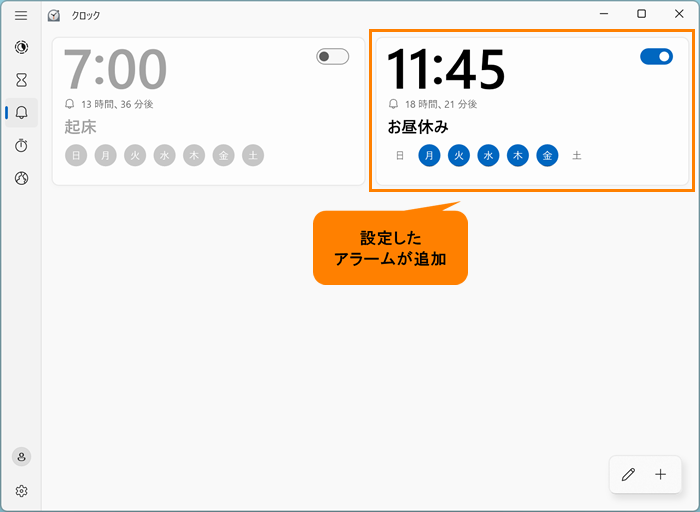 (図14)
(図14)
- 右上の[×]をクリックして閉じます。
設定は以上です。
設定した時刻にアラームが鳴り、通知が表示されることを確認してください。
※アラームを止めるには、通知上の[再通知]または[閉じる]をクリックしてください。
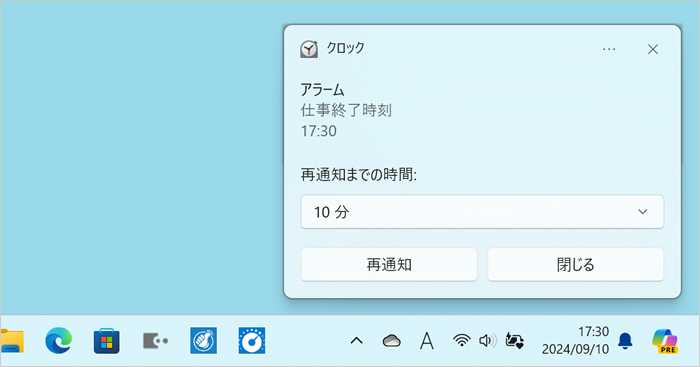 (図15)
(図15)
補足
◆アラームを一時的にオフにしたい場合
- 設定しているアラームのトグルをクリックして“オフ”にしてください。
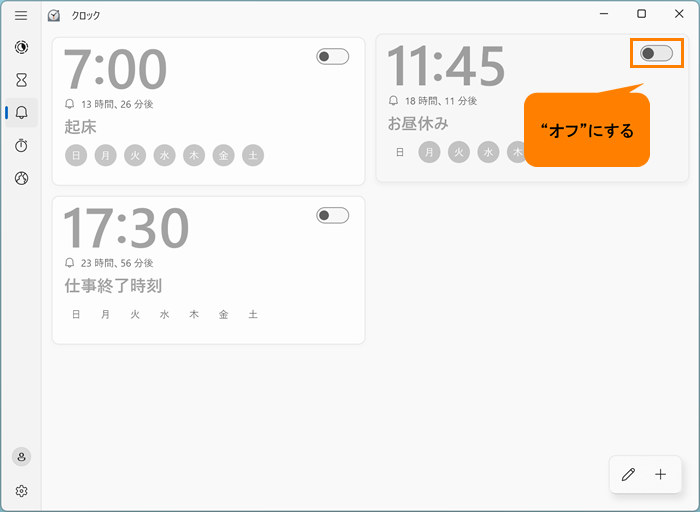 (図16)
(図16)
オフに設定したアラームが動作しないことを確認してください。
※再開したい場合は、アラームのトグルをクリックして、“オン”に戻してください。
◆アラームの設定を変更したい場合
- 「アラーム」画面から変更したいアラームをクリックします。
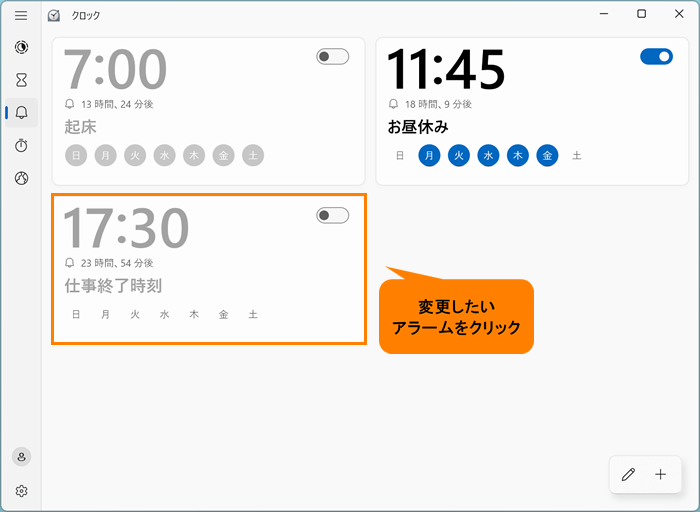 (図17)
(図17)
- 「アラームの編集」画面が表示されます。アラームの設定内容を変更し、[保存]をクリックしてください。
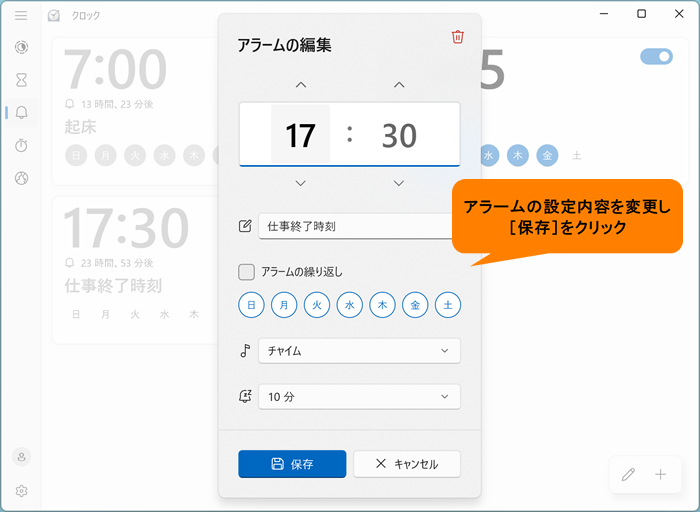 (図18)
(図18)
アラーム設定が変更されたことを確認してください。
◆アラームの設定を削除したい場合
- 「アラーム」画面の[アラームの編集]をクリックします。
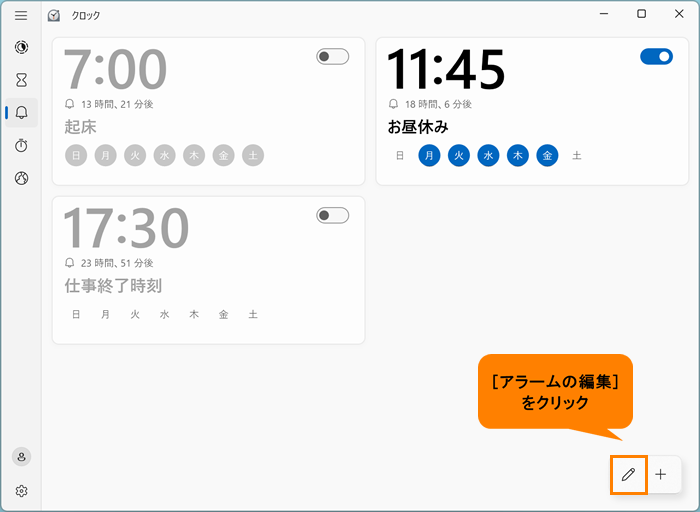 (図19)
(図19)
- 「アラーム」画面に追加されている各アラーム設定に右上に[削除]アイコンが表示されます。[削除]アイコンをクリックします。
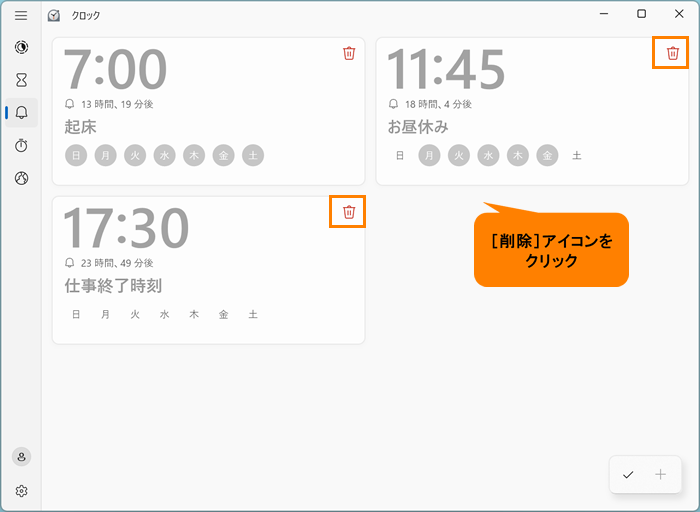 (図20)
(図20)
- アラームの設定の削除が終わったら、[完了]をクリックします。
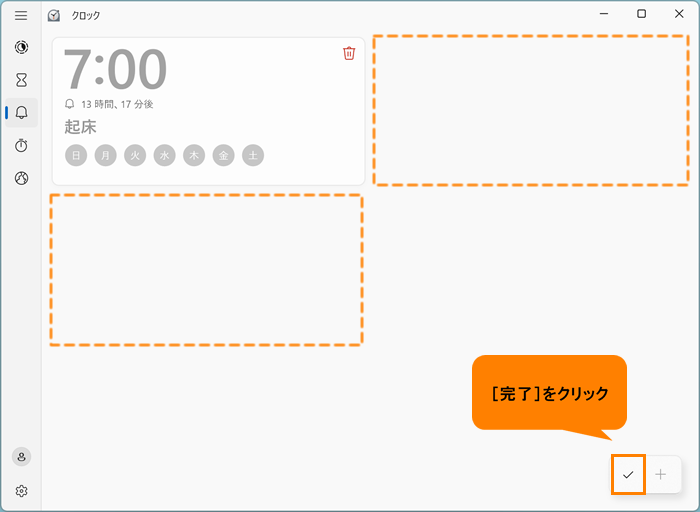 (図21)
(図21)
- 「アラーム」画面に戻ります。
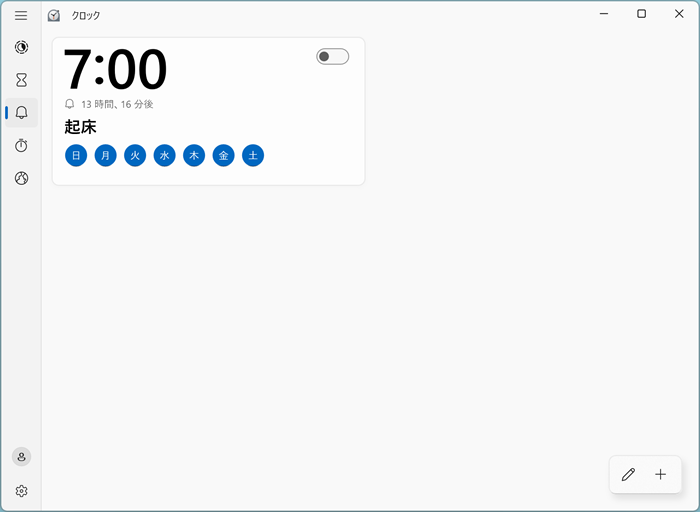 (図22)
(図22)
以上
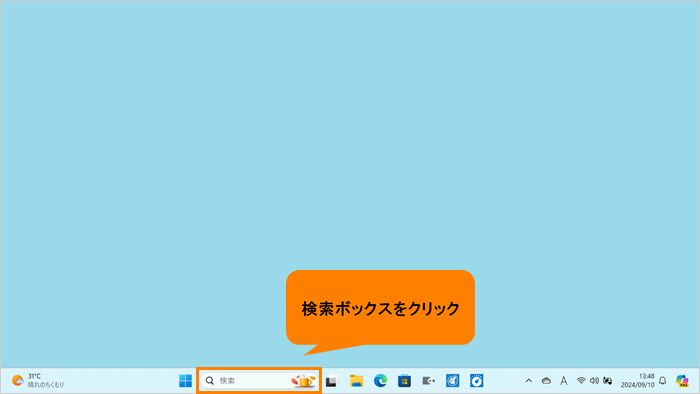 (図1)
(図1)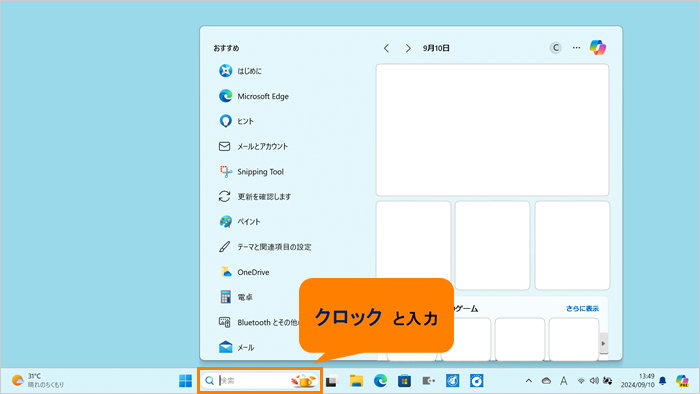 (図2)
(図2)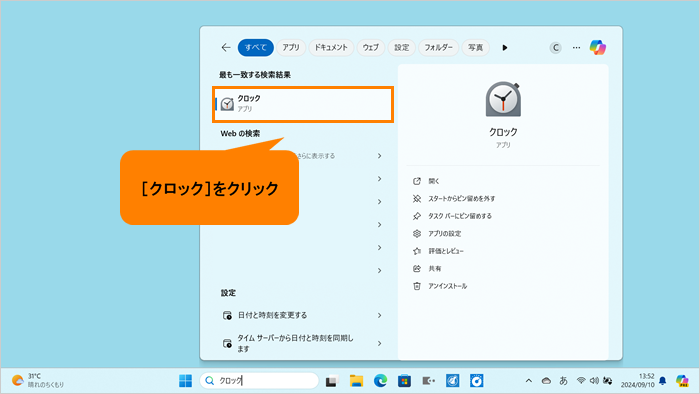 (図3)
(図3)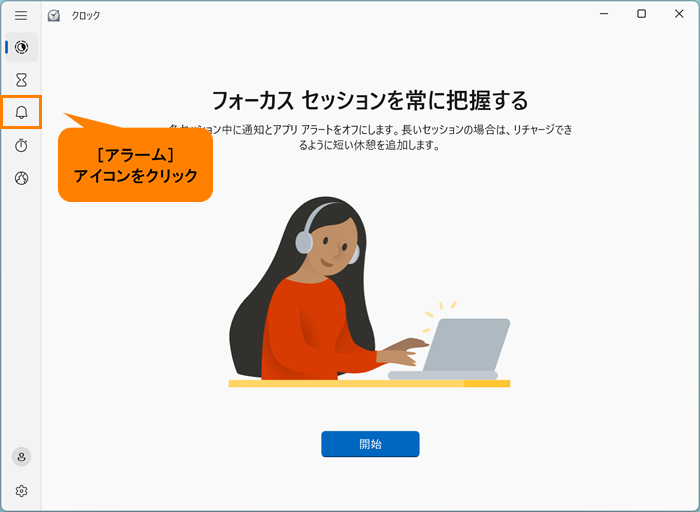 (図4)
(図4)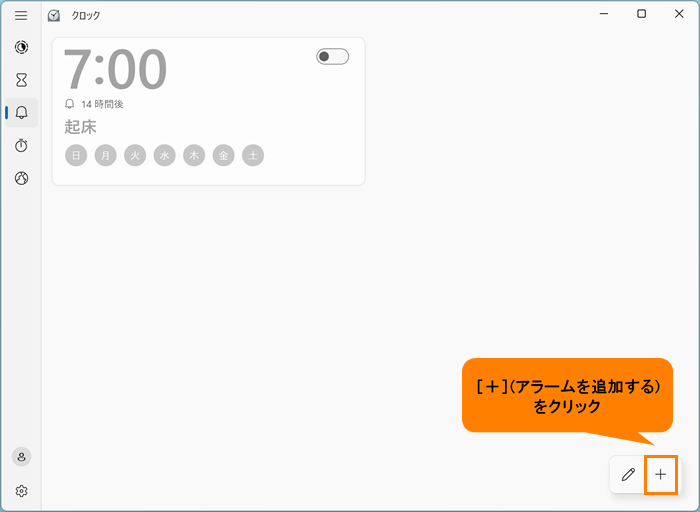 (図5)
(図5)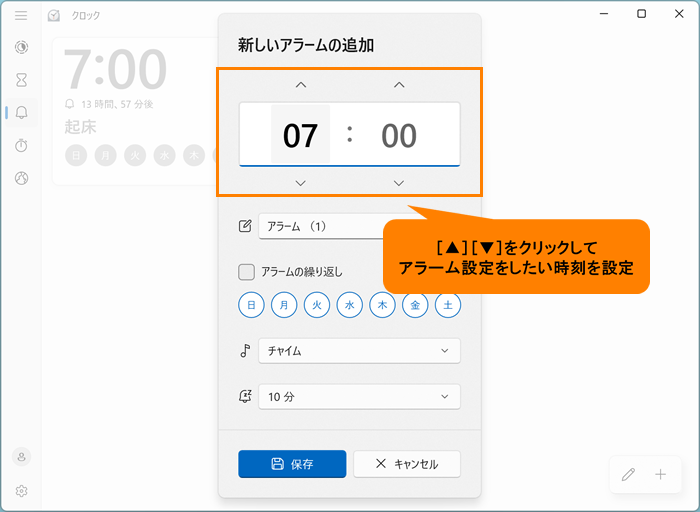 (図6)
(図6)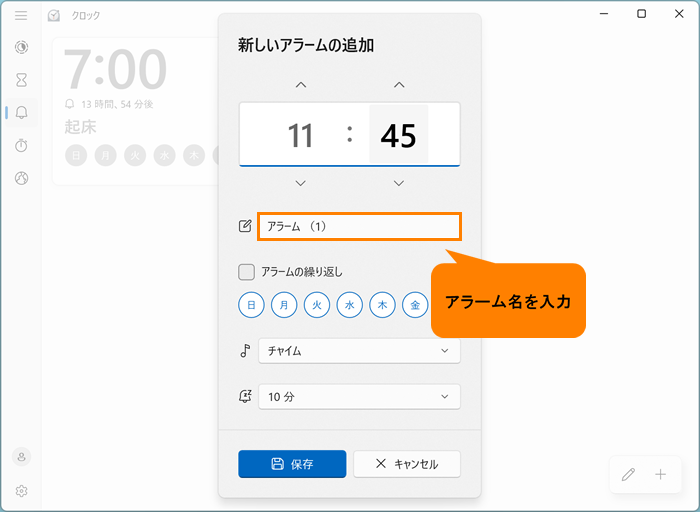 (図7)
(図7)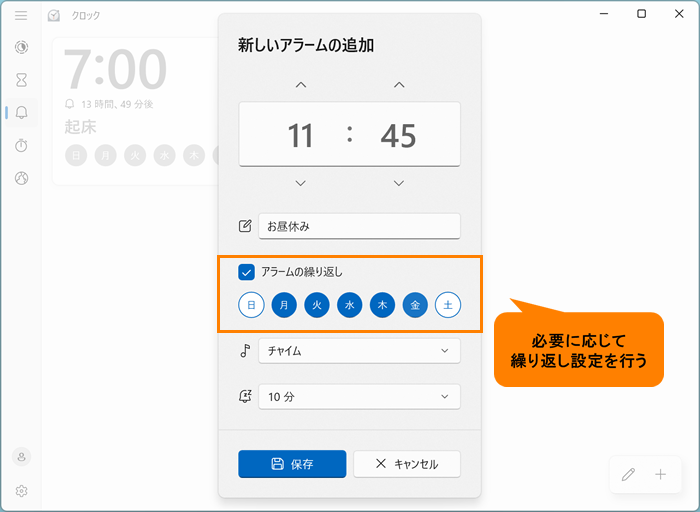 (図8)
(図8)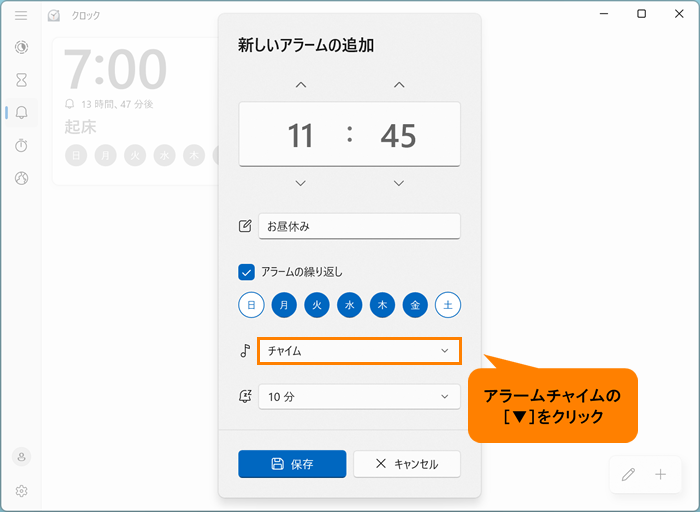 (図9)
(図9)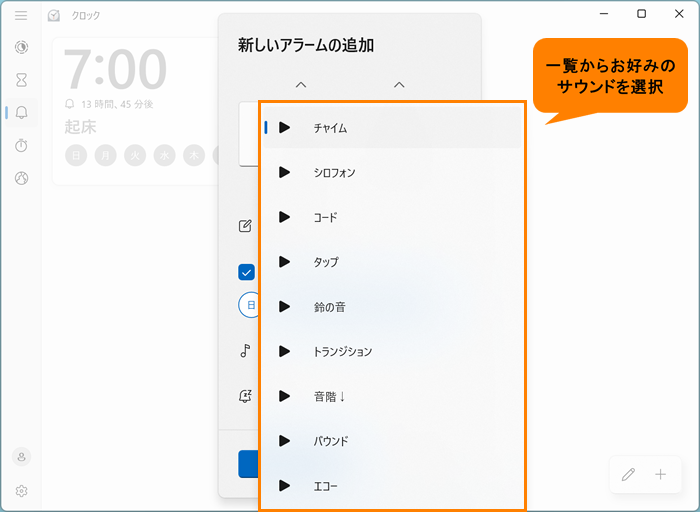 (図10)
(図10)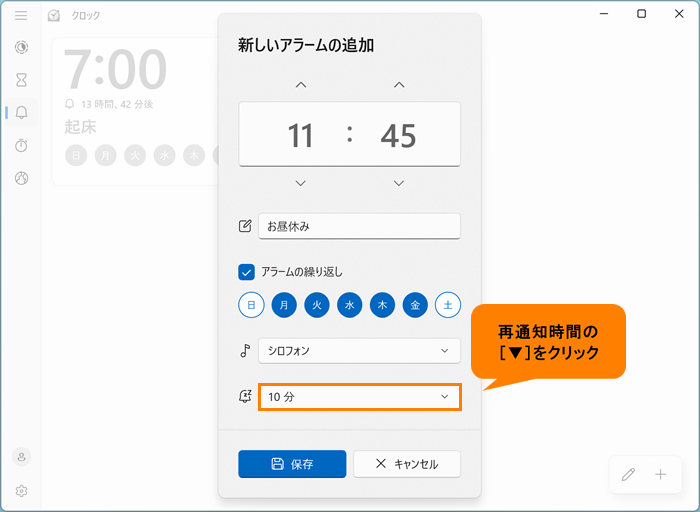 (図11)
(図11)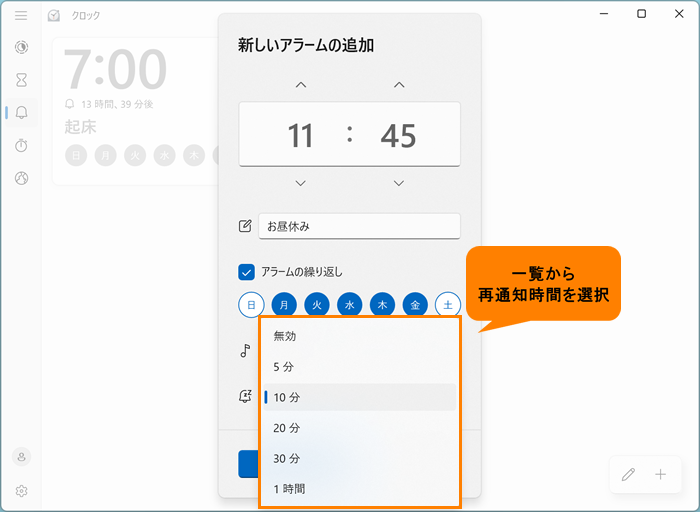 (図12)
(図12)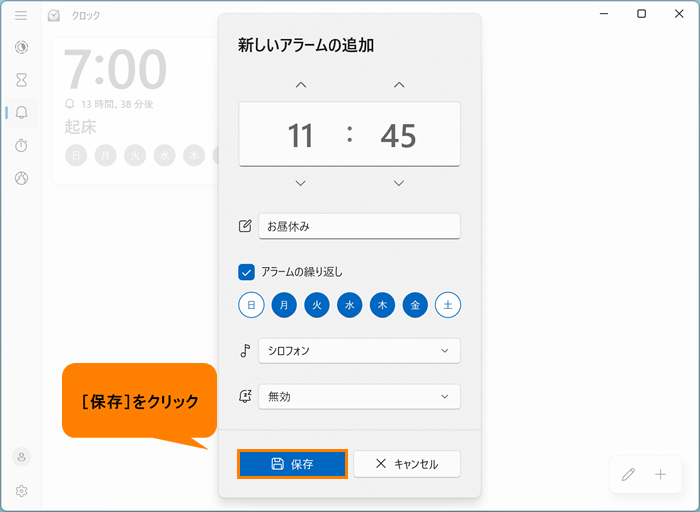 (図13)
(図13)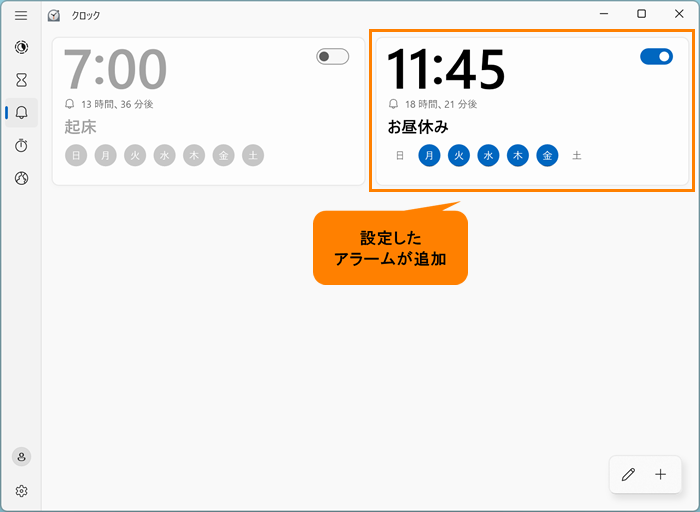 (図14)
(図14)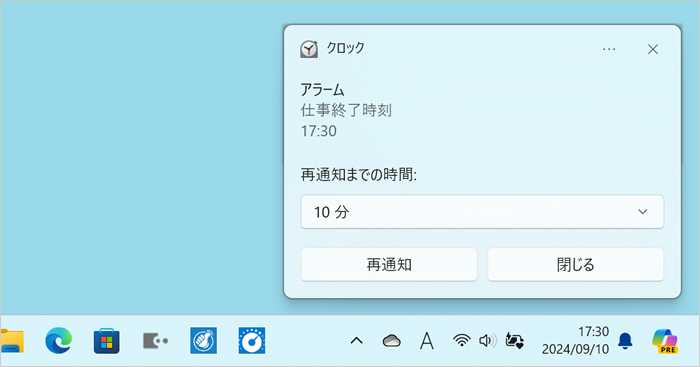 (図15)
(図15)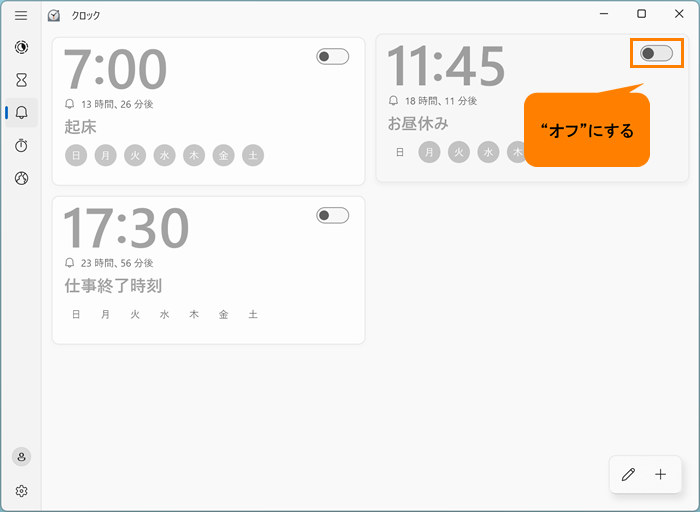 (図16)
(図16)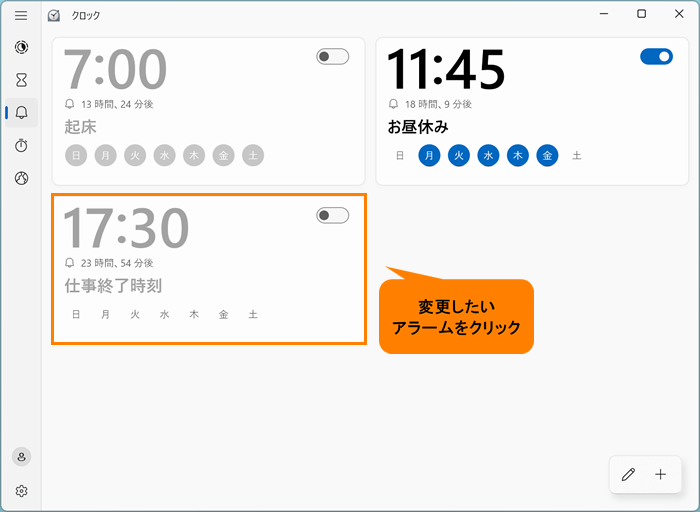 (図17)
(図17)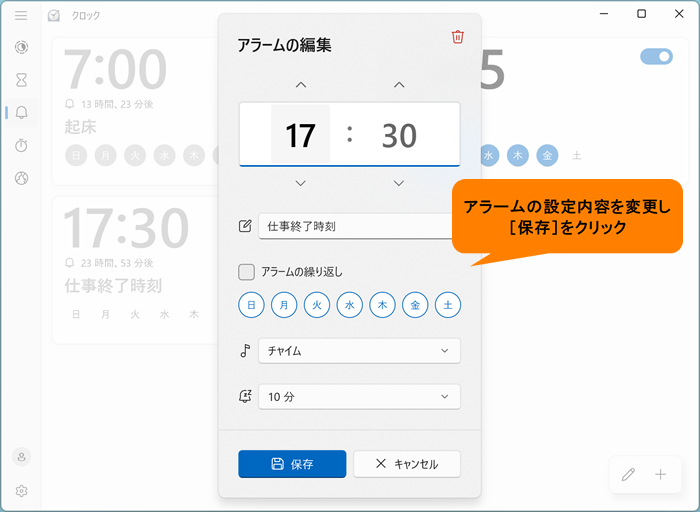 (図18)
(図18)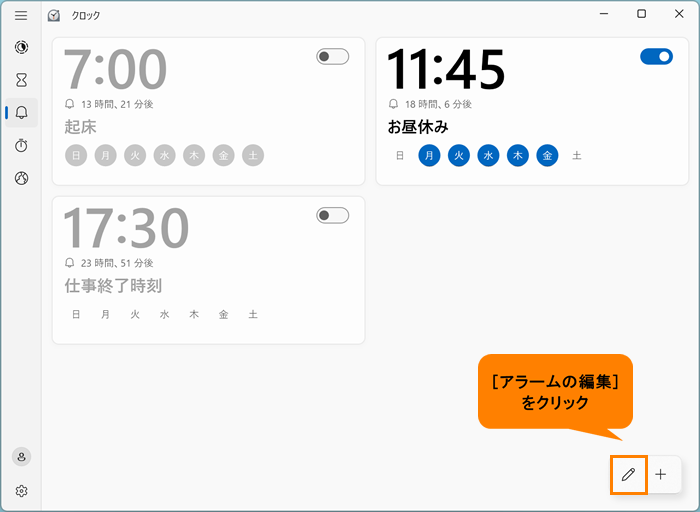 (図19)
(図19)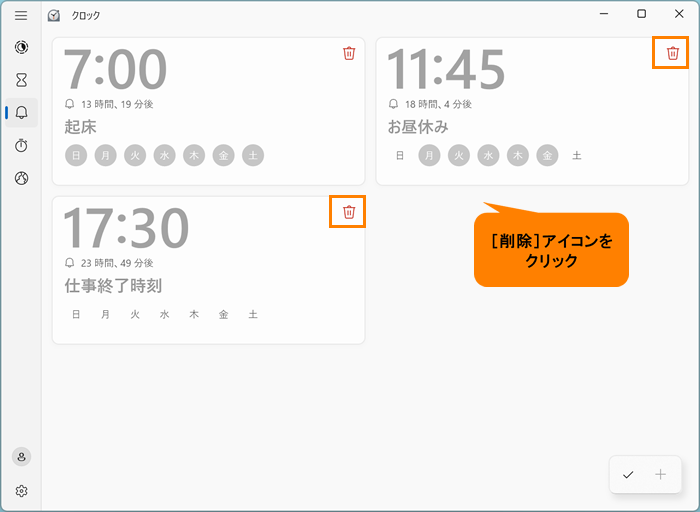 (図20)
(図20)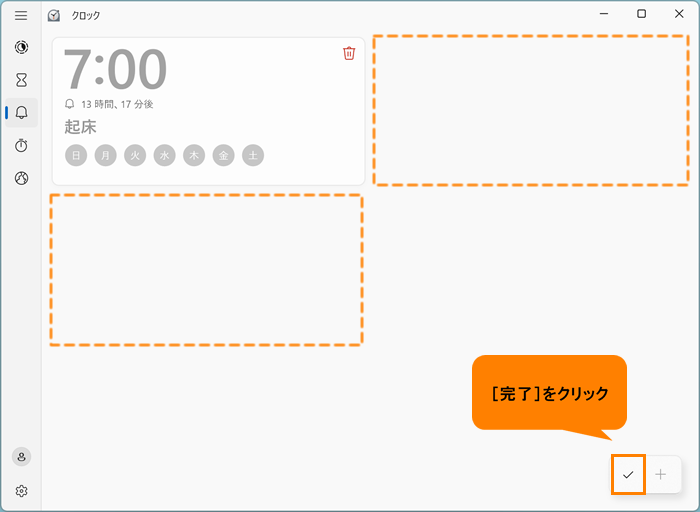 (図21)
(図21)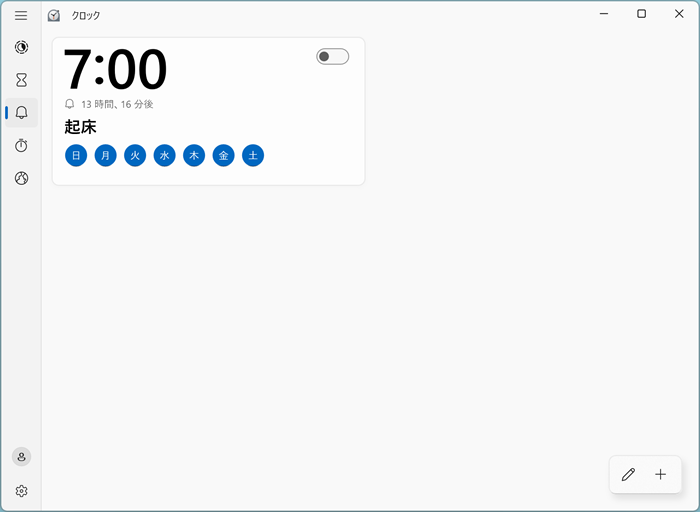 (図22)
(図22)