情報番号:018303 【更新日:2024.09.11】
「クロック」タイマーを設定する方法
対応機器・対象OSとカテゴリ
| 対応機種 |
|
| 対象OS |
Windows 11,Windows 10 |
| カテゴリ |
Windowsの操作/設定、Windowsソフトウェア、ストアアプリ |
回答・対処方法
はじめに
タイマーの設定を行なうと、指定した時間が経過したことを知らせてくれます。
ここでは、「クロック」を使ってタイマーを設定する方法について説明します。
<メモ>
※「クロック」アプリのその他の機能については、[018300:「クロック」について]を参照してください。
操作手順
※本手順は、Windows 11 2023 Update(Windows 11 バージョン 23H2)を元に作成しています。バージョンが異なると若干手順や画面が異なる場合があります。ご了承ください。また、Windows 10でも同様の操作を行うことができます。お使いのパソコンのWindowsバージョンを確認するには、[018282:Windowsのバージョンとエディションを確認する方法(winverコマンド)]を参照してください。
※本情報は、「クロック」のバージョン11.2406.59.0を元に作成しています。バージョンが異なると若干手順や画面が異なる場合があります。ご了承ください。「クロック」のバージョンを確認したい場合は、[018305:「クロック」バージョンを確認する方法]を参照してください。
- タスクバーの検索ボックスをクリックします。
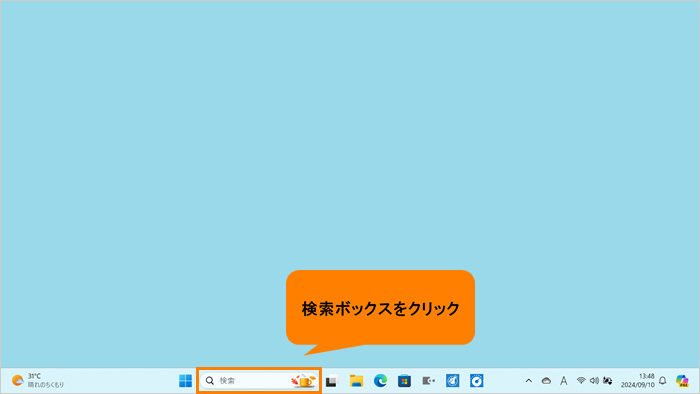 (図1)
(図1)
- 検索ボックスに クロック と入力します。
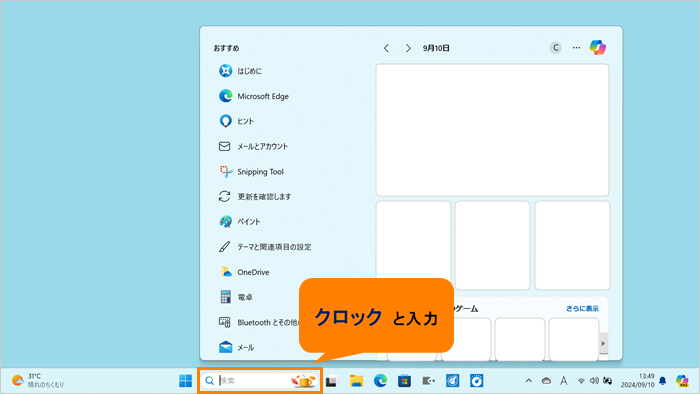 (図2)
(図2)
- 検索結果から[クロック]をクリックします。
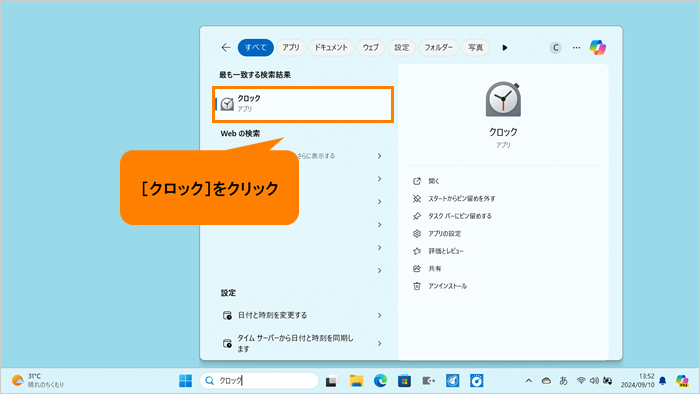 (図3)
(図3)
- 「クロック」が起動します。ナビゲーションの[タイマー]アイコンをクリックします。
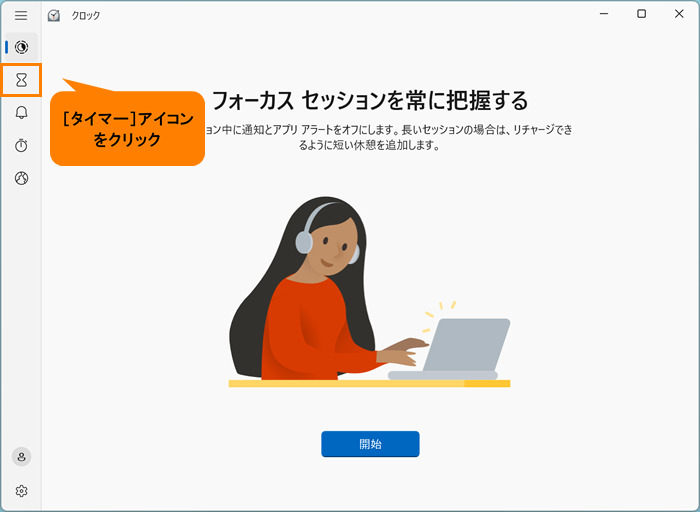 (図4)
(図4)
- 「タイマー」画面が表示されます。[+](新しいタイマーの追加)をクリックします。
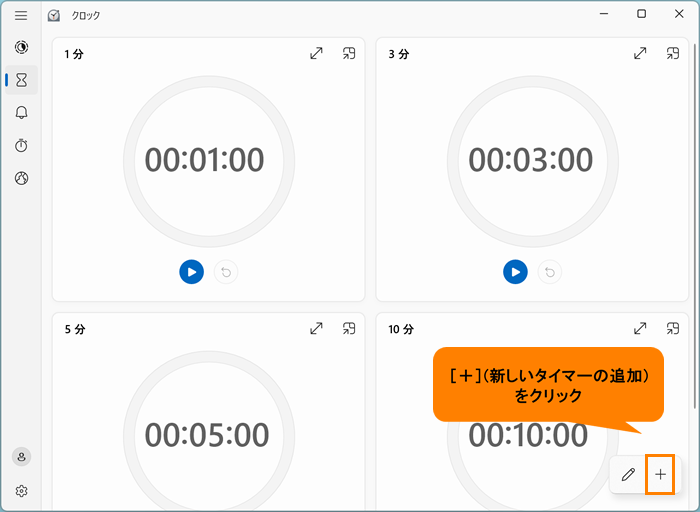 (図5)
(図5)
- 「新しいタイマーの追加」画面が表示されます。タイマーは、時間/分/秒の設定をすることができます。[▲][▼]をクリックしてタイマーの時間を設定します。
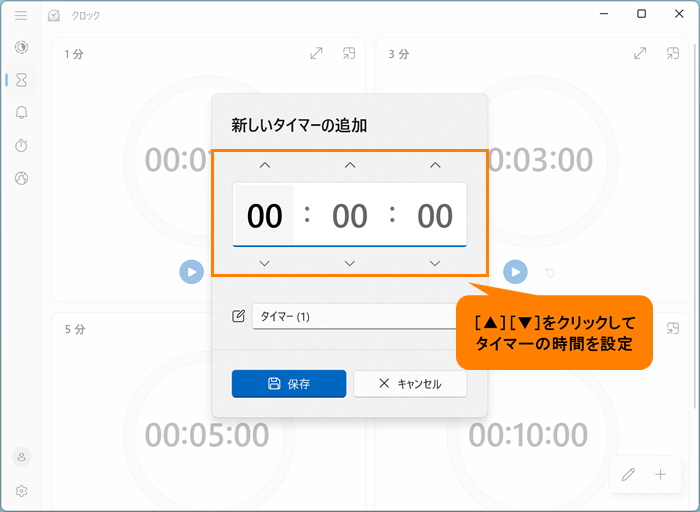 (図6)
(図6)
- タイマー名を入力します。
※既定では、“タイマー(X)”(Xには数字が入ります。)と設定されています。
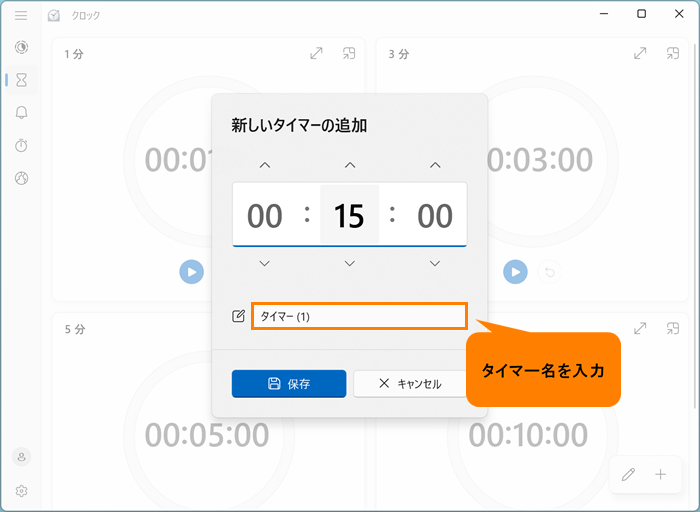 (図7)
(図7)
- [保存]をクリックします。
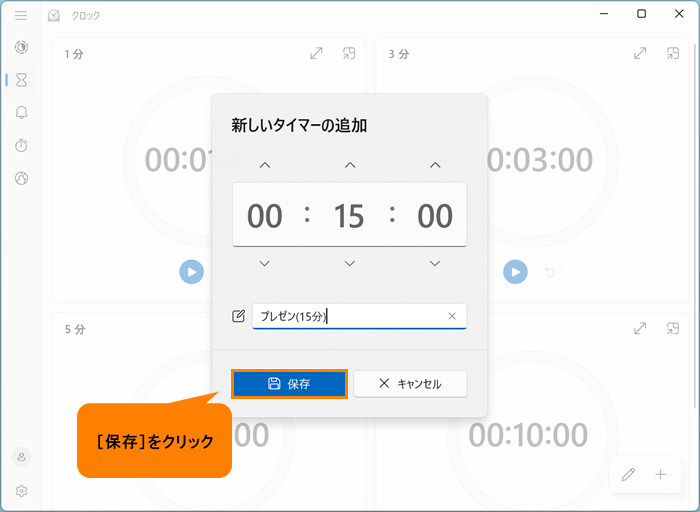 (図8)
(図8)
- 「タイマー」画面に戻り、設定したタイマーが追加されます。タイマーを開始したい場合は、[開始]をクリックします。
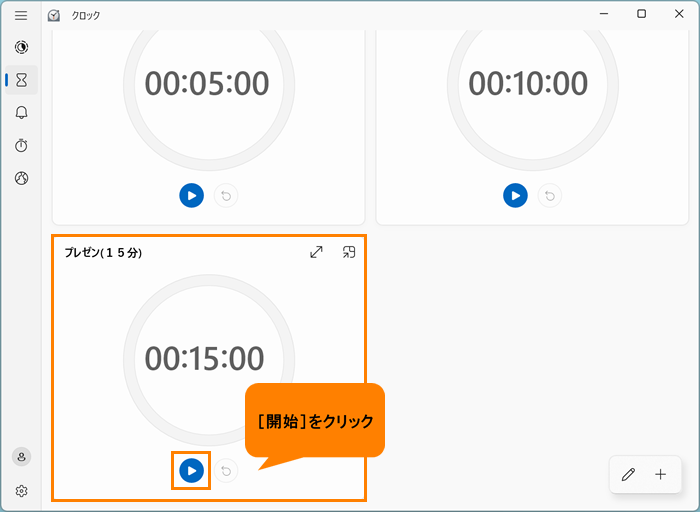 (図9)
(図9)
- タイマーが開始し、カウントダウン式に表示されます。
※タイマーが終了しアラームが鳴る時刻も表示されます。
※タイマーを一時停止したい場合は[一時停止]、タイマーの開始をやりなおしたい場合は[リセット]をクリックしてください。
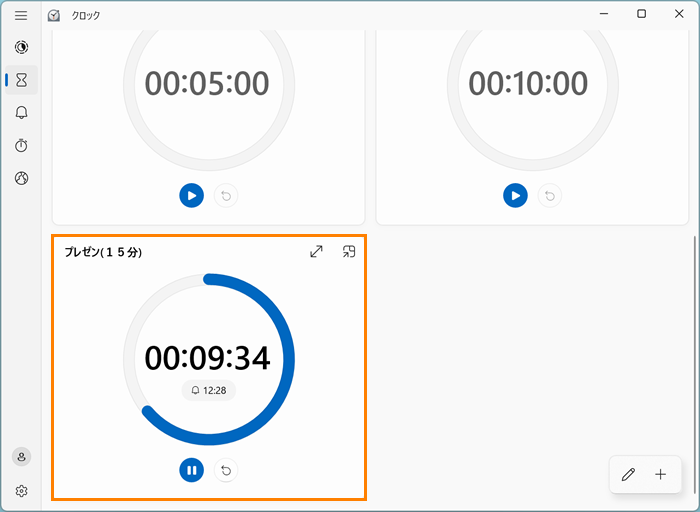 (図10)
(図10)
- 終了する場合は、右上の[×]をクリックして閉じます。
操作は以上です。
タイマーで指定した時間が経過すると、アラームが鳴り、通知が表示されます。
※アラームを止めるには、通知上の[閉じる]をクリックしてください。
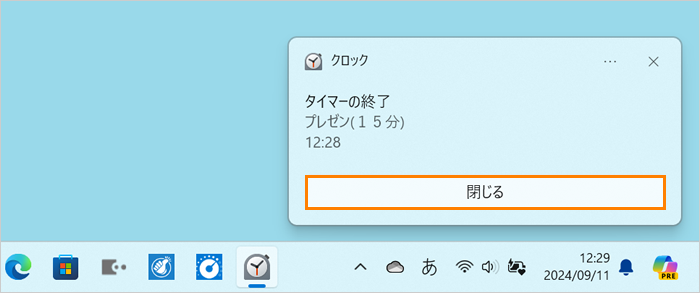 (図11)
(図11)
補足
◆タイマーを拡大表示したい場合
- 「タイマー」画面で拡大表示したいタイマーの[拡大]をクリックします。
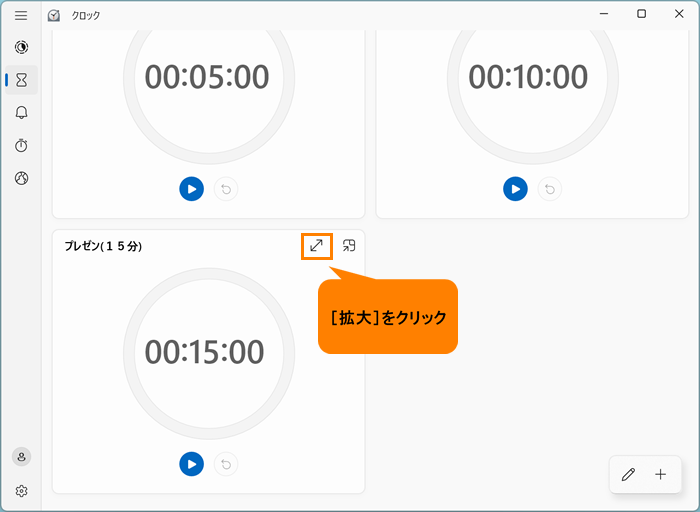 (図12)
(図12)
- 拡大表示されます。
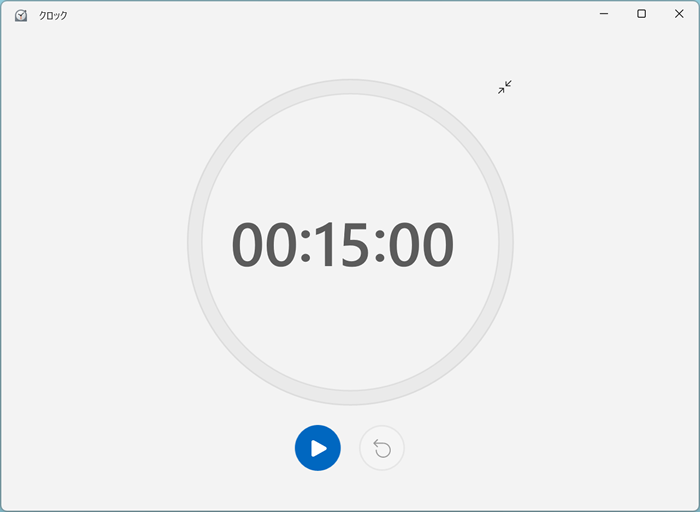 (図13)
(図13)
※元に戻すときは、[拡大解除]をクリックします。
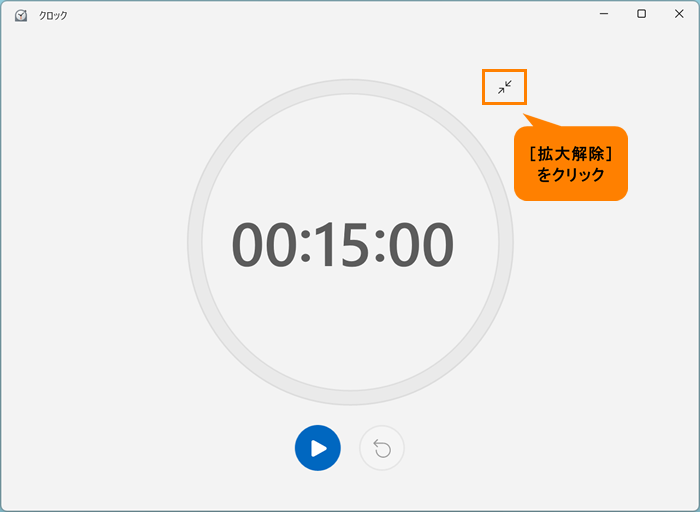 (図14)
(図14)
操作は以上です。
◆タイマーを常に手前に表示したい場合
- 「タイマー」画面で常に手前に表示したいタイマーの[常に手前に表示]をクリックします。
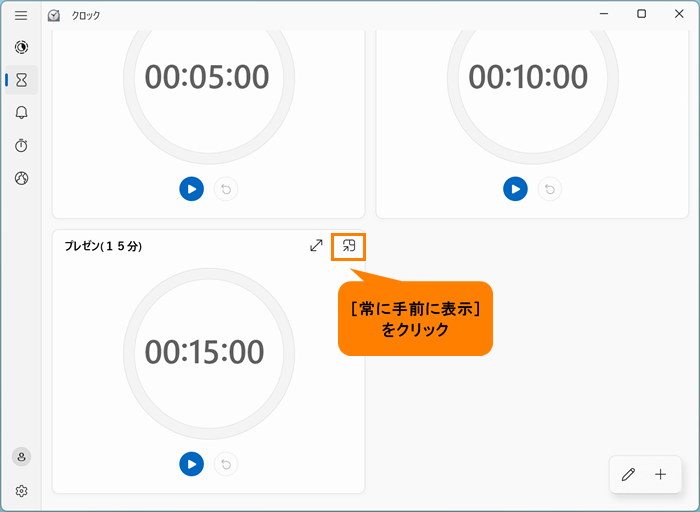 (図15)
(図15)
- タイマーが縮小表示になり、ほかの操作をしているときも常に手前に表示されます。
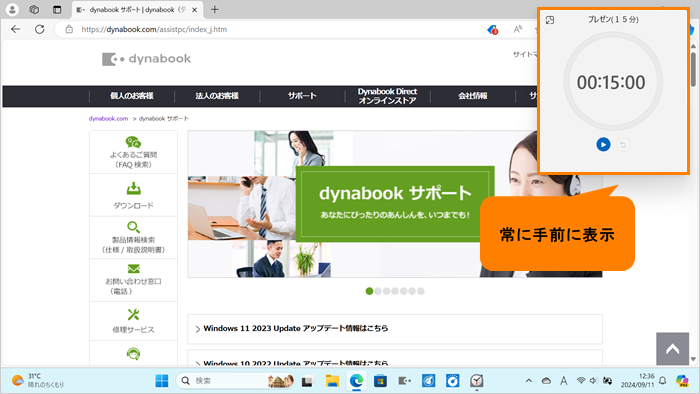 (図16)
(図16)
※元に戻すときは、[全画面表示に戻る]をクリックします。
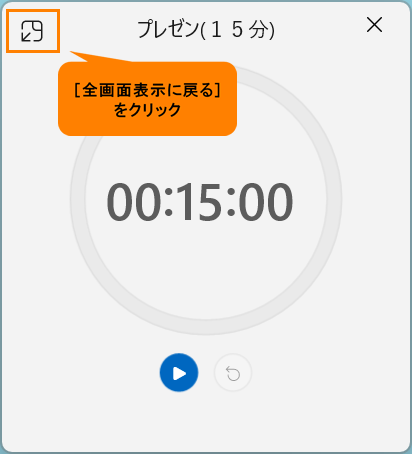 (図17)
(図17)
操作は以上です。
◆追加したタイマーの設定を編集したい場合
- 「タイマー」画面から編集したいタイマーをクリックします。
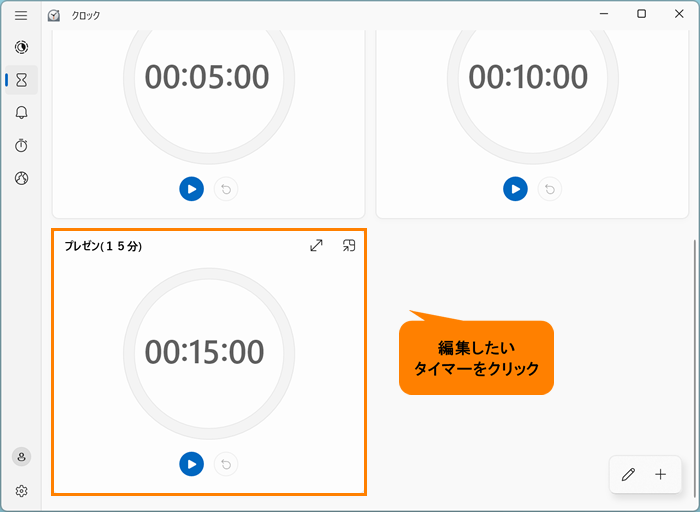 (図18)
(図18)
- 「タイマーの編集」画面が表示されます。タイマーの設定を編集し、[保存]をクリックします。
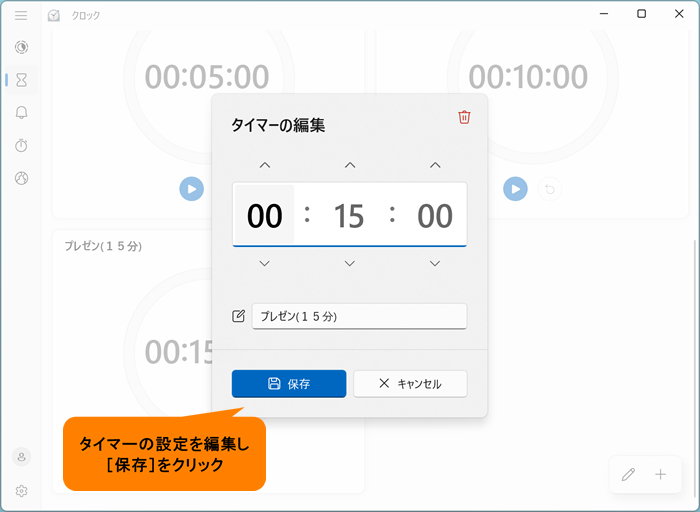 (図19)
(図19)
操作は以上です。
◆追加したタイマーを削除したい場合
- 「タイマー」画面の[タイマーの編集]をクリックします。
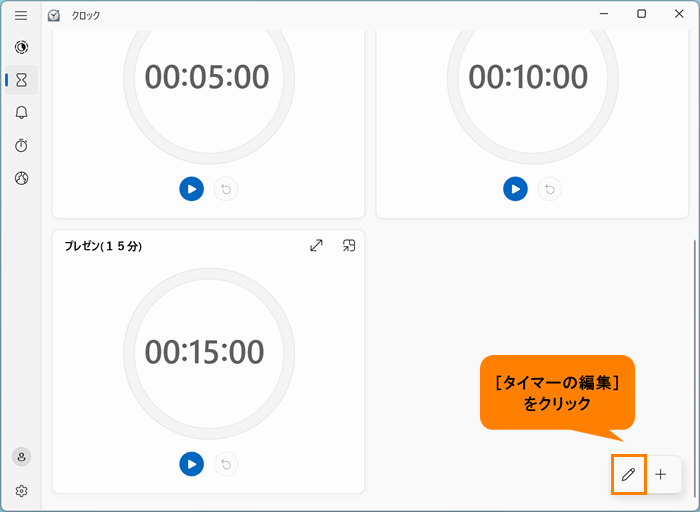 (図20)
(図20)
- 各タイマーに[削除]アイコンが表示されます。削除したいタイマーの[削除]アイコンをクリックします。
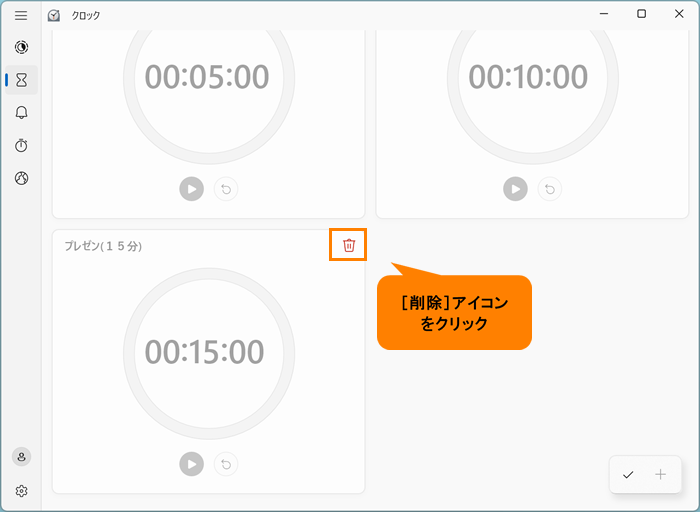 (図21)
(図21)
- 削除したら、[完了]をクリックしてタイマーの編集を終了します。
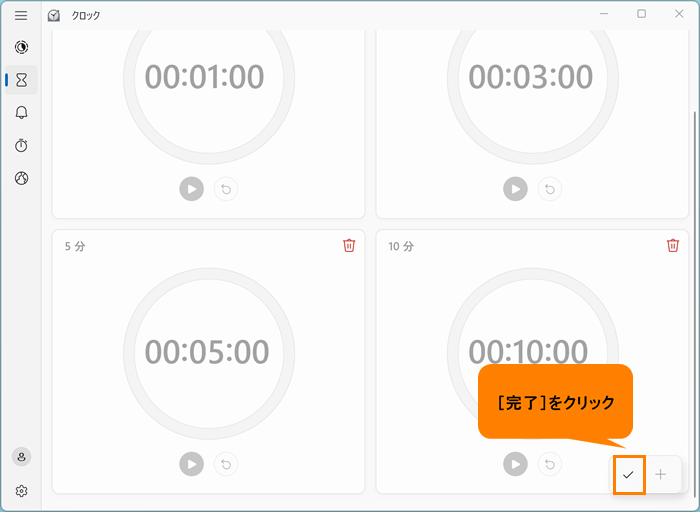 (図22)
(図22)
操作は以上です。
以上
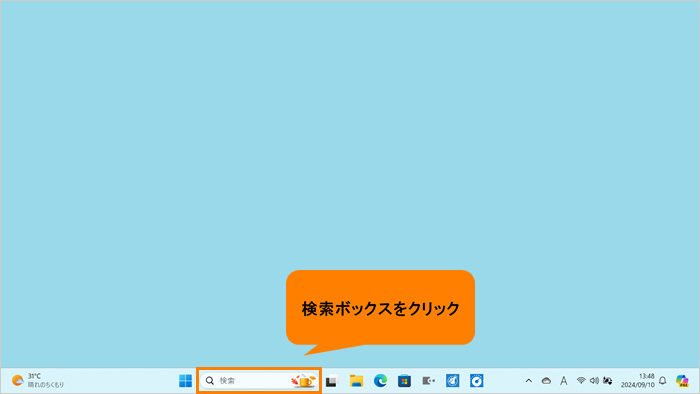 (図1)
(図1)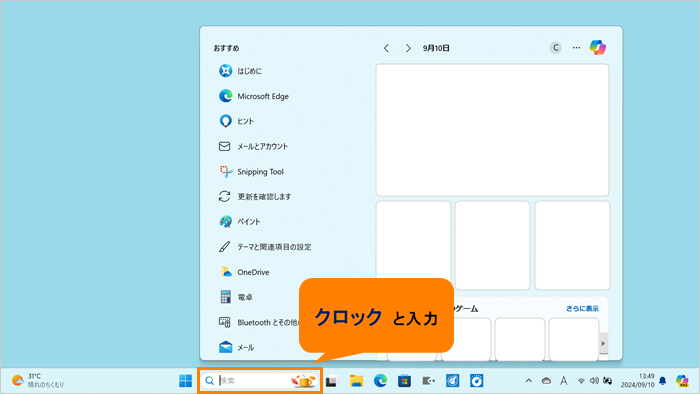 (図2)
(図2)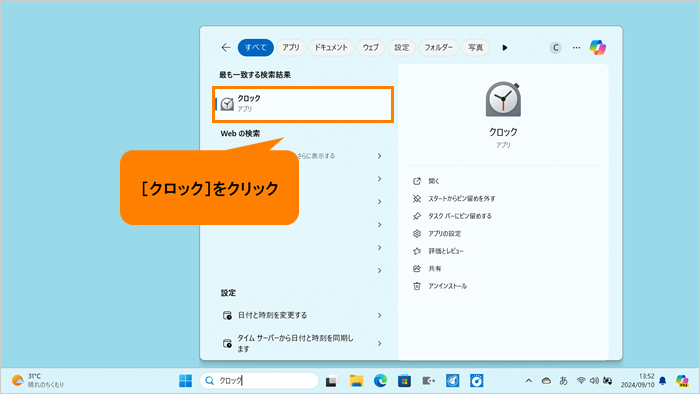 (図3)
(図3)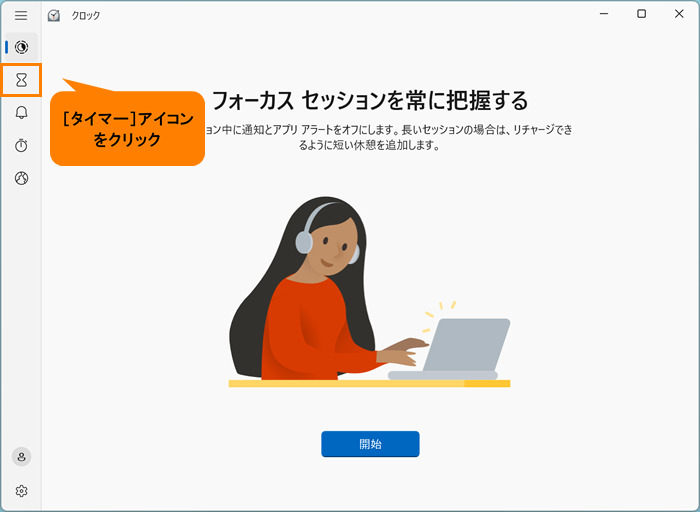 (図4)
(図4)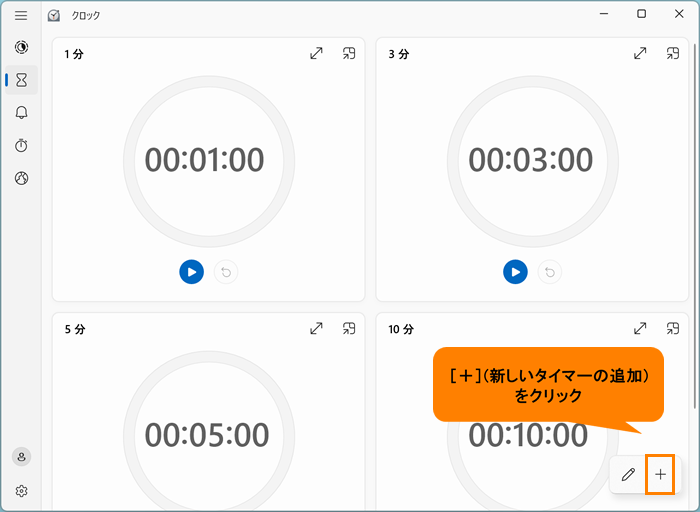 (図5)
(図5)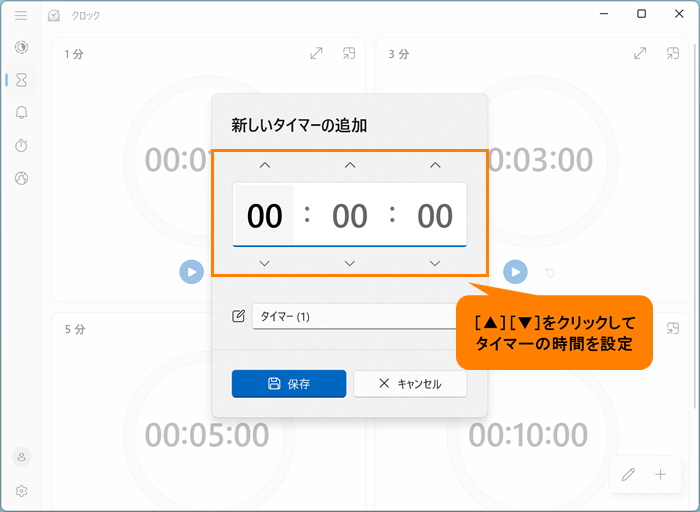 (図6)
(図6)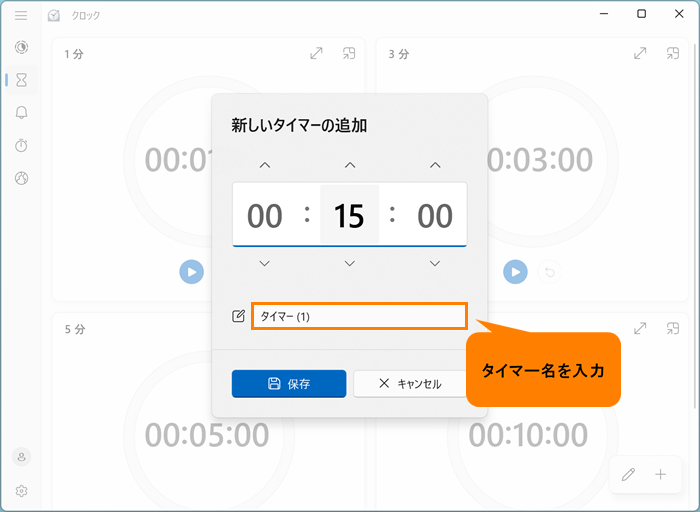 (図7)
(図7)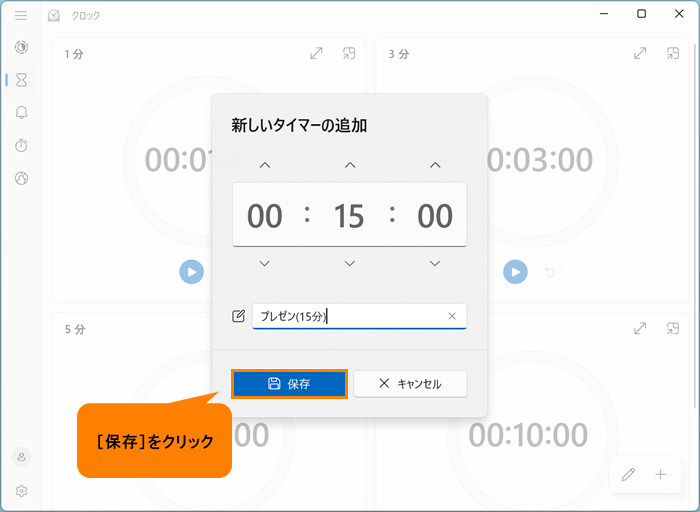 (図8)
(図8)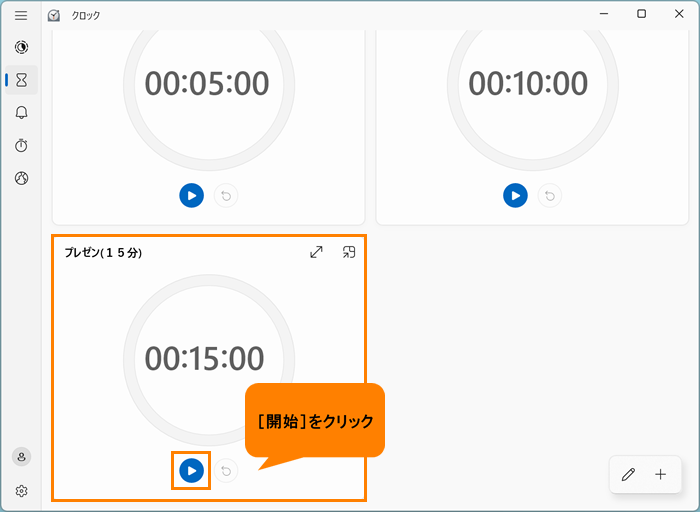 (図9)
(図9)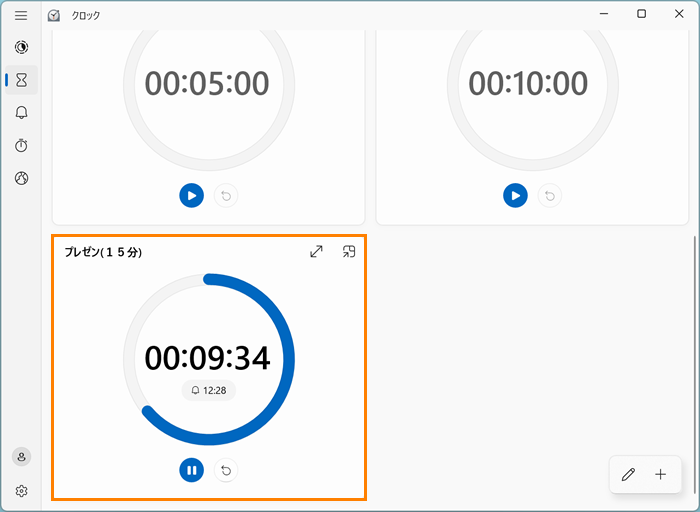 (図10)
(図10)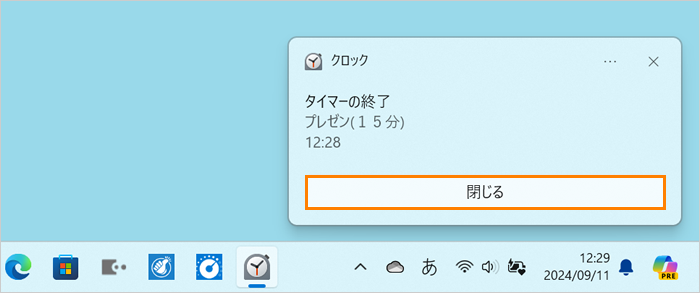 (図11)
(図11)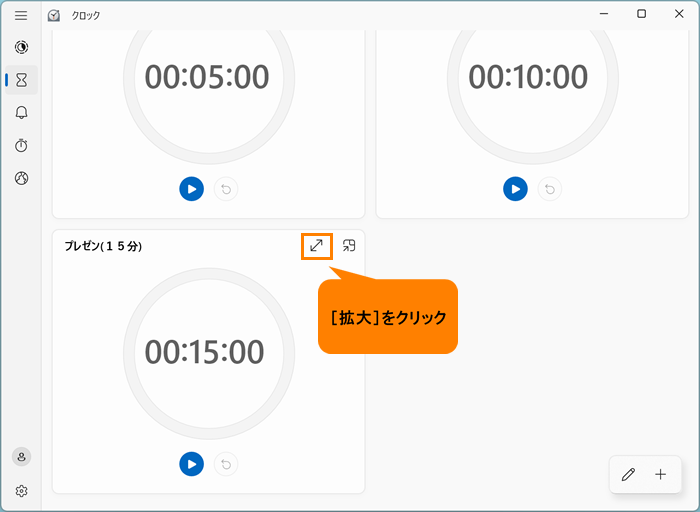 (図12)
(図12)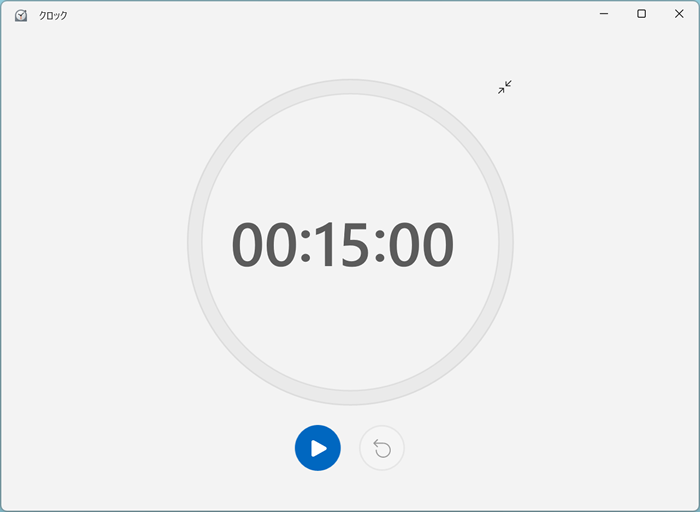 (図13)
(図13)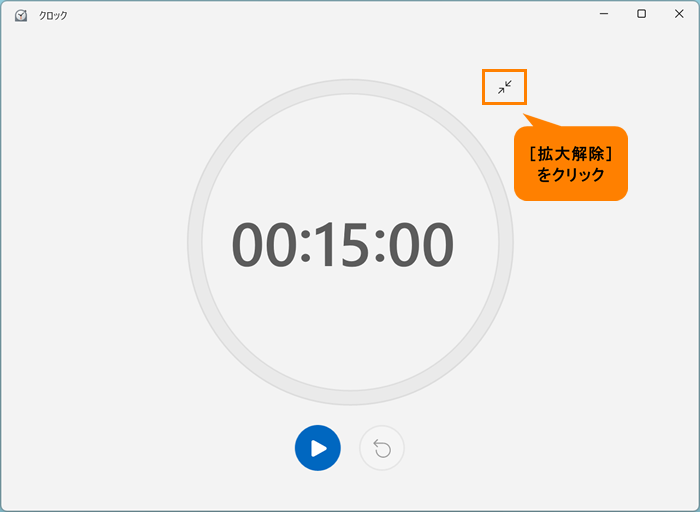 (図14)
(図14)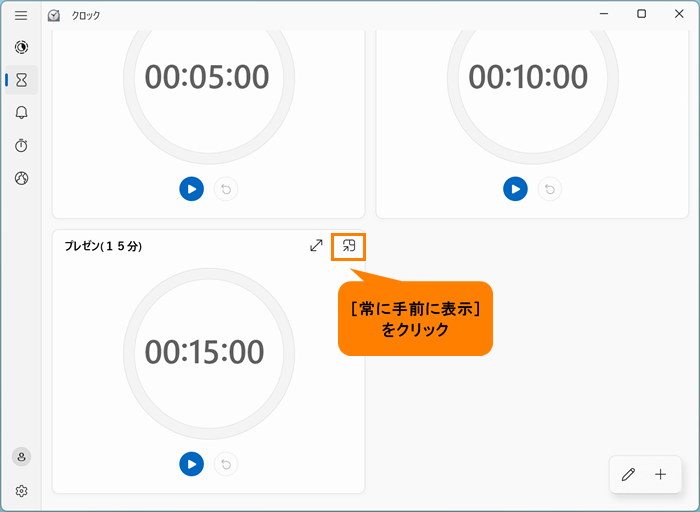 (図15)
(図15)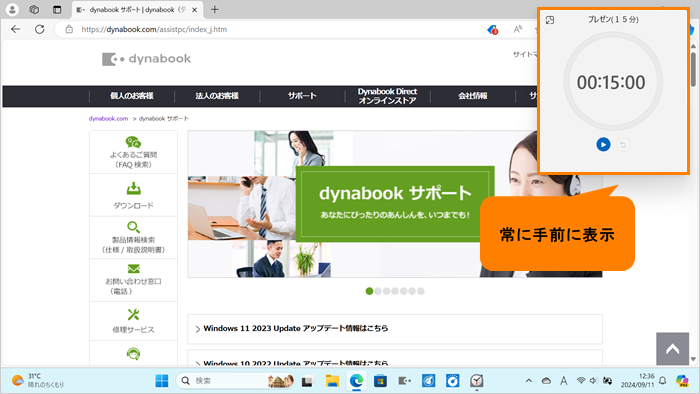 (図16)
(図16)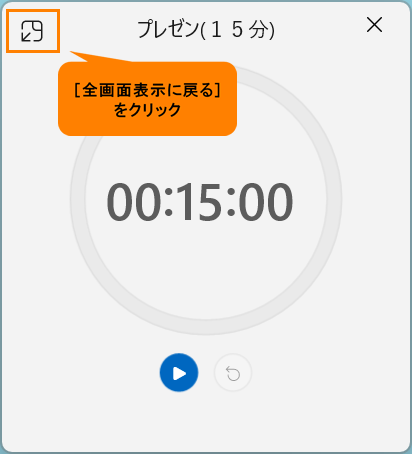 (図17)
(図17)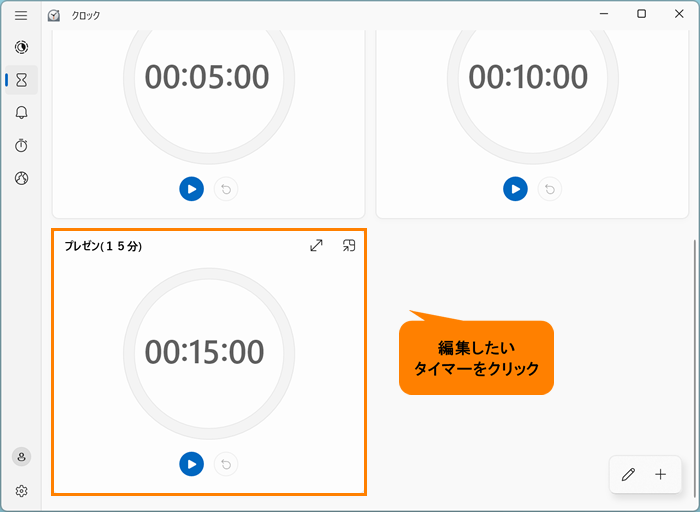 (図18)
(図18)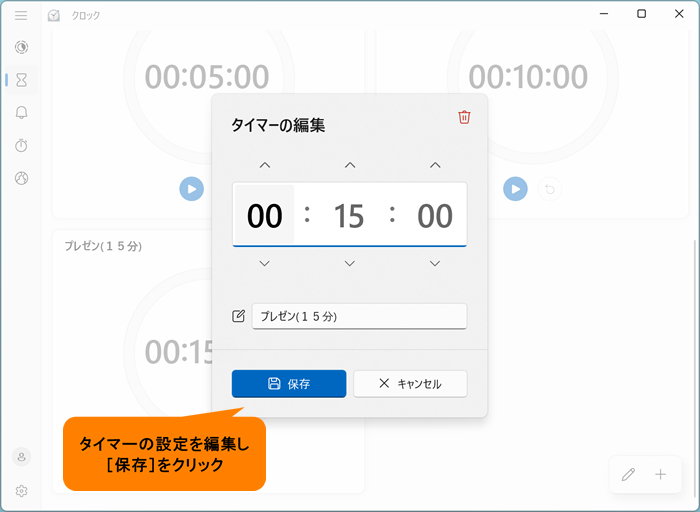 (図19)
(図19)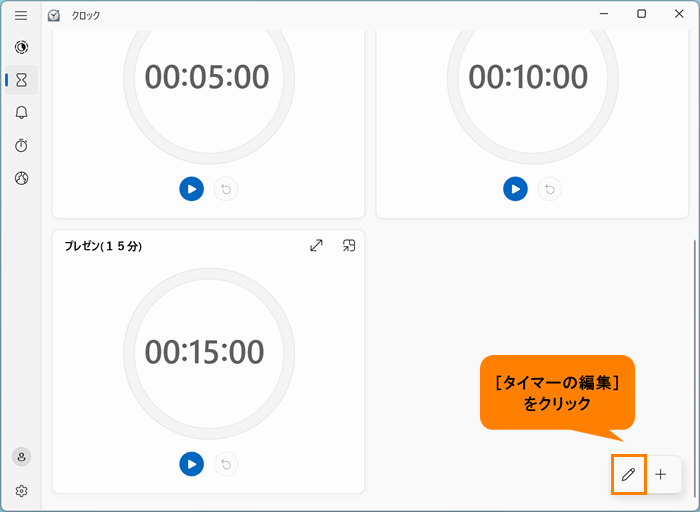 (図20)
(図20)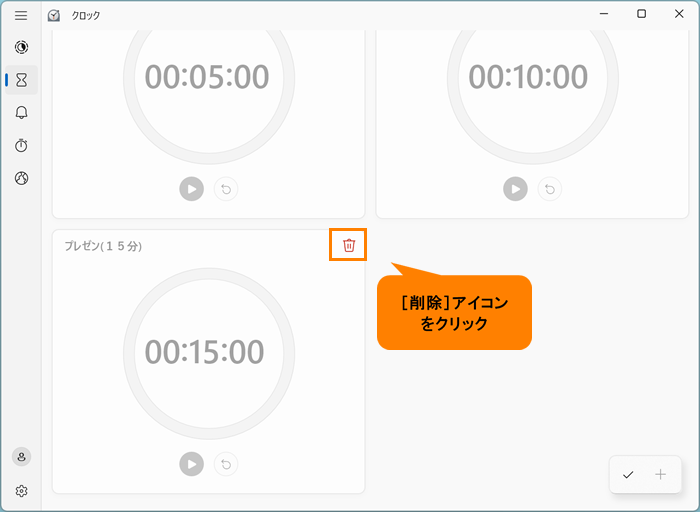 (図21)
(図21)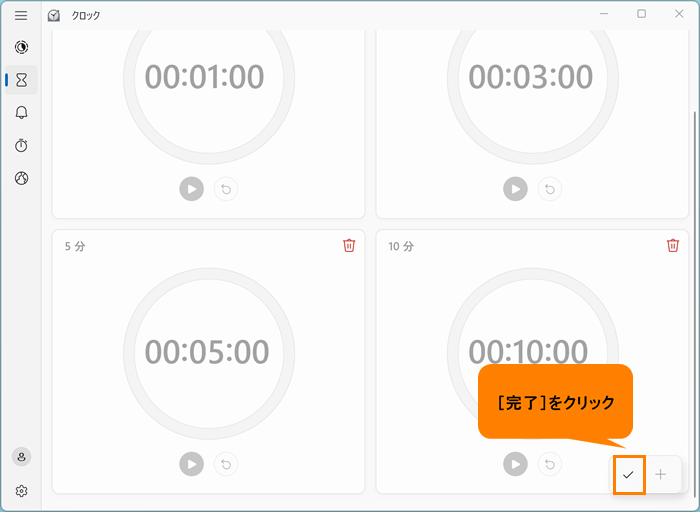 (図22)
(図22)