情報番号:018306 【更新日:2023.02.20】
「Windows(R)Internet Explorer(R)11」以前閲覧したWebサイトを「履歴」から簡単に表示する方法<Windows 10>
対応機器・対象OSとカテゴリ
| 対応機種 |
|
| 対象OS |
Windows 10 |
| カテゴリ |
インターネット、インターネットの便利な使いかた |
回答・対処方法
はじめに
お知らせ 【お知らせ】
「Internet Explorer 11」は、2022年6月15日(米国時間)をもってサポートが終了となりました。また、2023年2月14日(米国時間)にWindows 10の特定のバージョンにおいて完全に無効になりました。 マイクロソフト社は、今後より高速で安全な閲覧エクスペリエンスを実現する「Microsoft Edge」の利用を推奨しています。今後、「Internet Explorer」を起動しようとすると、自動的に「Microsoft Edge」が起動します。「Microsoft Edge」の使いかたや設定方法については、[016830:「Microsoft Edge」について]を参照してください。
※以下情報は、過去情報となります。 |
「Internet Explorer」でWebサイトを閲覧すると、履歴がPC内に保存されます。アドレスバーに新たにURLを入力したり、検索しなおすことなく、それらの履歴から以前閲覧したWebサイトに簡単にアクセスすることができます。
ここでは、「Internet Explorer 11」を使用して以前閲覧したWebサイトを「履歴」から簡単に表示する方法について説明します。
操作手順
※本情報は、Windows 10 Creators Update(Windows 10バージョン1703)の環境で操作しています。バージョンが異なると若干手順や画面が異なる場合があります。ご了承ください。お使いのPCのWindows 10バージョンを確認するには、[017041:Windowsのバージョンとビルド番号を確認する方法<Windows 10>]を参照してください。
- タスクバーの検索ボックスをクリックします。
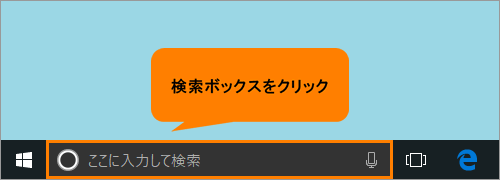 (図1)
(図1)
- 検索ボックスに internet explorer と入力します。
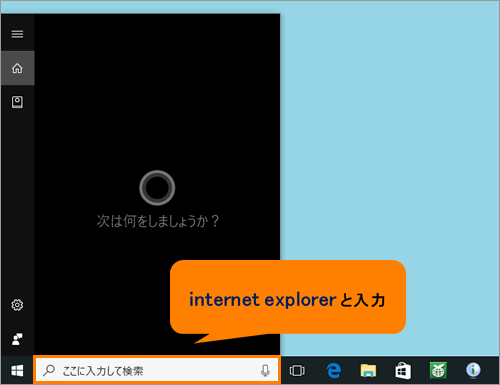 (図2)
(図2)
- 検索結果から[Internet Explorer]をクリックします。
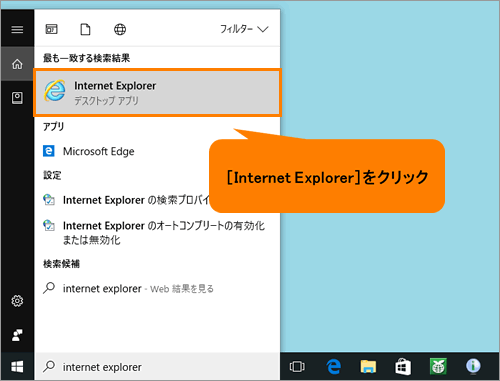 (図3)
(図3)
- 「Internet Explorer」が起動します。右上の[☆](お気に入り、フィードおよび履歴を表示します)ボタンをクリックします。
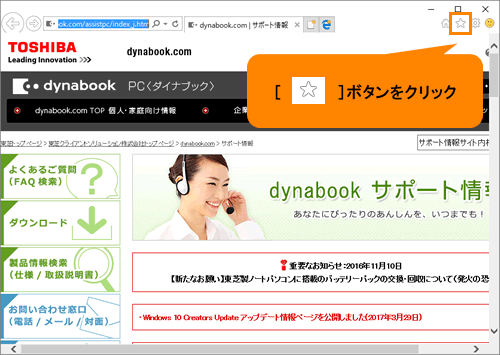 (図4)
(図4)
- お気に入りセンターが表示されます。「履歴」タブをクリックします。
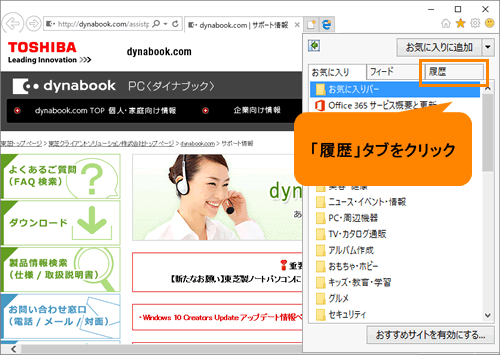 (図5)
(図5)
- 「履歴」タブ画面が表示されます。既定では[日付順に表示]されます。目的のWebサイトを閲覧した日付(今日、曜日、週など)をクリックします。
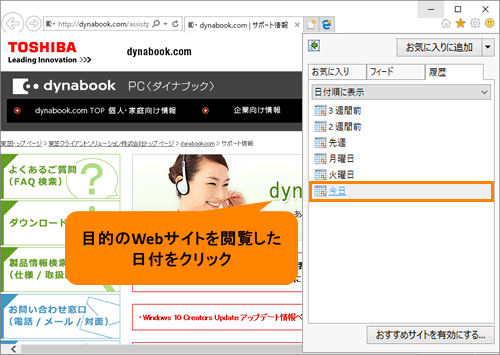 (図6)
(図6)
- 選択した日付に閲覧したWebサイトの履歴がURLフォルダーごとに表示されます。目的のWebサイトのURLフォルダーをクリックします。
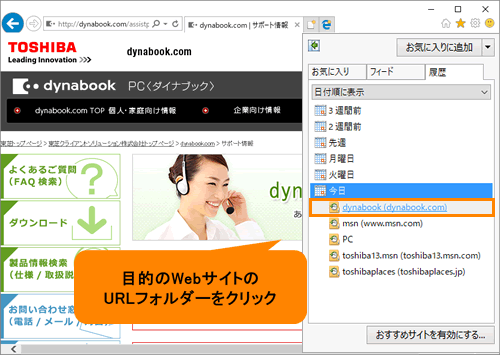 (図7)
(図7)
- 選択したURLフォルダーが展開され、閲覧したWebサイトの一覧が表示されます。閲覧したいWebページのタイトル名をクリックします。
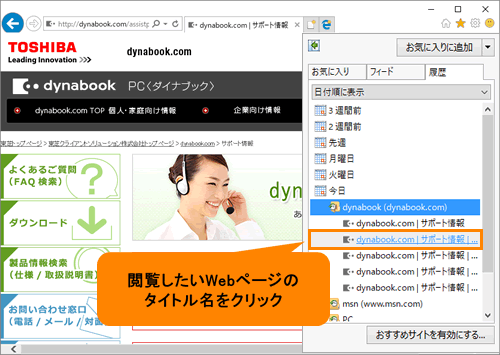 (図8)
(図8)
- 選択したWebページが表示されます。
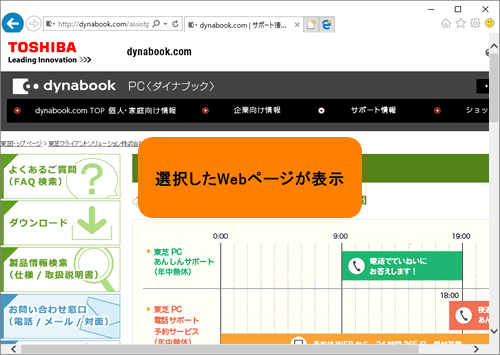 (図9)
(図9)
「Internet Explorer 11」を使用して以前閲覧したWebサイトを「履歴」から簡単に表示する操作は以上です。
補足:履歴の表示順を変更する
以前閲覧した履歴から目的のWebページを探しやすくするために表示順を変更することができます。
- 上記操作を行ない、手順6で[日付順に表示 ▼](既定)をクリックします。
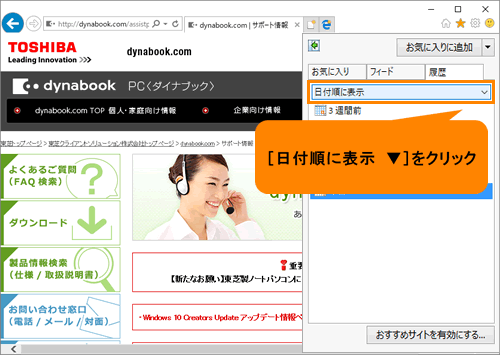 (図10)
(図10)
- 一覧からお好みの表示順をクリックします。
※表示順は、[日付順に表示](既定)、[サイト順に表示]、[サイトを表示した回数順に表示]、[今日表示したページ順に表示]から選択することができます。
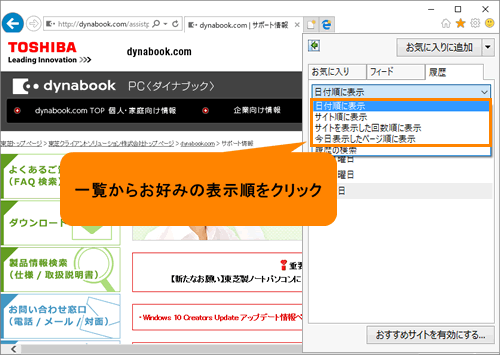 (図11)
(図11)
履歴の表示順を変更する操作は以上です。
関連情報
以上
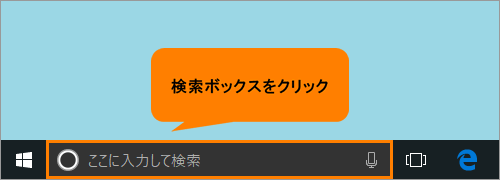 (図1)
(図1)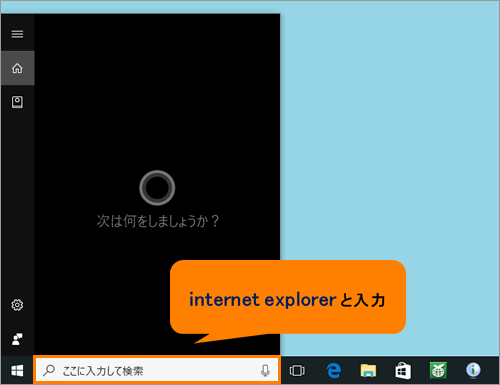 (図2)
(図2)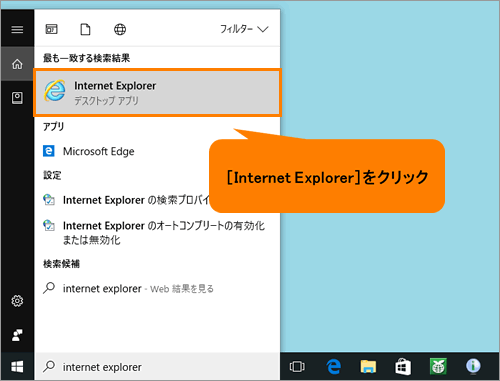 (図3)
(図3)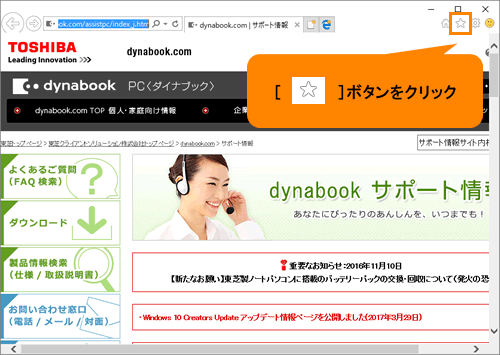 (図4)
(図4)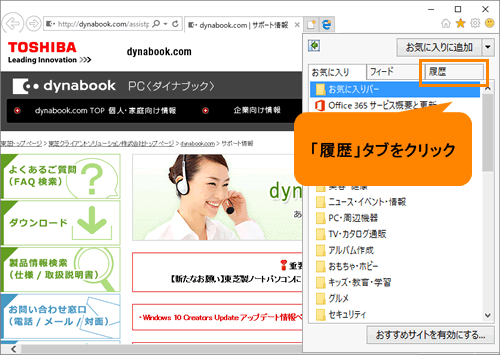 (図5)
(図5)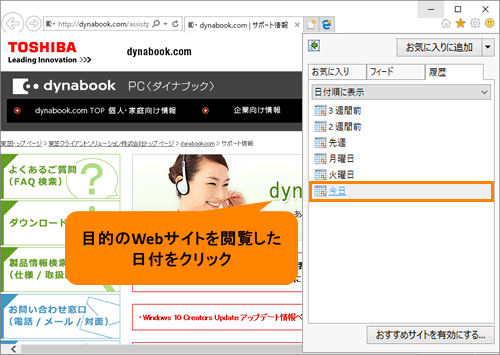 (図6)
(図6)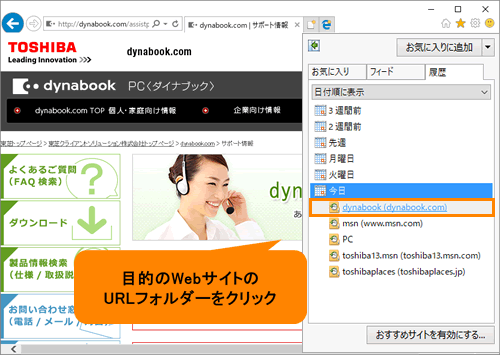 (図7)
(図7)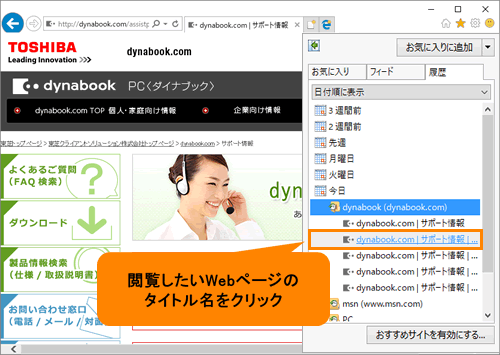 (図8)
(図8)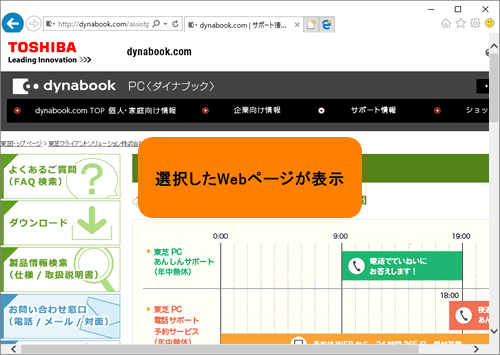 (図9)
(図9)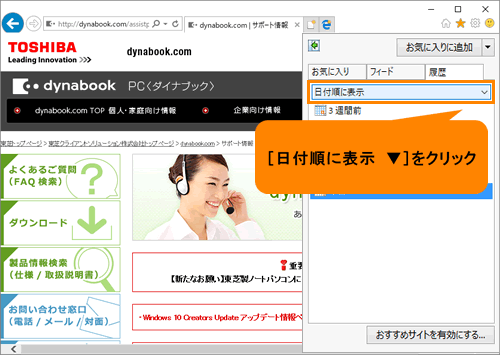 (図10)
(図10)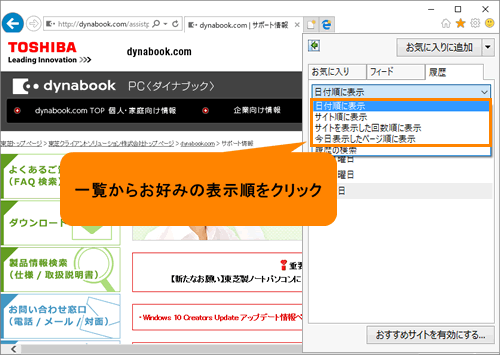 (図11)
(図11)