情報番号:018311 【更新日:2023.02.20】
「Windows(R)Internet Explorer(R)11」画面を終了するたびに閲覧の履歴を自動的に削除する方法<Windows 10>
対応機器・対象OSとカテゴリ
| 対応機種 |
|
| 対象OS |
Windows 10 |
| カテゴリ |
インターネット、インターネットの便利な使いかた、閲覧履歴の削除 |
回答・対処方法
はじめに
お知らせ 【お知らせ】
「Internet Explorer 11」は、2022年6月15日(米国時間)をもってサポートが終了となりました。また、2023年2月14日(米国時間)にWindows 10の特定のバージョンにおいて完全に無効になりました。 マイクロソフト社は、今後より高速で安全な閲覧エクスペリエンスを実現する「Microsoft Edge」の利用を推奨しています。今後、「Internet Explorer」を起動しようとすると、自動的に「Microsoft Edge」が起動します。「Microsoft Edge」の使いかたや設定方法については、[016830:「Microsoft Edge」について]を参照してください。
※以下情報は、過去情報となります。 |
「Internet Explorer」で閲覧したWebサイトの履歴は、既定で20日間保存され、履歴から簡単にアクセスできるようになっています。しかし、1台のPCを複数のユーザーで使用したり、ネットカフェなど公共のPCを使用している場合は、他のユーザーにどのWebサイトにアクセスしたか、Webサイト上で入力した個人情報やパスワードなどが知られてしまう危険性があります。
ここでは、「Internet Explorer 11」を終了するたびに閲覧の履歴を自動的に削除する方法について説明します。
操作手順
※本情報は、Windows 10 Creators Update(Windows 10バージョン1703)の環境で操作しています。バージョンが異なると若干手順や画面が異なる場合があります。ご了承ください。お使いのPCのWindows 10バージョンを確認するには、[017041:Windowsのバージョンとビルド番号を確認する方法<Windows 10>]を参照してください。
- タスクバーの検索ボックスをクリックします。
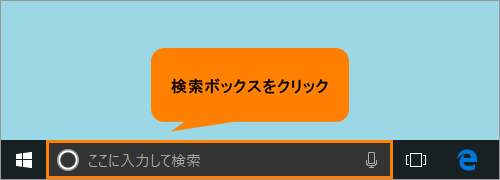 (図1)
(図1)
- 検索ボックスに internet explorer と入力します。
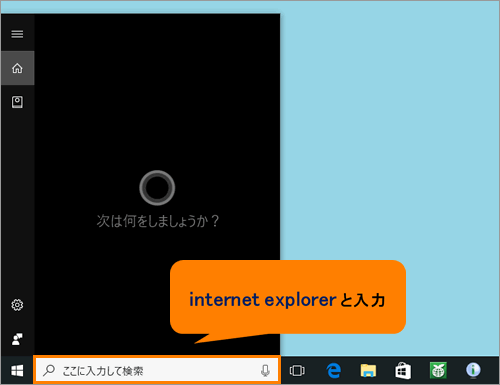 (図2)
(図2)
- 検索結果から[Internet Explorer]をクリックします。
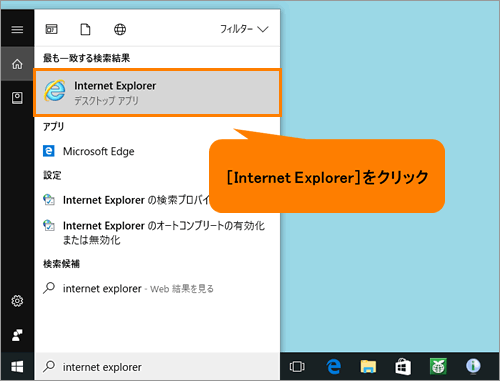 (図3)
(図3)
- 「Internet Explorer」が起動します。右上の[ツール]ボタンをクリックします。
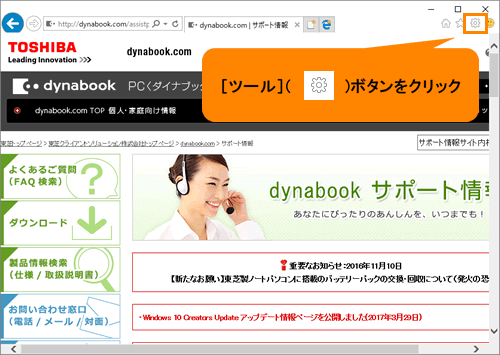 (図4)
(図4)
- ツールメニューが表示されます。[インターネットオプション(O)]をクリックします。
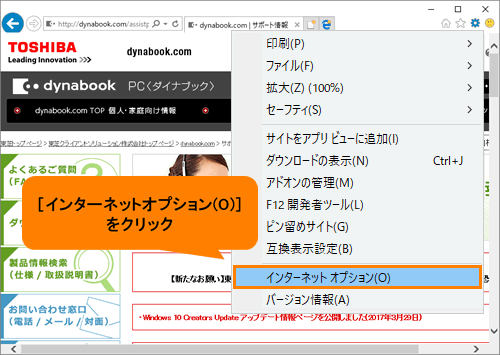 (図5)
(図5)
- 「インターネットオプション」の「全般」タブ画面が表示されます。“閲覧の履歴”の[□ 終了時に閲覧の履歴を削除する(W)]をクリックしてチェックを付けます。
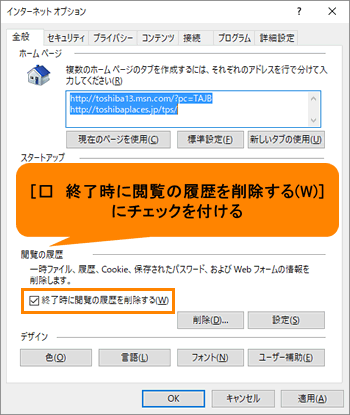 (図6)
(図6)
- [削除(D)...]ボタンをクリックします。
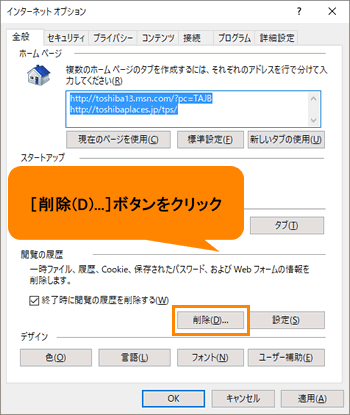 (図7)
(図7)
- 「閲覧の履歴の削除」画面が表示されます。画面を終了するたびに自動的に削除したい項目をクリックしてチェックを付けます。
※削除の対象となる閲覧の履歴は、[□ インターネット一時ファイルおよびWebサイトのファイル(T)]、[□ クッキーとWebサイトデータ(O)]、[□ 履歴(H)]、[□ ダウンロードの履歴(W)]、[□ フォームデータ(F)]、[□ パスワード(P)]、[□ 追跡防止、ActiveXフィルター、およびトラッキング拒否のデータ(K)]となります。
※[□ お気に入りWebサイトデータを保持する(R)]にチェックを付けている場合は、お気に入りに登録されているWebサイトの基本設定、クッキーとインターネット一時ファイルは保持されます。
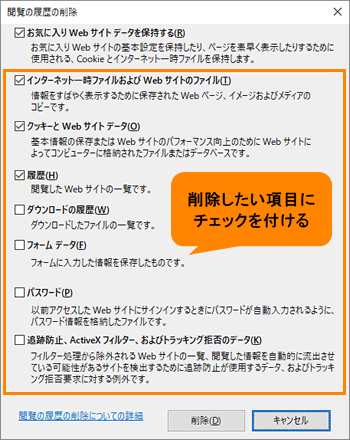 (図8)
(図8)
- [キャンセル]ボタンをクリックします。
※[削除(D)]ボタンをクリックした場合は、選択した項目の現在の履歴がすべて削除されます。
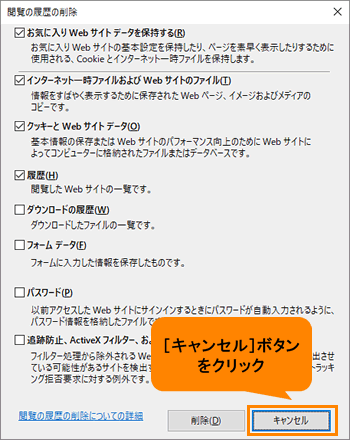 (図9)
(図9)
- 「インターネットオプション」画面に戻ります。[OK]ボタンをクリックします。
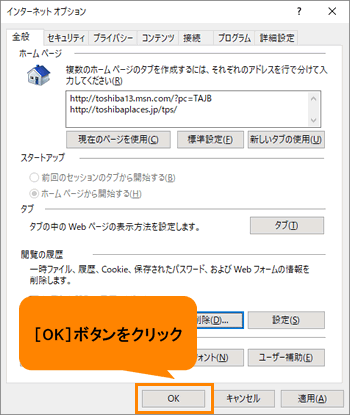 (図10)
(図10)
設定は以上です。
「Internet Explorer 11」を終了するたびに閲覧の履歴が自動的で削除されます。
※本設定を無効にして閲覧の履歴が保存されるように戻したい場合は、手順6で[□ 終了時に閲覧の履歴を削除する(W)]のチェックをはずしてください。
関連情報
以上
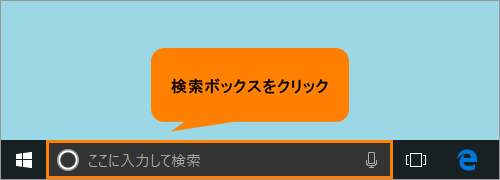 (図1)
(図1)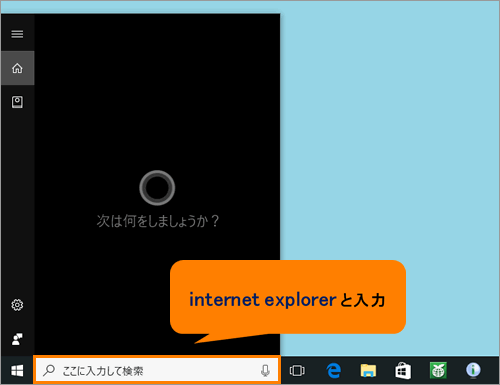 (図2)
(図2)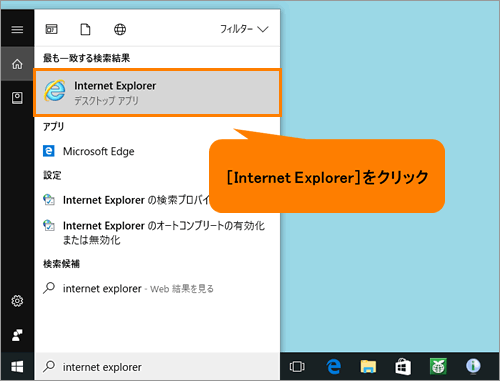 (図3)
(図3)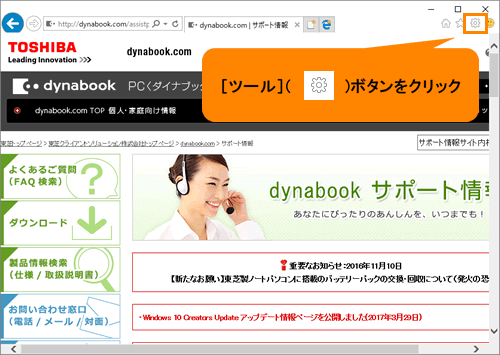 (図4)
(図4)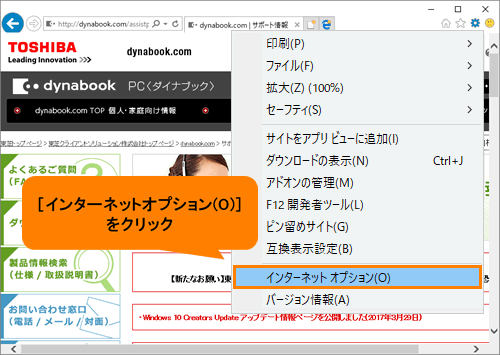 (図5)
(図5)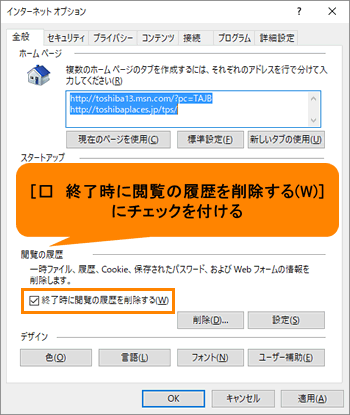 (図6)
(図6)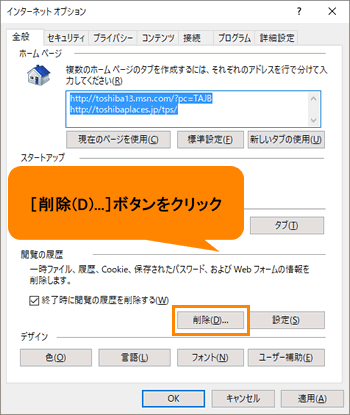 (図7)
(図7)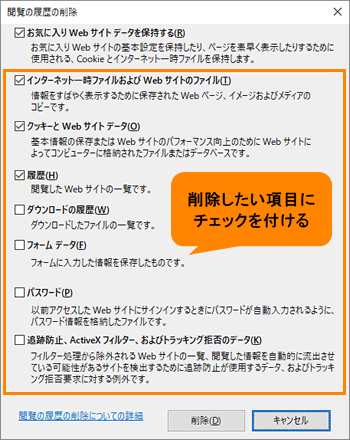 (図8)
(図8)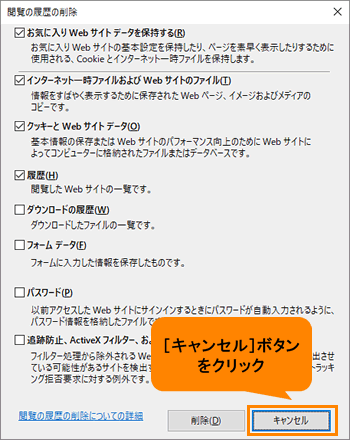 (図9)
(図9)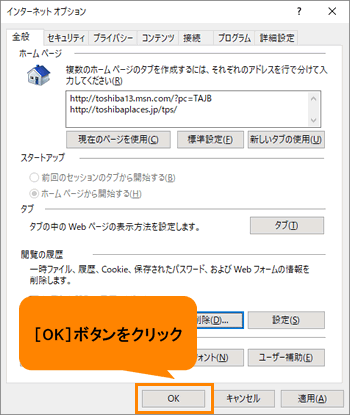 (図10)
(図10)