情報番号:018382 【更新日:2025.08.26】
「Windows セキュリティ」コントロールされたフォルダーアクセスで保護するフォルダーを追加する方法<Windows 10>
対応機器・対象OSとカテゴリ
| 対応機種 |
|
| 対象OS |
Windows 10 |
| カテゴリ |
Windowsの操作/設定、Windowsの便利な使いかた、ウイルス情報、ウイルス予防/対策、セキュリティ情報、セキュリティ予防/対策 |
回答・対処方法
はじめに
Windows 10には、お使いのPCのセキュリティと正常性の状況を確認し、必要な操作を実行することができる「Windows セキュリティ」が標準で搭載されています。
ここでは、「Windows セキュリティ」のコントロールされたフォルダーアクセスで保護するフォルダーを追加する方法について説明します。
既定ではWindowsシステムフォルダー(ドキュメント、ピクチャ、ビデオ、ミュージック、デスクトップ、お気に入り)が保護されています。
※別のウイルス対策アプリがインストールされている場合、「Windows セキュリティ」の「ウイルスと脅威の防止」機能は自動的に無効になります。本情報は、別のウイルス対策アプリがインストールされていない環境であることを前提としています。
※「Windows セキュリティ」の詳細については、[018098:「Windows セキュリティ」について<Windows 10>]を参照してください。
操作手順
※本手順は、Windows 10 2022 Update(Windows 10 バージョン 22H2)を元に作成しています。バージョンが異なると若干手順や画面が異なる場合があります。ご了承ください。お使いのパソコンのWindows 10バージョンを確認するには、[017041:Windowsのバージョンとビルド番号を確認する方法<Windows 10>]を参照してください。
※本情報は、「Windows セキュリティ」のコントロールされたフォルダーアクセス機能がオンになっていることを前提としています。設定については、[018381:「Windows セキュリティ」コントロールされたフォルダーアクセスで悪意のあるアプリケーションによって、ファイルやフォルダーが不正に変更されないように保護する方法<Windows 10>]を参照してください。
- タスクバーの検索ボックスをクリックします。
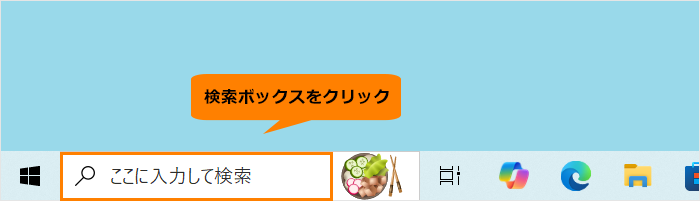 (図1)
(図1)
- 検索ボックスに セキュリティ と入力します。
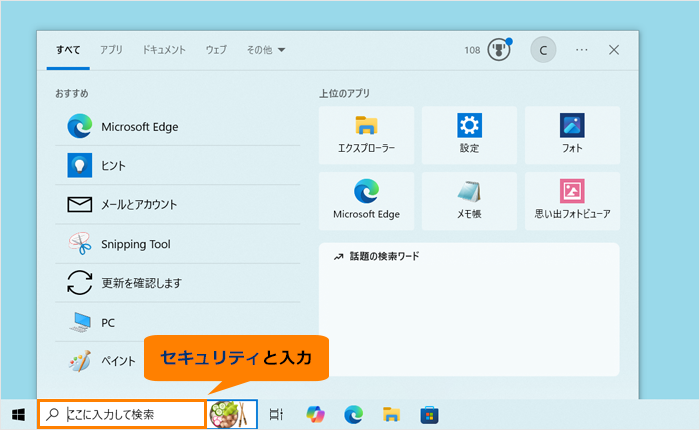 (図2)
(図2)
- 検索結果から[Windows セキュリティ]をクリックします。
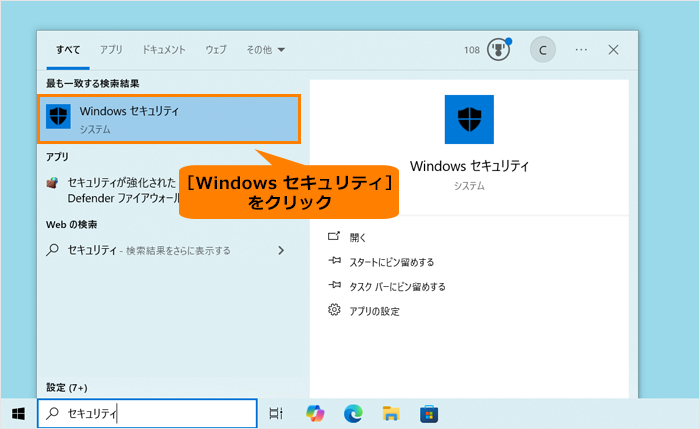 (図3)
(図3)
- 「Windows セキュリティ」のホーム画面が表示されます。[ウイルスと脅威の防止]をクリックします。
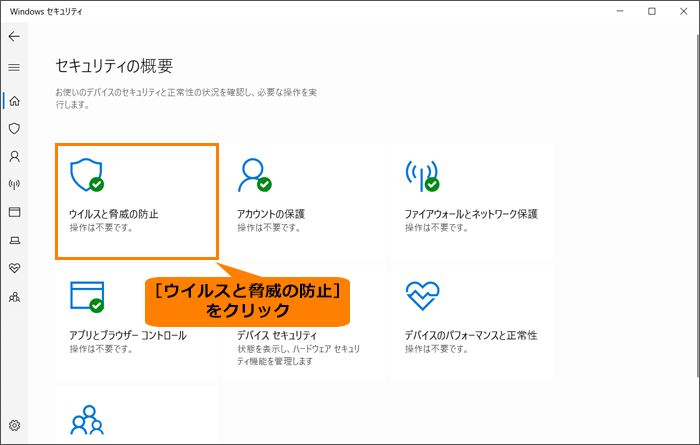 (図4)
(図4)
- 「ウイルスと脅威の防止」画面が表示されます。画面をスクロールして、“ランサムウェアの防止”に移動します。
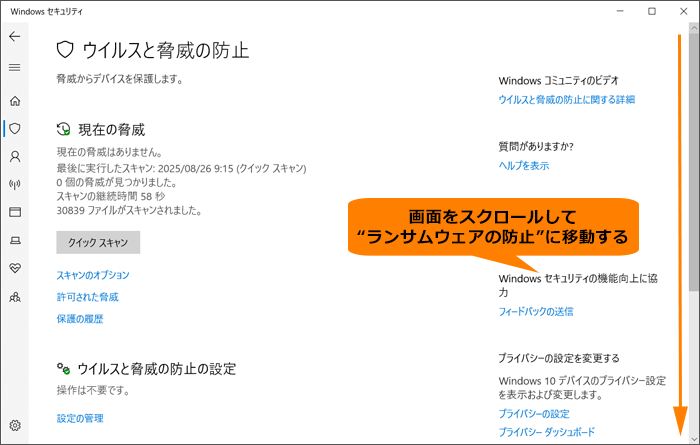 (図5)
(図5)
- “ランサムウェアの防止”の[ランサムウェア防止の管理]をクリックします。
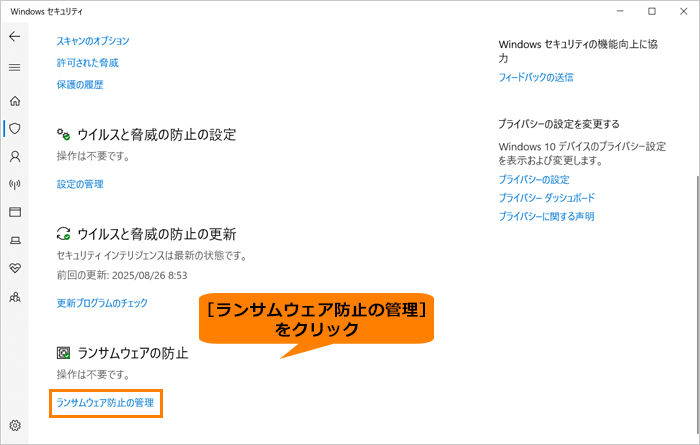 (図6)
(図6)
- 「ランサムウェアの防止」画面が表示されます。“コントロールされたフォルダーアクセス”がオンに設定されていることを確認してください。
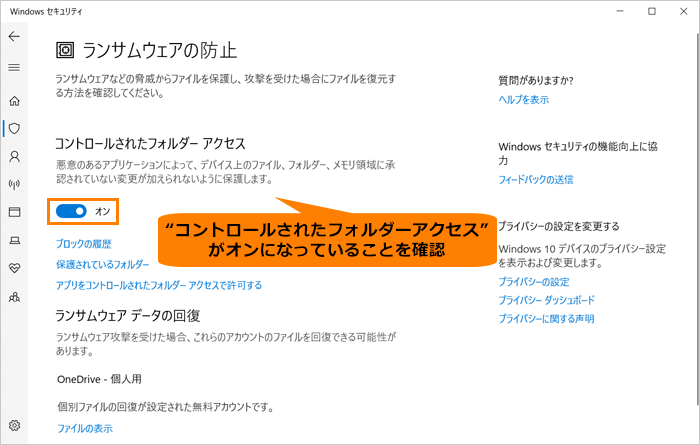 (図7)
(図7)
- [保護されているフォルダー]をクリックします。
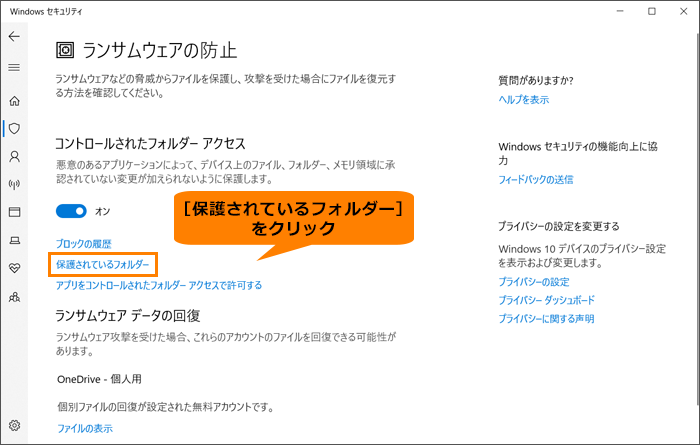 (図8)
(図8)
- 「ユーザーアカウント制御 このアプリがデバイスに変更を加えることを許可しますか?」画面が表示された場合は、[はい]をクリックします。
- 「保護されているフォルダー」画面が表示されます。[+保護されたフォルダーを追加する]をクリックします。
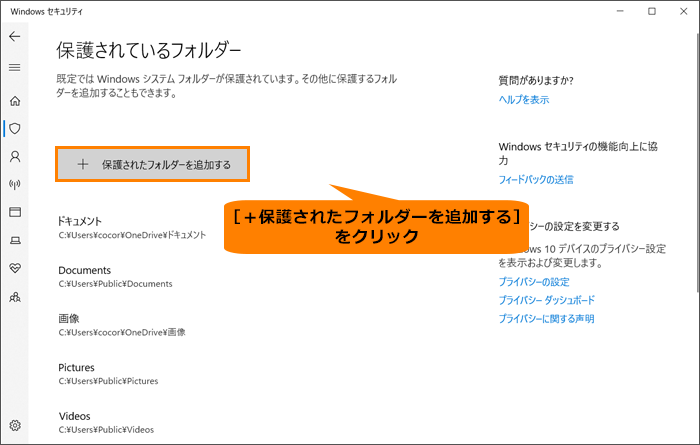 (図9)
(図9)
- 「フォルダーの選択」画面が表示されます。コントロールされたフォルダーアクセスで保護したいフォルダーを選択し、[フォルダーの選択]をクリックします。
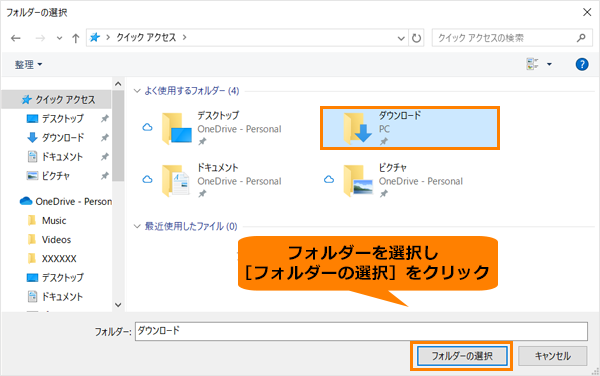 (図10)
(図10)
- 「保護されているフォルダー」画面に戻ります。一覧に追加したフォルダー名が表示されていることを確認してください。
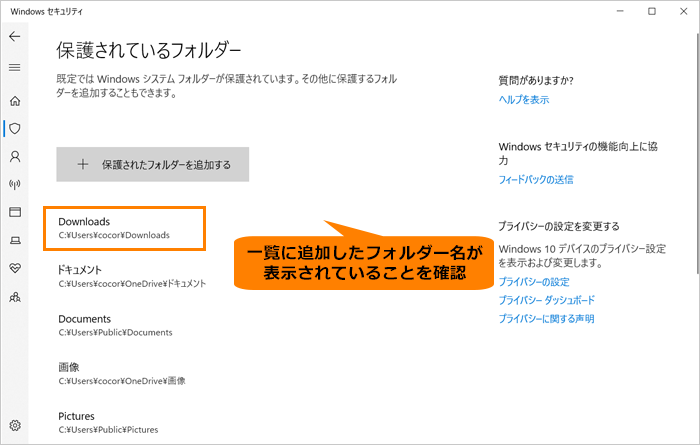 (図11)
(図11)
- 右上の[×]をクリックして閉じます。
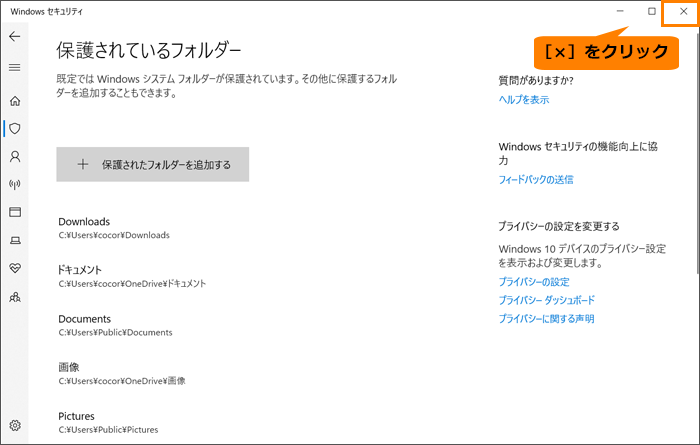 (図12)
(図12)
操作は以上です。
追加したフォルダーもコントロールされたフォルダーアクセスによって保護されます。
補足:追加したフォルダーを保護されているフォルダーから削除したい場合
※既定で設定されているWindowsシステムフォルダーは削除することができません。
- 上記手順1~手順9まで操作します。
- 「保護されているフォルダー」画面が表示されます。一覧から削除したいフォルダー名をクリックします。
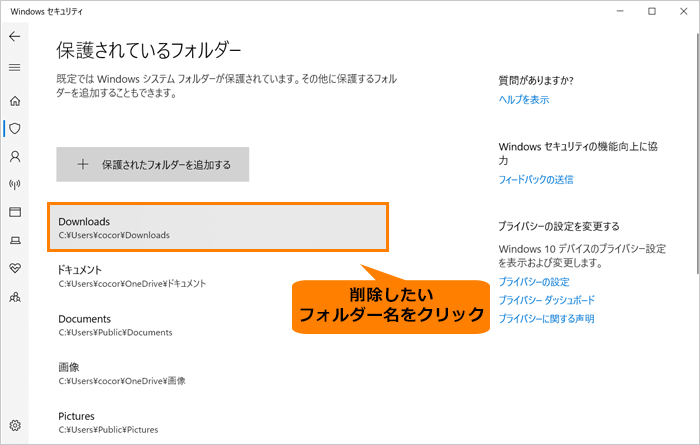 (図13)
(図13)
- 選択したフォルダーの[削除]をクリックします。
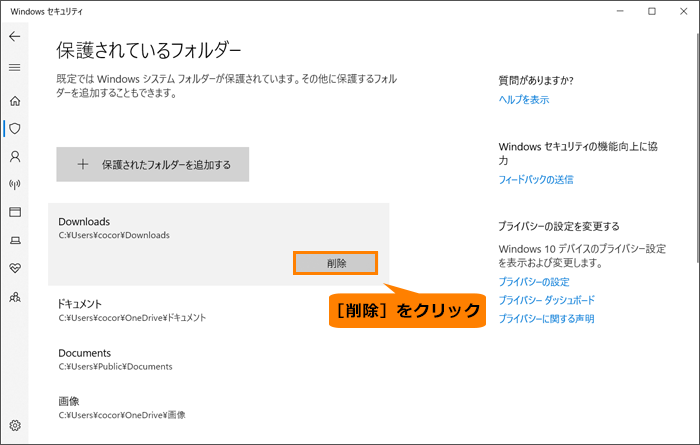 (図14)
(図14)
- 「フォルダーから保護を削除しますか?」画面が表示されます。[OK]をクリックします。
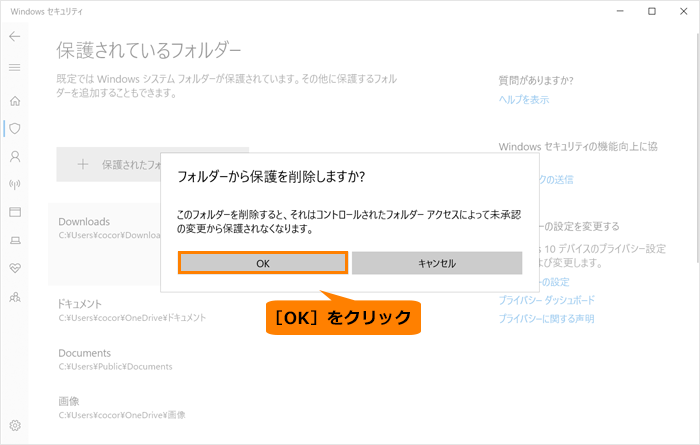 (図15)
(図15)
- 「保護されているフォルダー」画面に戻ります。一覧からフォルダーが削除されていることを確認してください。
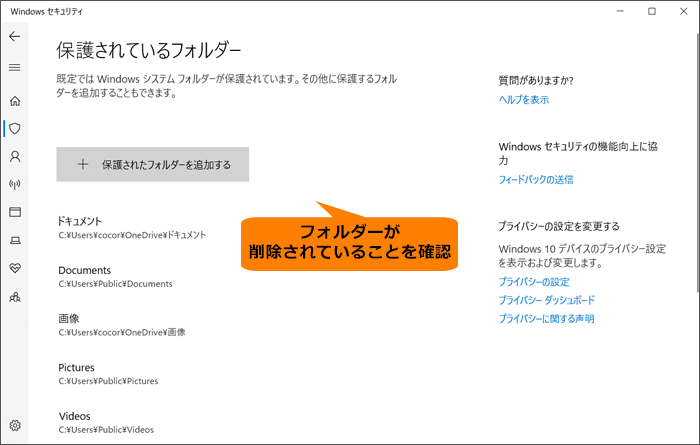 (図16)
(図16)
- 右上の[×]ボタンをクリックして閉じます。
操作は以上です。
関連情報
以上
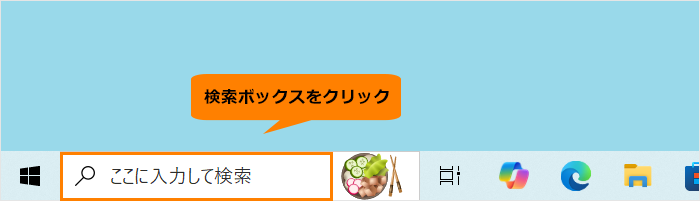 (図1)
(図1)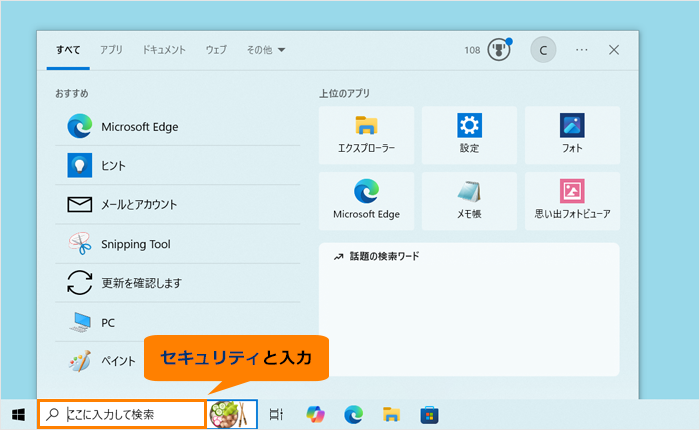 (図2)
(図2)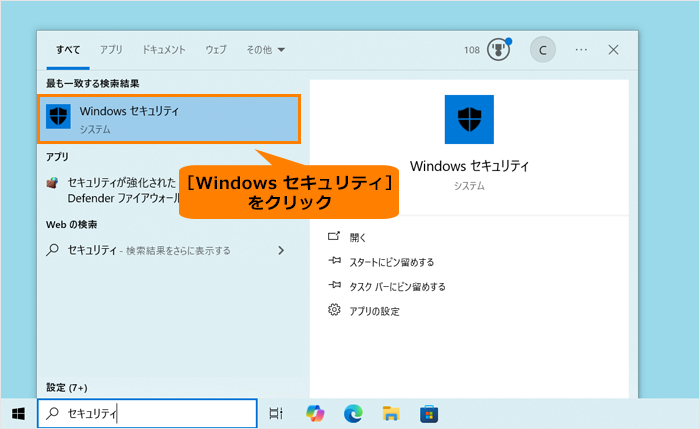 (図3)
(図3)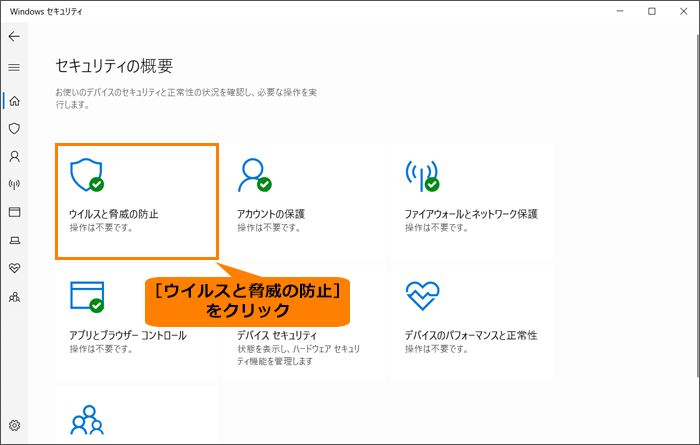 (図4)
(図4)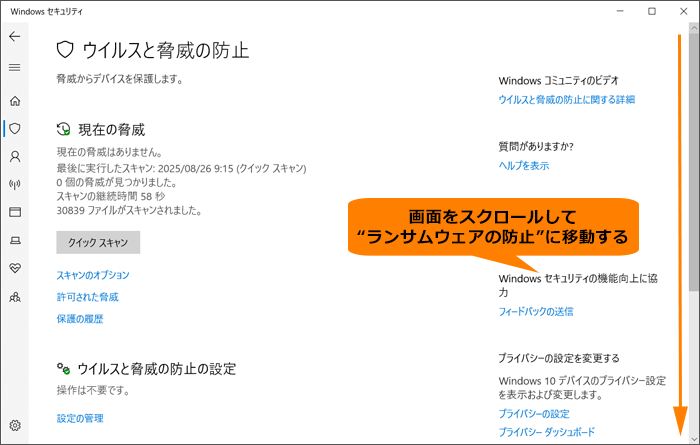 (図5)
(図5)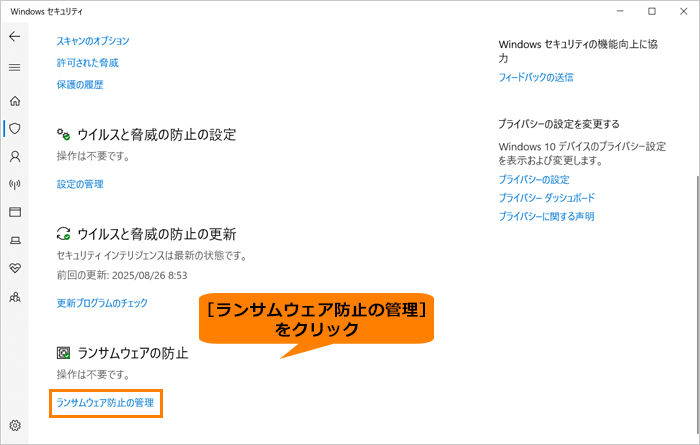 (図6)
(図6)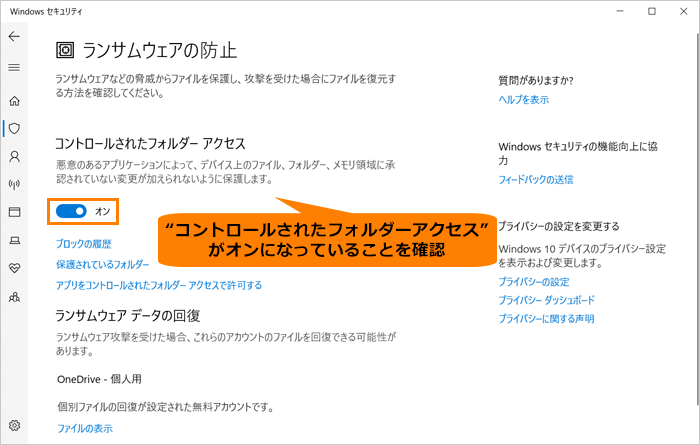 (図7)
(図7)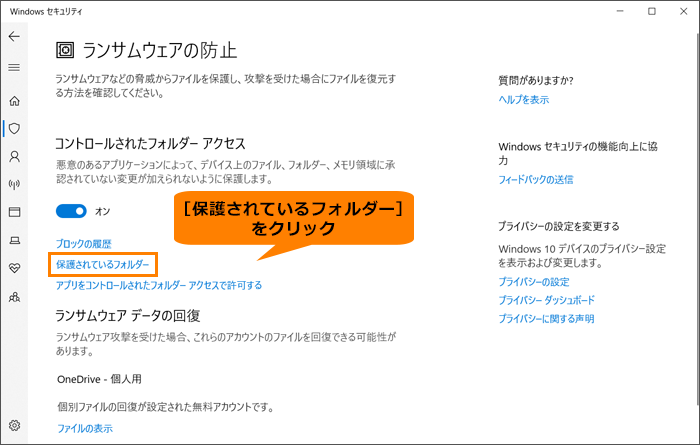 (図8)
(図8)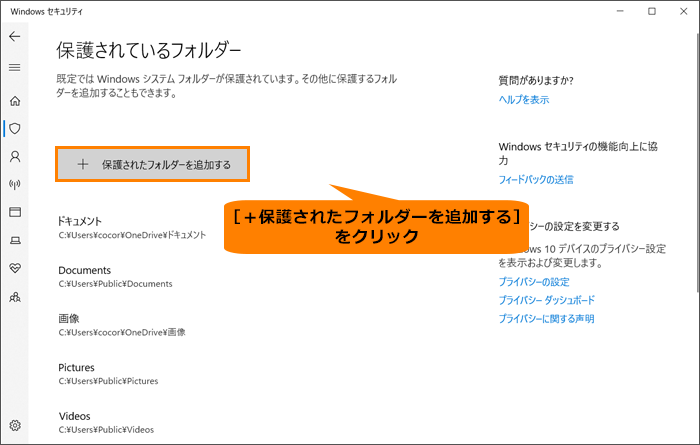 (図9)
(図9)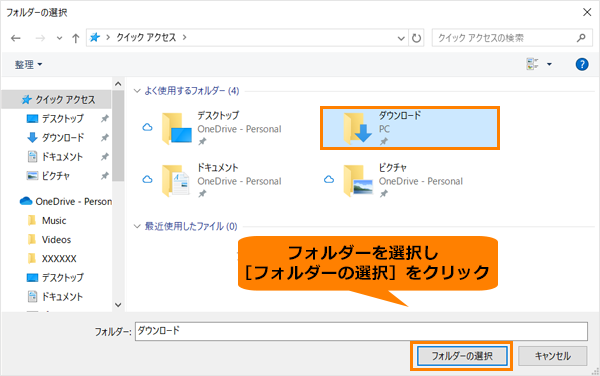 (図10)
(図10)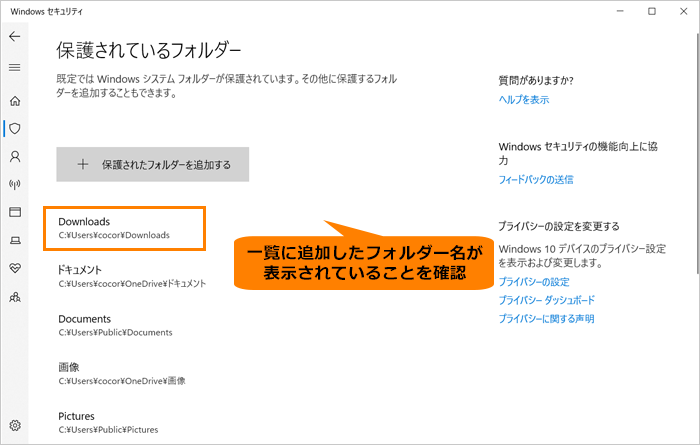 (図11)
(図11)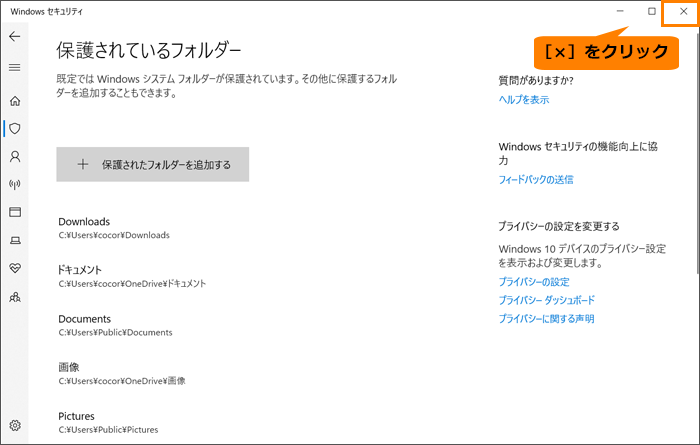 (図12)
(図12)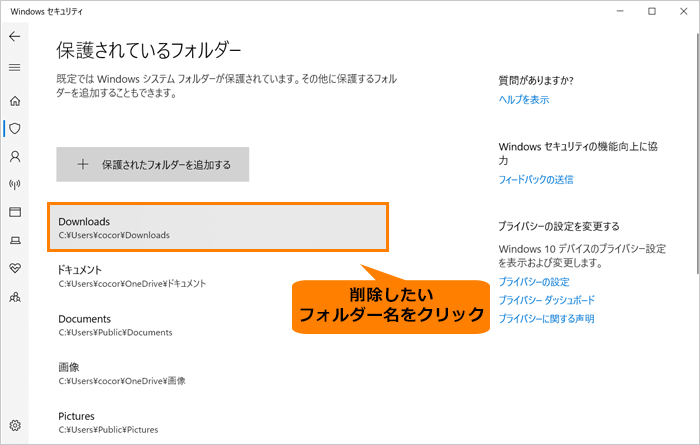 (図13)
(図13)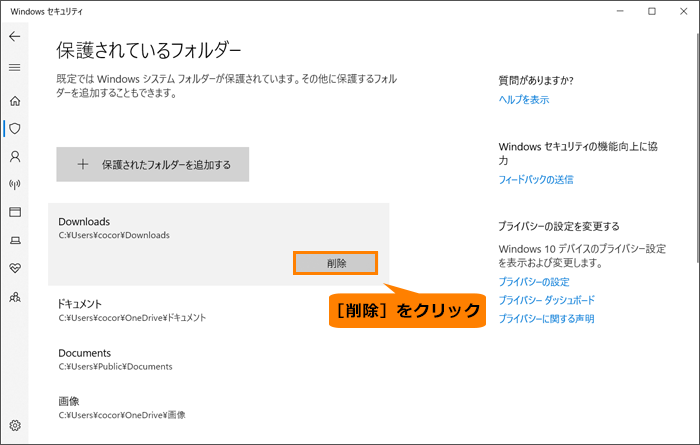 (図14)
(図14)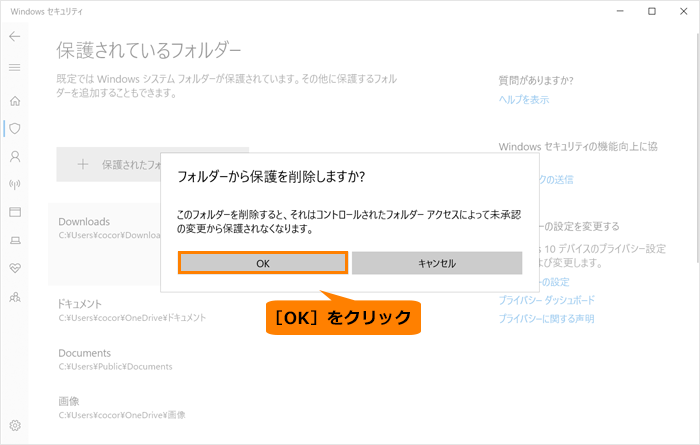 (図15)
(図15)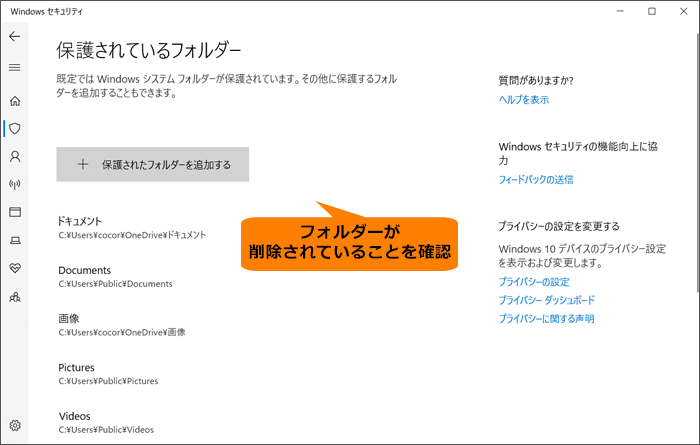 (図16)
(図16)