情報番号:018547 【更新日:2025.09.01】
「Windows セキュリティ」メモリ整合性をオンにして悪意のあるソフトウェアからの攻撃発生時に悪意のあるコードが高セキュリティプロセスに挿入されるのを防ぐ方法<Windows 10>
対応機器・対象OSとカテゴリ
| 対応機種 |
|
| 対象OS |
Windows 10 |
| カテゴリ |
Windowsの操作/設定、Windowsソフトウェア、ストアアプリ、ウイルス情報、ウイルス予防/対策、セキュリティ情報、セキュリティ予防/対策 |
回答・対処方法
はじめに
「Windows セキュリティ」の[デバイスセキュリティ]では、お使いのPCに組み込まれているセキュリティを監視しています。
ここでは、「Windows セキュリティ」からメモリ整合性をオンにして悪意のあるソフトウェアからの攻撃発生時に悪意のあるコードが高セキュリティプロセスに挿入されるのを防ぐ方法について説明します。
※「Windows セキュリティ」の詳細については、[018098:「Windows セキュリティ」について<Windows 10>]を参照してください。
操作手順
※本手順は、Windows 10 2022 Update(Windows 10 バージョン 22H2)を元に作成しています。バージョンが異なると若干手順や画面が異なる場合があります。ご了承ください。お使いのパソコンのWindows 10バージョンを確認するには、[017041:Windowsのバージョンとビルド番号を確認する方法<Windows 10>]を参照してください。
- タスクバーの検索ボックスをクリックします。
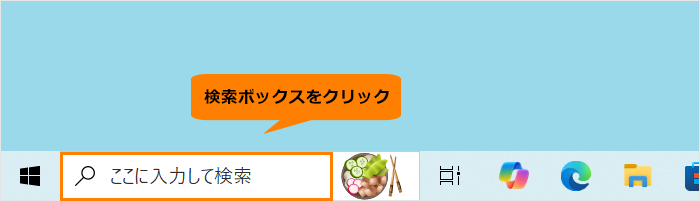 (図1)
(図1)
- 検索ボックスに セキュリティ と入力します。
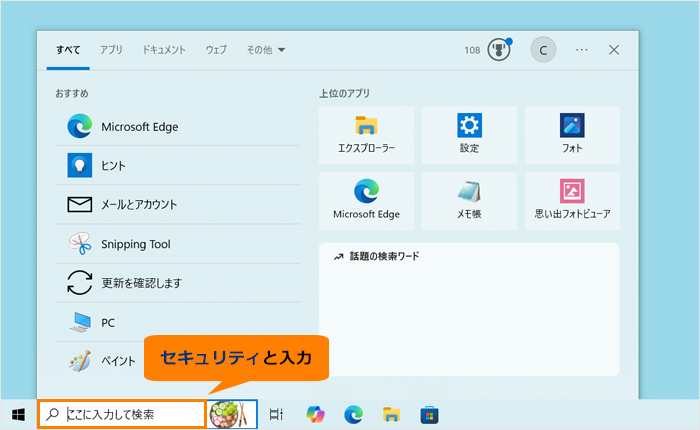 (図2)
(図2)
- 検索結果から[Windows セキュリティ]をクリックします。
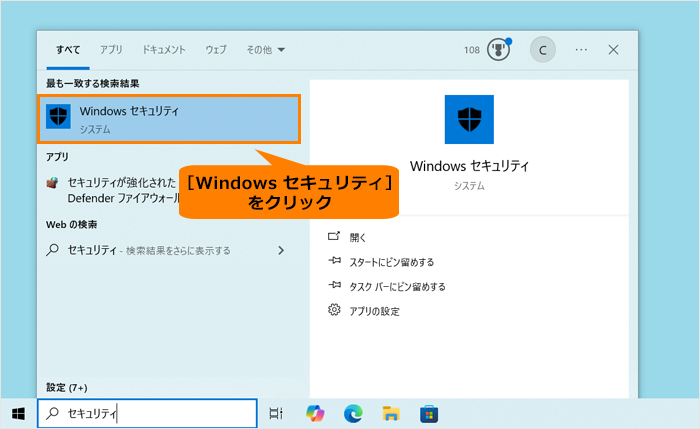 (図3)
(図3)
- 「Windows セキュリティ」のホーム画面が表示されます。[デバイスセキュリティ]をクリックします。
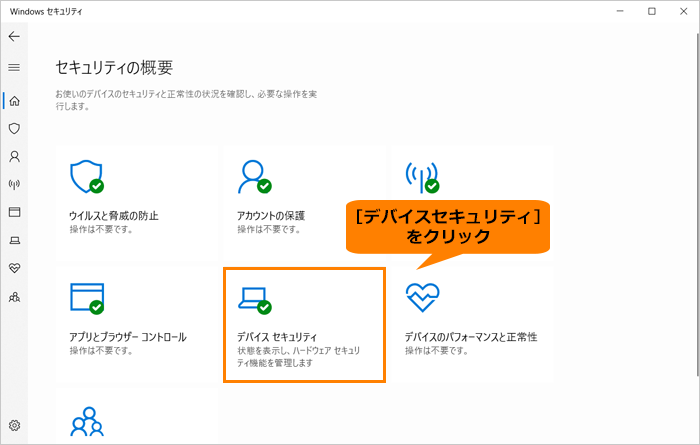 (図4)
(図4)
- 「デバイスセキュリティ」画面が表示されます。“コア分離”の[コア分離の詳細]をクリックします。
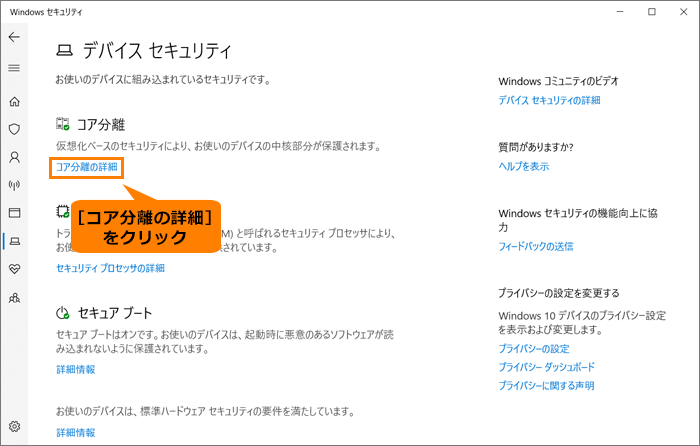 (図5)
(図5)
- 「コア分離」画面が表示されます。“メモリ整合性”のトグルをクリックします。
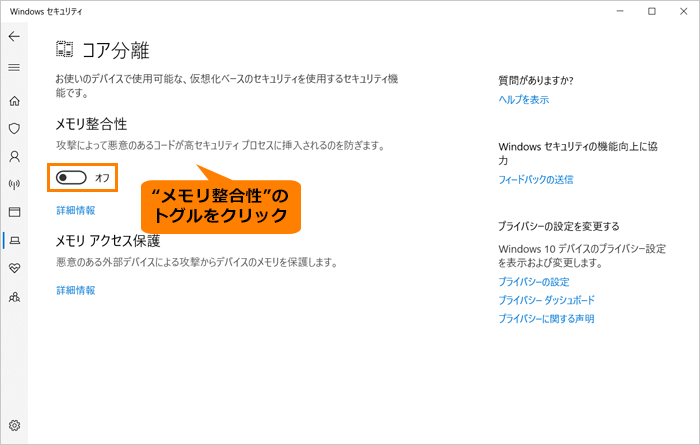 (図6)
(図6)
- 「ユーザーアカウント制御 このアプリがデバイスに変更を加えることを許可しますか?」画面が表示された場合は、[はい]をクリックします。
- “メモリ整合性”が“オン”に変更され、“この変更を適用するにはデバイスを再起動してください。”メッセージが表示されます。また同時に「デバイスセキュリティ 保護の変更を適用するには、再起動してください。」通知が表示されます。通知内の[再起動する]をクリックします。
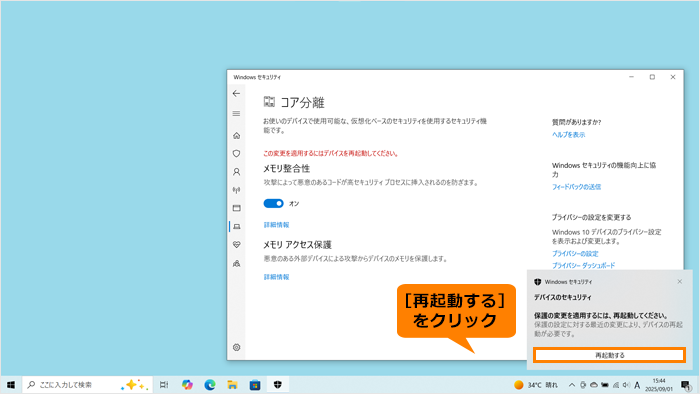 (図7)
(図7)
- 「ユーザーアカウント制御 このアプリがデバイスに変更を加えることを許可しますか?」画面が表示された場合は、[はい]をクリックします。
- PCが自動的に再起動します。
操作は以上です。
再起動後は、悪意のあるソフトウェアからの攻撃発生時に悪意のあるコードが高セキュリティプロセスに挿入されるのを防ぐことができます。
関連情報
以上
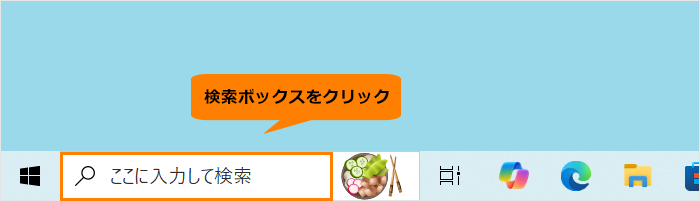 (図1)
(図1)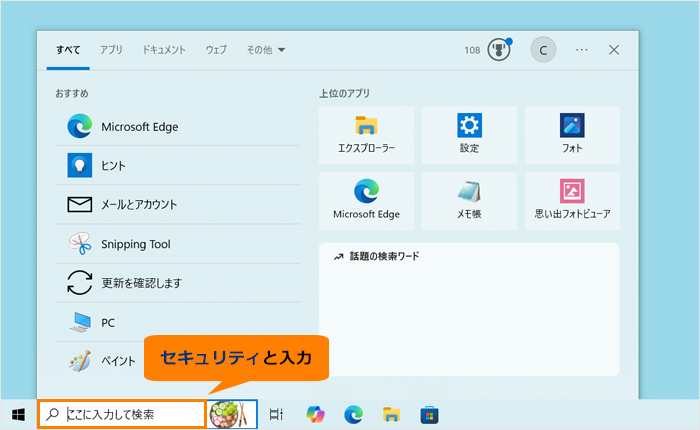 (図2)
(図2)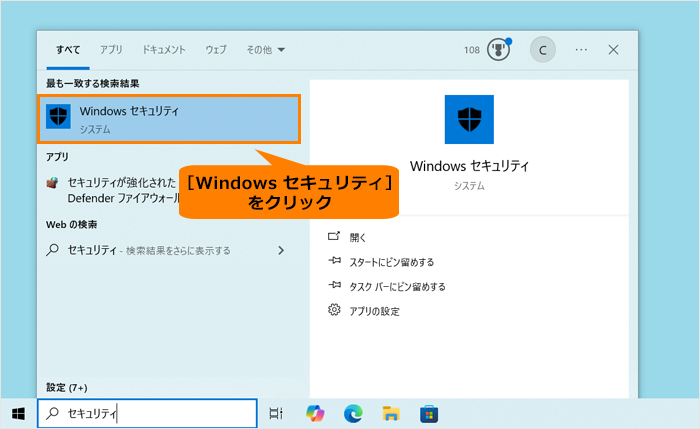 (図3)
(図3)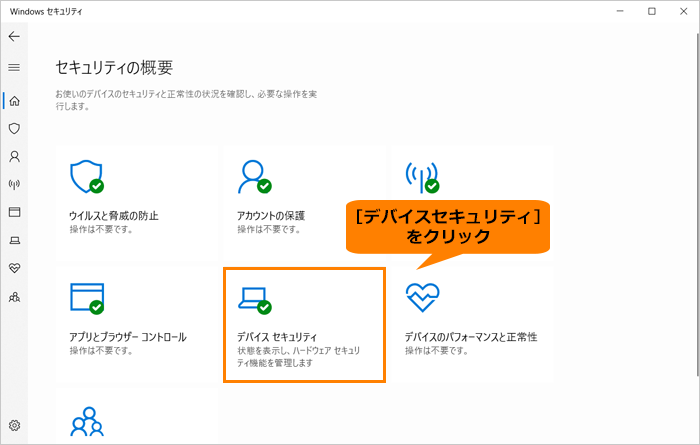 (図4)
(図4)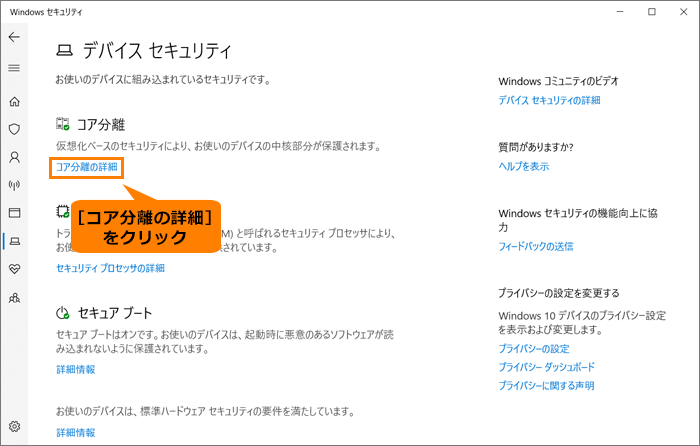 (図5)
(図5)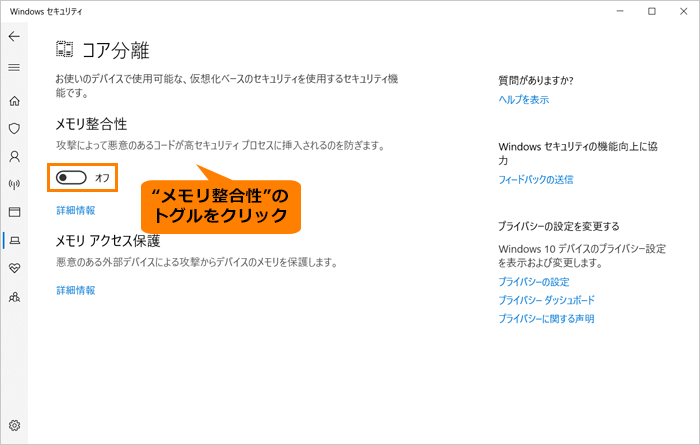 (図6)
(図6)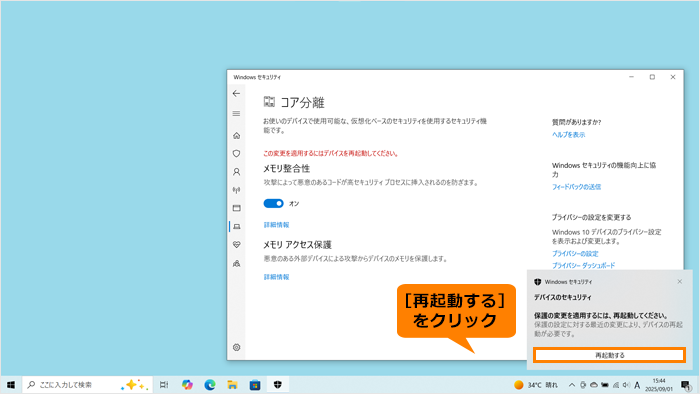 (図7)
(図7)