情報番号:018575 【更新日:2024.10.21】
「OneDrive(R)」への同期を一時停止する方法<Windows 10>
対応機器・対象OSとカテゴリ
| 対応機種 |
|
| 対象OS |
Windows 10 |
| カテゴリ |
Windowsの操作/設定、Windowsソフトウェア、ストアアプリ |
回答・対処方法
はじめに
「OneDrive」とは、マイクロソフト社のオンラインストレージを使用してファイルを保存できる機能です。インターネットが使える環境があれば、自宅や会社、カフェなど、さまざまな場所で「OneDrive」(クラウド)上にファイルを保存したり取り出したり、共有して楽しむことができます。
本機能を使用するとパソコンと「OneDrive」間に保存されているファイルの同期が行われます。「従量制課金接続を使用している」や「パソコンの動作が遅い」などの理由で一時的に同期を停止することもできます。
ここでは、「OneDrive」への同期を一時停止する方法について説明します。
※「OneDrive」の使いかたについては、[017867:「OneDrive(R)」とは?<Windows 10>]を参照してください。
操作手順
※本手順は、Windows 10 2022 Update(Windows 10 バージョン 22H2)を元に作成しています。バージョンが異なると若干手順や画面が異なる場合があります。ご了承ください。お使いのパソコンのWindows 10バージョンを確認するには、[017041:Windowsのバージョンとビルド番号を確認する方法<Windows 10>]を参照してください。
※本情報は、Microsoft アカウントでサインインし、「OneDrive」の機能を使用していることを前提としています。
※本情報は、「OneDriveのバージョン:ビルド24.186.0915.0004(64ビット)」を元に作成しています。バージョンが異なると若干手順や画面が異なる場合があります。ご了承ください。バージョンを確認する方法については、[017876:「OneDrive(R)」バージョン情報を確認する方法<Windows 10>]を参照してください。
- 通知領域の[▲](隠れているインジケーターを表示します)をクリックします。
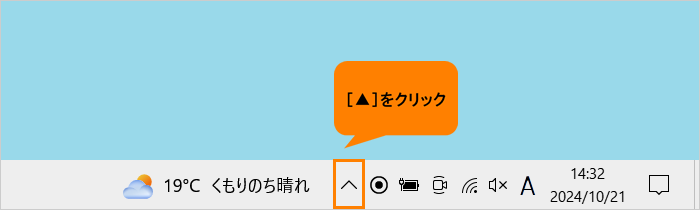 (図1)
(図1)
- 隠れているインジケーターの一覧の[OneDrive](雲)アイコンをマウスの右ボタンでクリックします。
 (図2)
(図2)
- 「OneDrive」の[ヘルプと設定]メニューが表示されます。[同期の一時停止(P)]をクリックします。
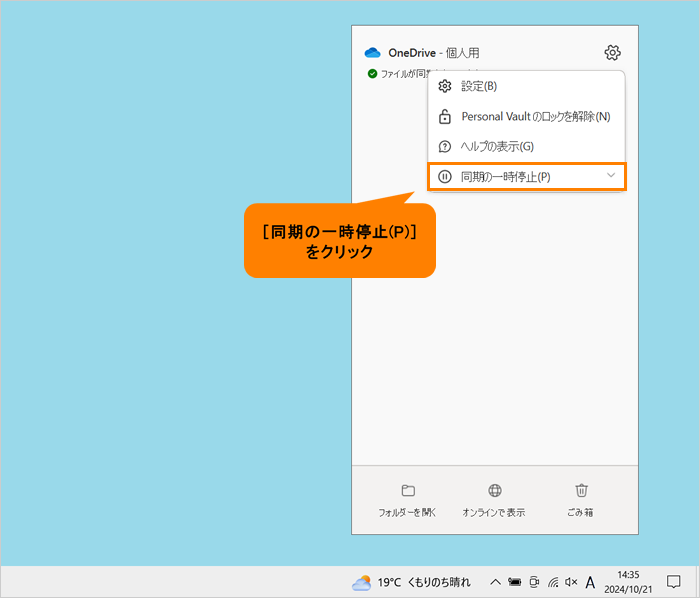 (図3)
(図3)
- [2時間]、[8時間]、[24時間]から一時停止したい期間を選択します。
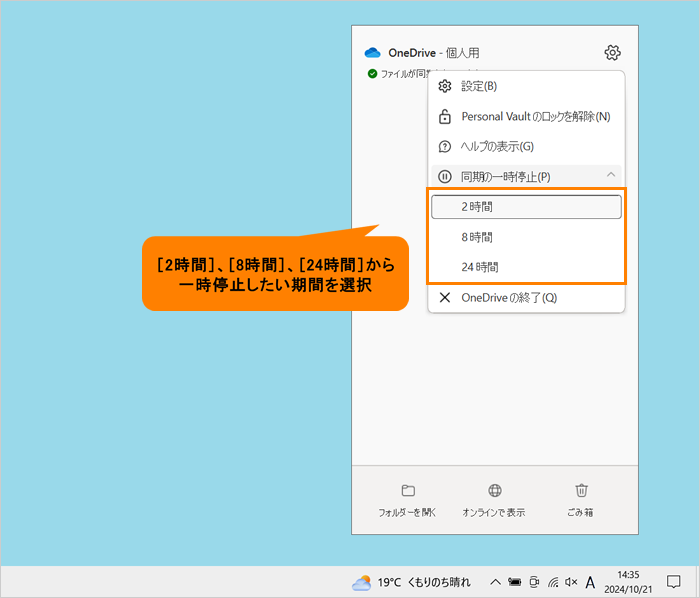 (図4)
(図4)
- 「OneDrive」画面に“ファイルは現在同期されていません”と表示されます。
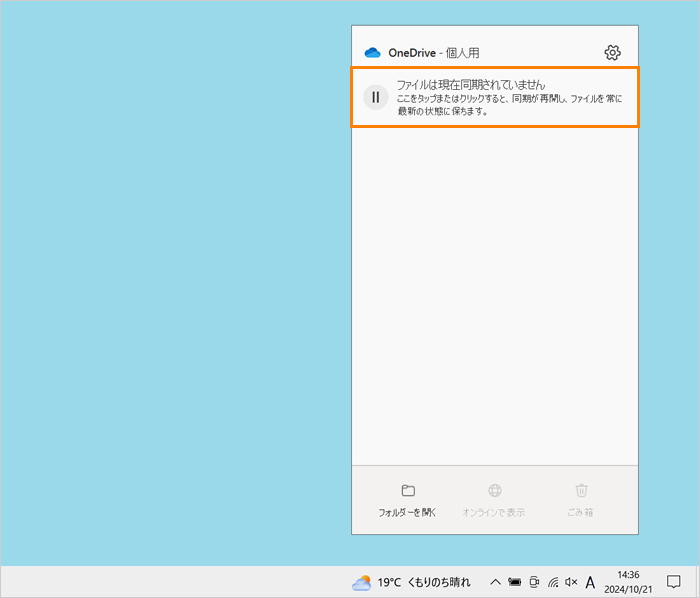 (図5)
(図5)
設定は以上です。
設定した期間、「OneDrive」の同期は一時停止となります。
一時停止中は、通知領域の[OneDrive](雲)アイコンに一時停止のマークが表示されます。
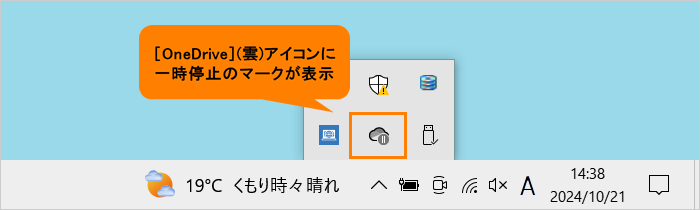 (図6)
(図6)
※一時停止期間が終了すると、自動的に同期が再開されます。
補足:一時停止期間中に手動で同期を再開したい場合
- 通知領域の[▲](隠れているインジケーターを表示します)をクリックします。
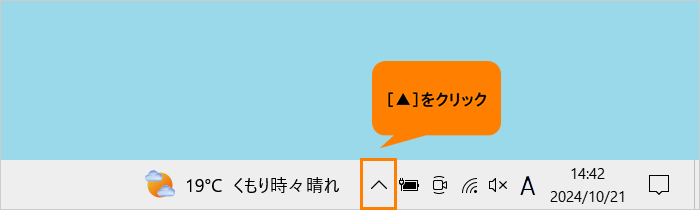 (図7)
(図7)
- 隠れているインジケーターの一覧の[OneDrive](雲)アイコンをマウスの右ボタンでクリックします。
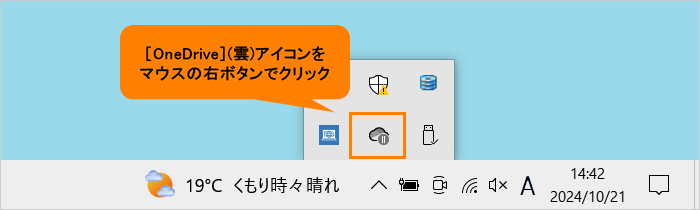 (図8)
(図8)
- 「OneDrive」の[ヘルプと設定]メニューが表示されます。[同期の再開(E)]をクリックします。
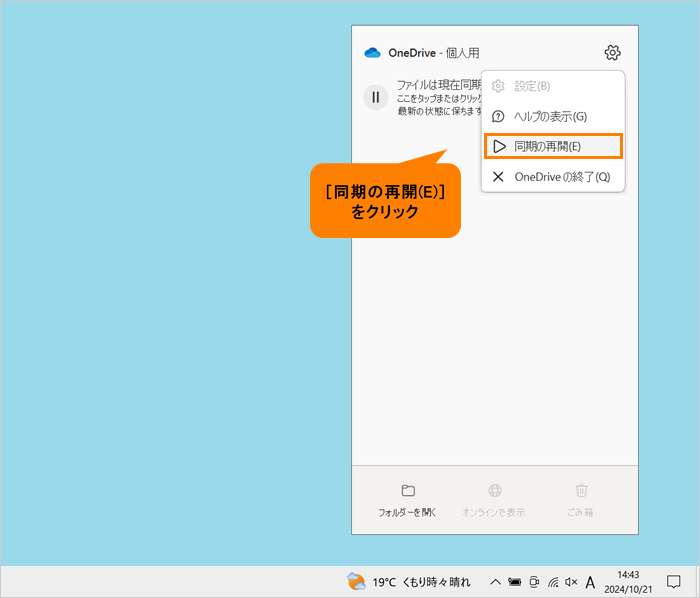 (図9)
(図9)
- 同期が再開され、“ファイルが同期されています”と表示されます。
※「OneDrive」は最新の状態に更新されます。
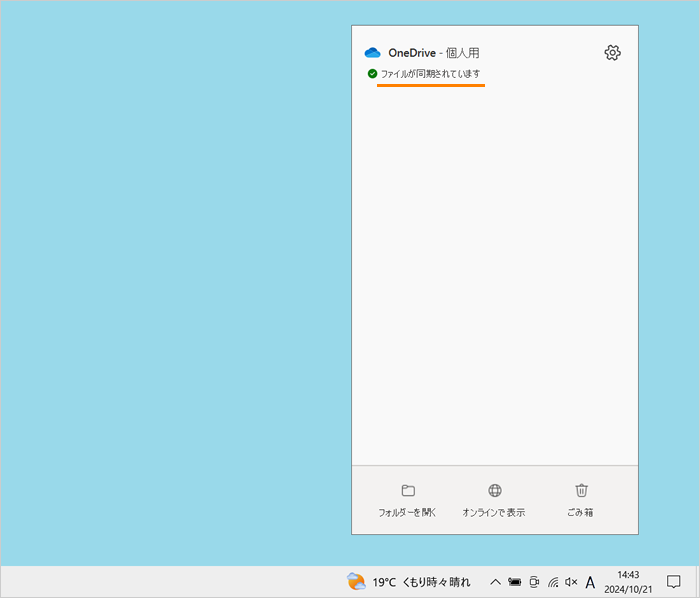 (図10)
(図10)
操作は以上です。
関連情報
以上
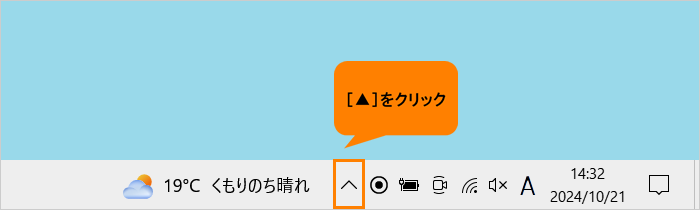 (図1)
(図1) (図2)
(図2)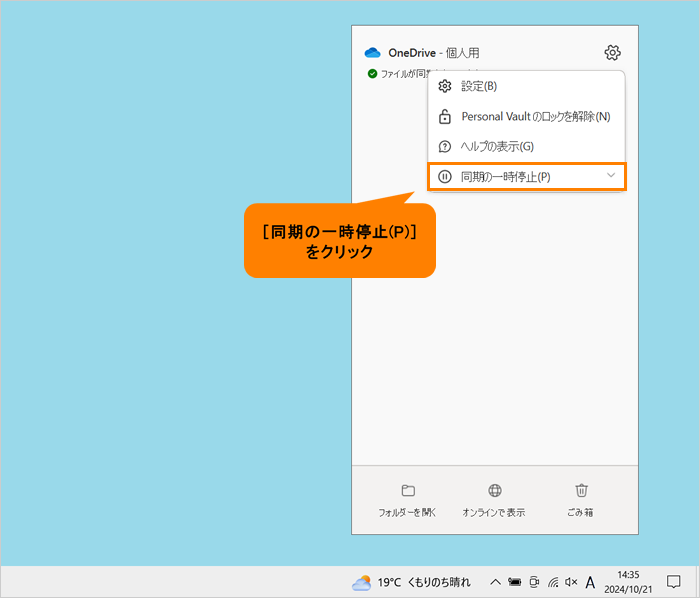 (図3)
(図3)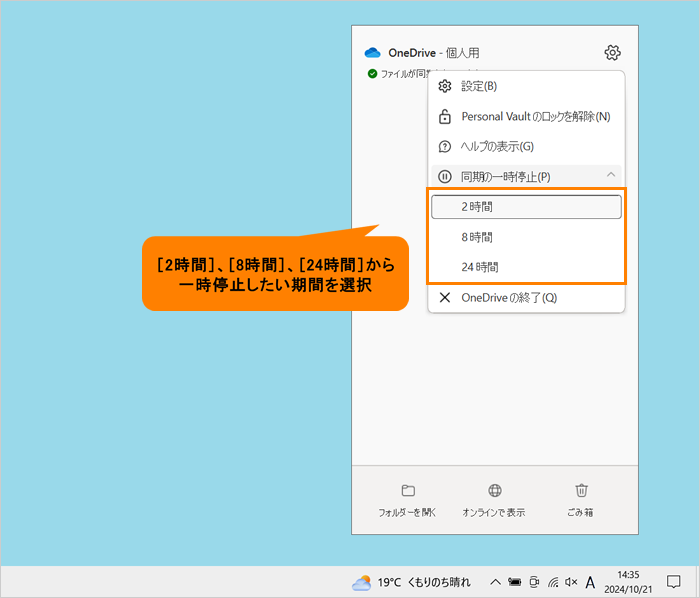 (図4)
(図4)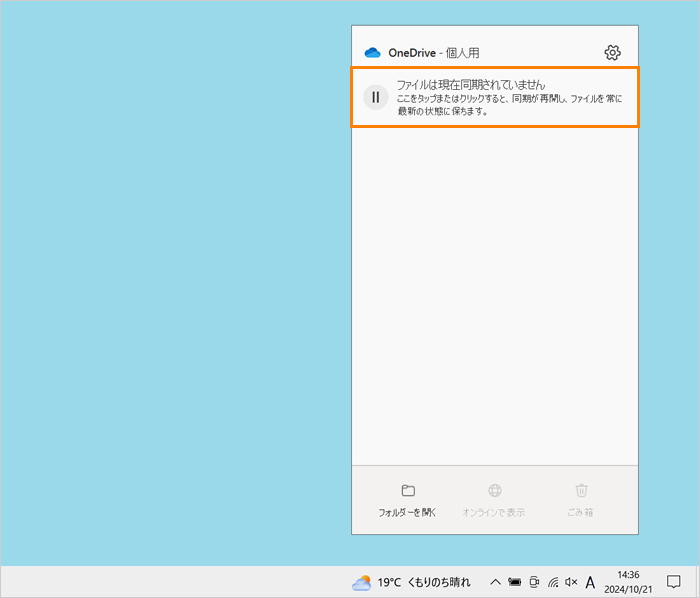 (図5)
(図5)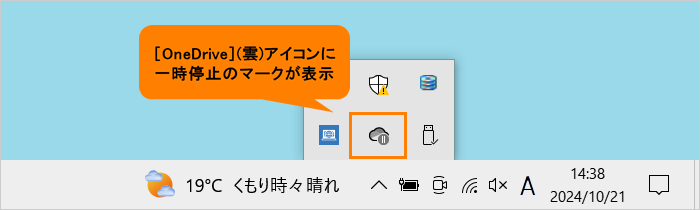 (図6)
(図6)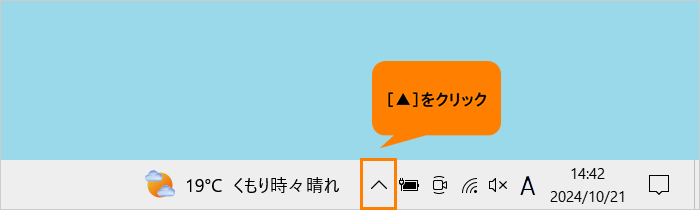 (図7)
(図7)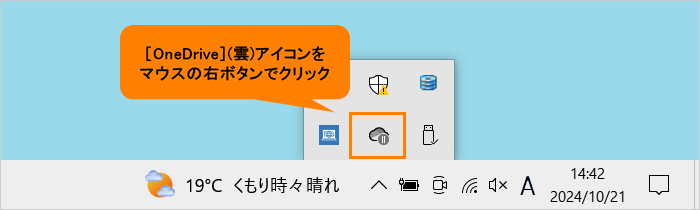 (図8)
(図8)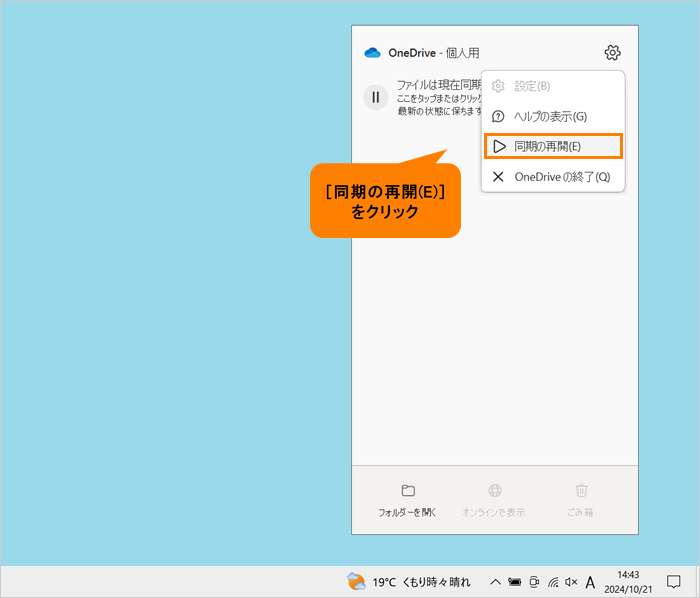 (図9)
(図9)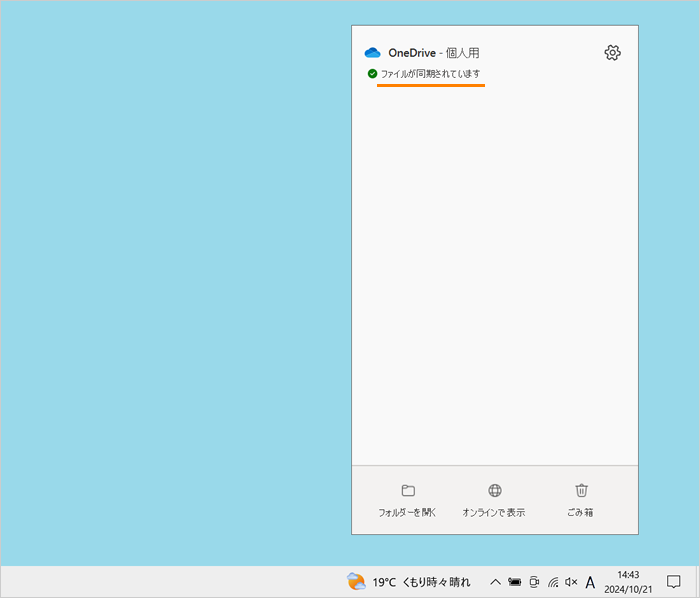 (図10)
(図10)