情報番号:018580 【更新日:2024.10.21】
「クリップボードの履歴」有効/無効にする方法<Windows 10>
対応機器・対象OSとカテゴリ
| 対応機種 |
|
| 対象OS |
Windows 10 |
| カテゴリ |
Windowsの操作/設定、Windowsの便利な使いかた、文字入力、文字入力の便利な使いかた |
回答・対処方法
はじめに
「クリップボードの履歴」を有効(オン)にすると、後で使用するために切り取りまたはコピーしたテキストや画像などの複数の項目をクリップボードに保存することができます。それらは、「クリップボードの履歴」として1か所に表示され、その中から貼り付けたい項目を選択することができます。また、デバイス間での同期を有効(オン)にすると、同じMicrosoftアカウントを使用しているほかのPCでも使用することができます。
ここでは、「クリップボードの履歴」を有効/無効にする方法について説明します。
※「クリップボードの履歴」画面は、キーボード操作で表示させます。Windowsタブレット/デタッチャブルモデルで本機能を使用する場合は、付属またはオプションのキーボードドックを接続する必要があります。
操作手順
※本手順は、Windows 10 2022 Update(Windows 10 バージョン 22H2)を元に作成しています。バージョンが異なると若干手順や画面が異なる場合があります。ご了承ください。お使いのパソコンのWindows 10バージョンを確認するには、[017041:Windowsのバージョンとビルド番号を確認する方法<Windows 10>]を参照してください。
- タスクバーの[スタート]ボタンをクリックします。
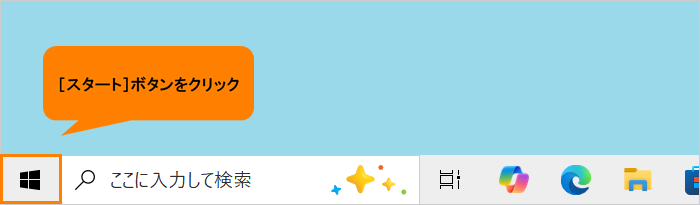 (図1)
(図1)
- [スタート]メニューが表示されます。[設定]をクリックします。
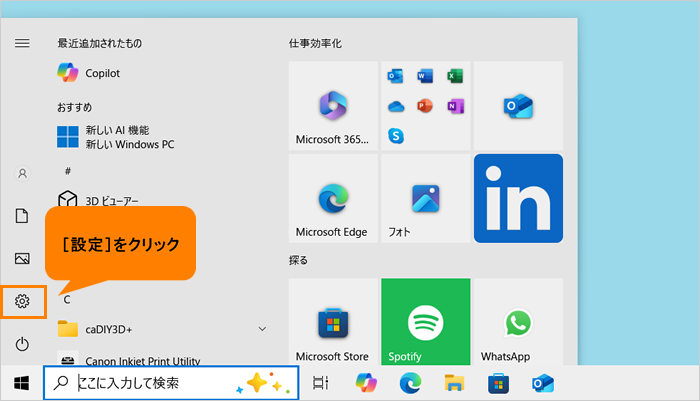 (図2)
(図2)
- 「設定」画面が表示されます。[システム]をクリックします。
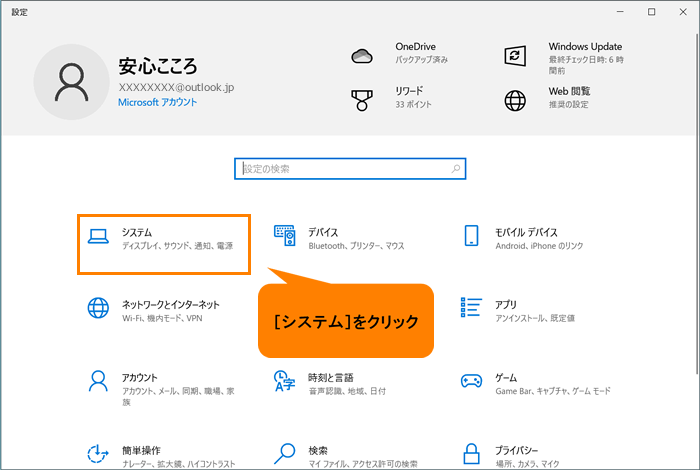 (図3)
(図3)
- 「システム」画面が表示されます。[クリップボード]をクリックします。
※[クリップボード]項目が表示されていない場合は、画面をスクロールしてください。
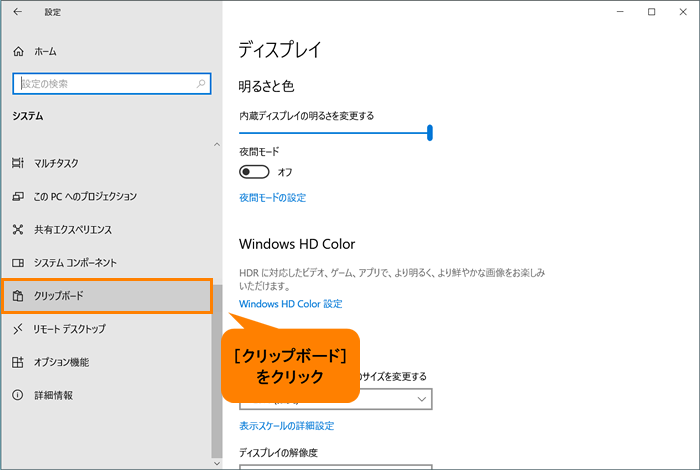 (図4)
(図4)
- 「クリップボード」画面が表示されます。“クリップボードの履歴”のトグルで設定を行います。有効にしたい場合はトグルをクリックして“オン”、無効にしたい場合はトグルをクリックして“オフ”に変更してください。
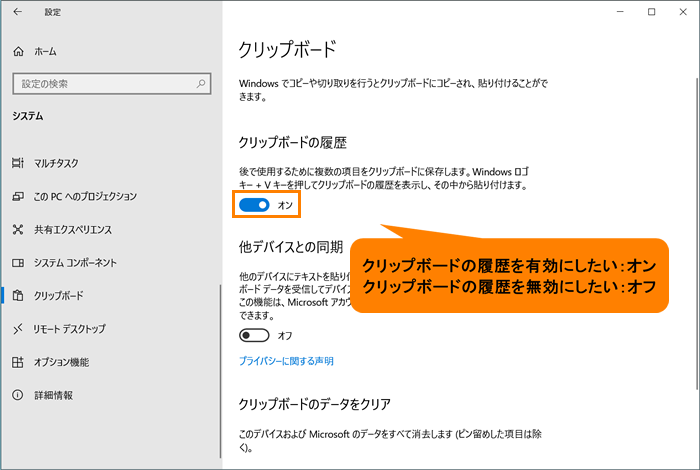 (図5)
(図5)
- 設定が終わりましたら、右上の[×]をクリックして閉じます。
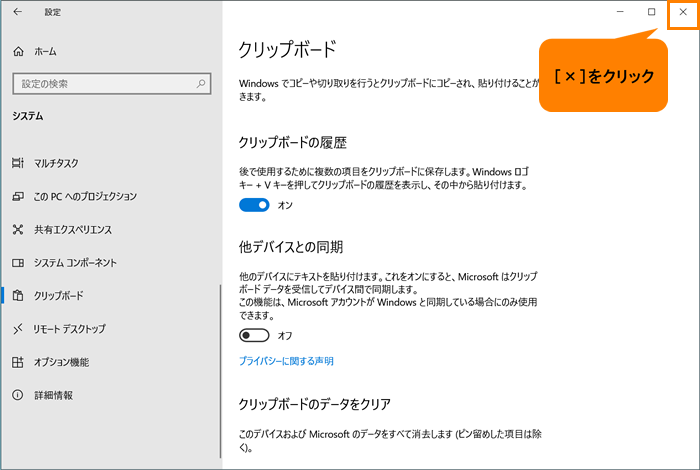 (図6)
(図6)
設定は以上です。
「クリップボードの履歴」の使いかたについては、[018581:「クリップボードの履歴」後で使用するために複数の項目をクリップボードに保存し、その中から貼り付ける方法<Windows 10>]を参照してください。
補足:キーボード操作で「クリップボードの履歴」を有効にする方法
- 「クリップボードの履歴」が無効(オフ)の状態でキーボードの[Windowsロゴ]キーを押しながら[V]キーを押すと「クリップボード 履歴を表示できません」画面が表示されます。この画面内の[有効にする]をクリックすると「クリップボードの履歴」を有効(オン)にすることができます。
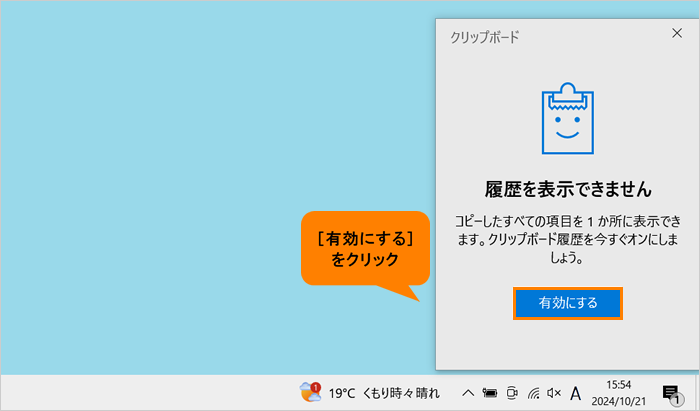 (図7)
(図7)
- 「クリップボードの履歴」が有効に変更されると、「クリップボードが空です」画面が表示されます。
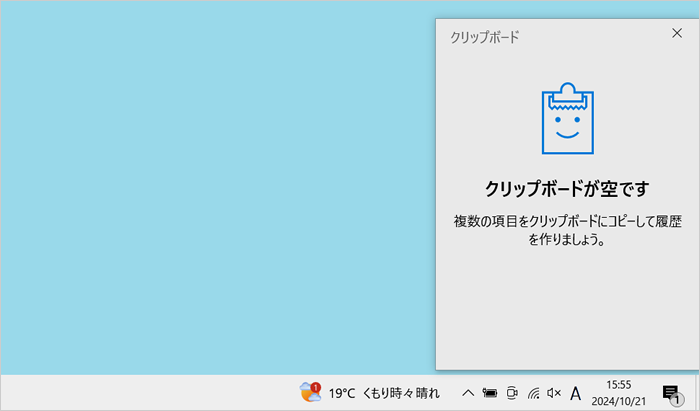 (図8)
(図8)
関連情報
以上
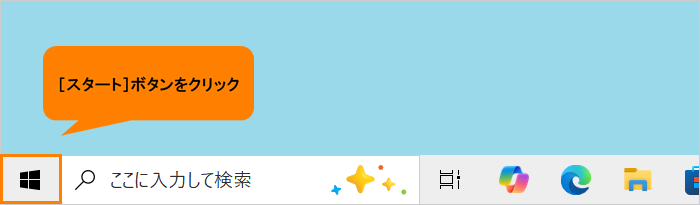 (図1)
(図1)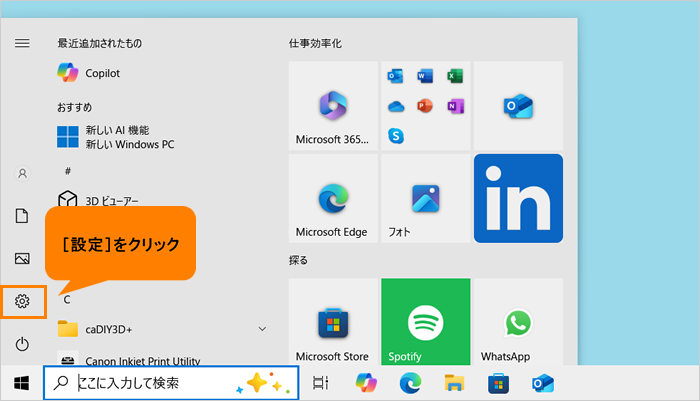 (図2)
(図2)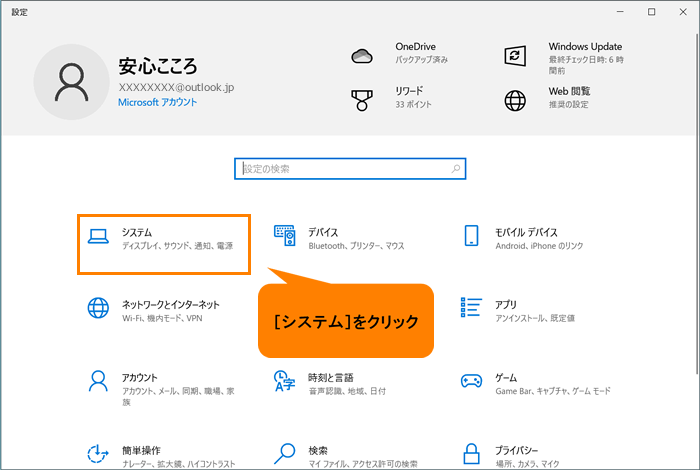 (図3)
(図3)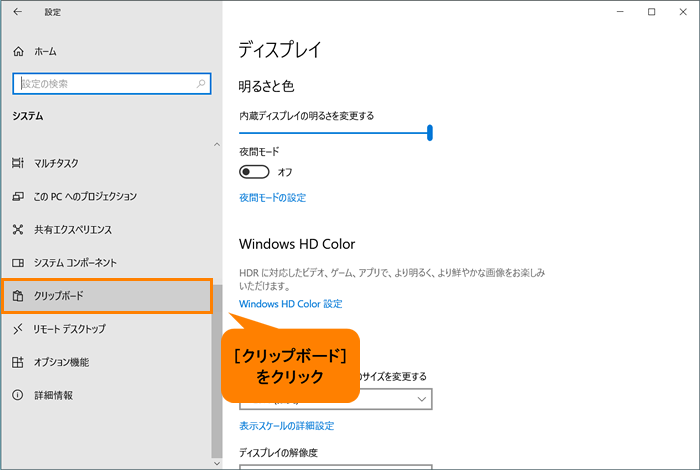 (図4)
(図4)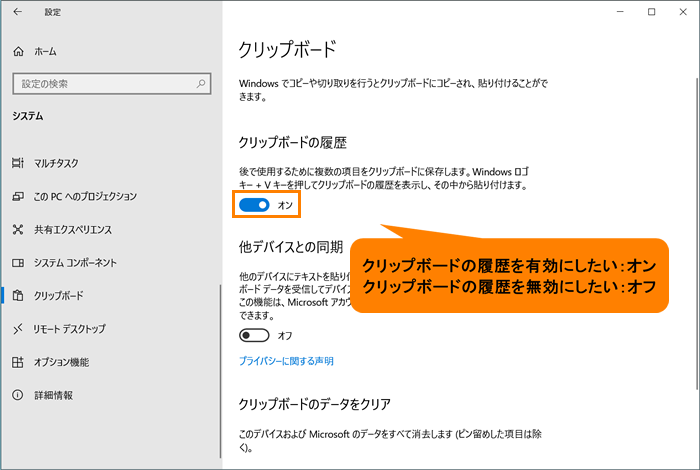 (図5)
(図5)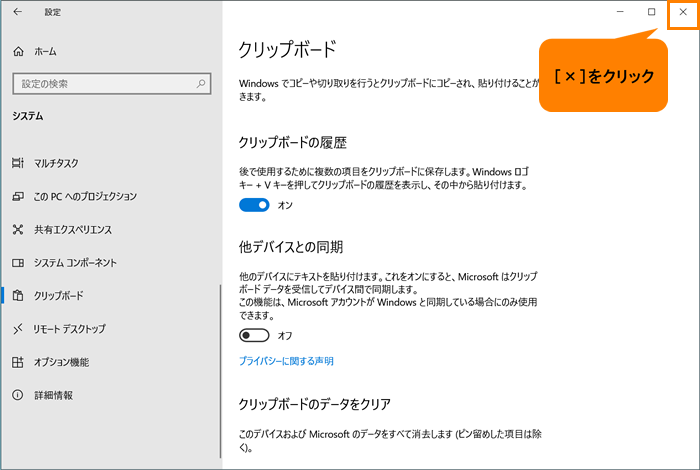 (図6)
(図6)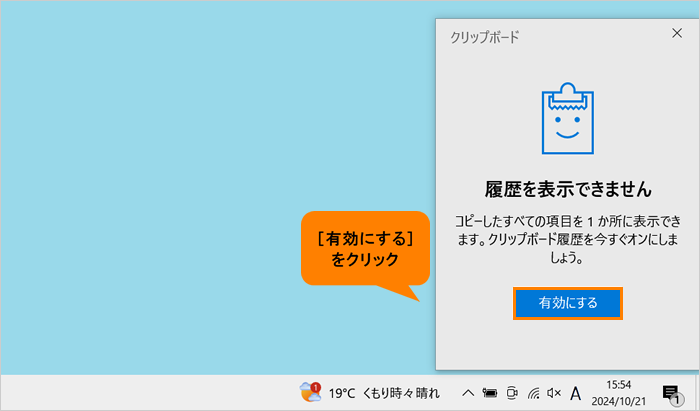 (図7)
(図7)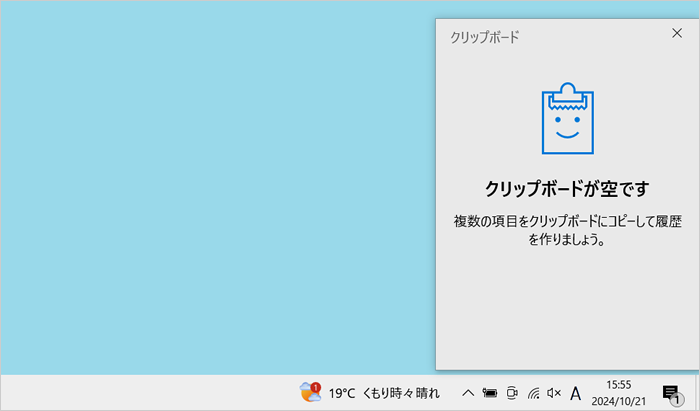 (図8)
(図8)