情報番号:018582 【更新日:2024.10.21】
「クリップボードの履歴」クリップボードのデータをクリアする方法<Windows 10>
対応機器・対象OSとカテゴリ
| 対応機種 |
|
| 対象OS |
Windows 10 |
| カテゴリ |
Windowsの操作/設定、Windowsの便利な使いかた、文字入力、文字入力の便利な使いかた |
回答・対処方法
はじめに
「クリップボードの履歴」を有効(オン)にすると、後で使用するために切り取りまたはコピーしたテキストや画像などの複数の項目をクリップボードに保存することができます。それらは、「クリップボードの履歴」として1か所に表示され、その中から貼り付けたい項目を選択することができます。また、デバイス間での同期を有効(オン)にすると、同じMicrosoft アカウントを使用しているほかのパソコンでも使用することができます。
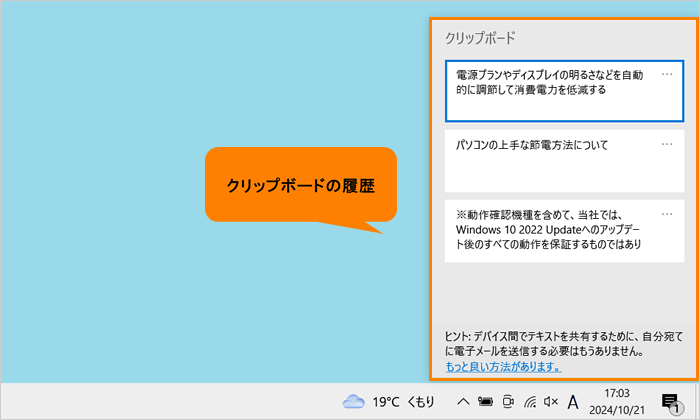 (図1)
(図1)
ここでは、「クリップボードの履歴」のクリップボードのデータをクリアする方法について説明します。
※「クリップボードの履歴」画面は、キーボード操作で表示させます。Windowsタブレット/デタッチャブルモデルで本機能を使用する場合は、付属またはオプションのキーボードドックを接続する必要があります。
※「クリップボードの履歴」のクリップボードのデータは、パソコンを再起動すると自動的に消去されます(ピン留めした項目は除く)。
操作手順
※本手順は、Windows 10 2022 Update(Windows 10 バージョン 22H2)を元に作成しています。バージョンが異なると若干手順や画面が異なる場合があります。ご了承ください。お使いのパソコンのWindows 10バージョンを確認するには、[017041:Windowsのバージョンとビルド番号を確認する方法<Windows 10>]を参照してください。
※「クリップボードの履歴」が有効になっていることを前提としています。有効にする方法については、[018580:「クリップボードの履歴」有効/無効にする方法<Windows 10>]を参照してください。
- タスクバーの[スタート]ボタンをクリックします。
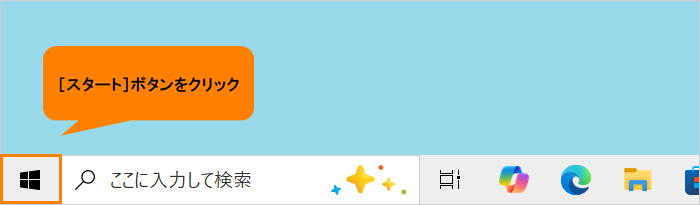 (図2)
(図2)
- [スタート]メニューが表示されます。[設定]をクリックします。
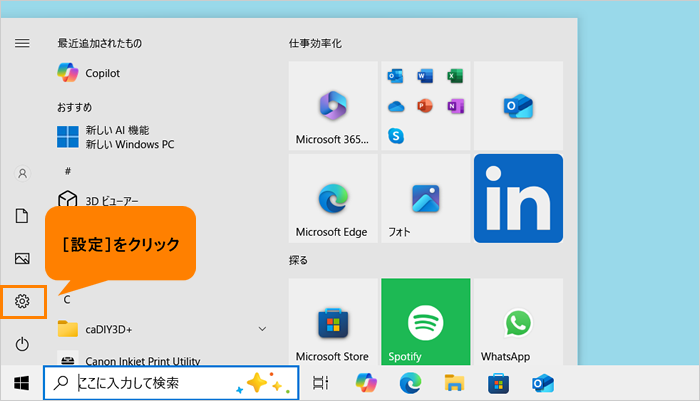 (図3)
(図3)
- 「設定」画面が表示されます。[システム]をクリックします。
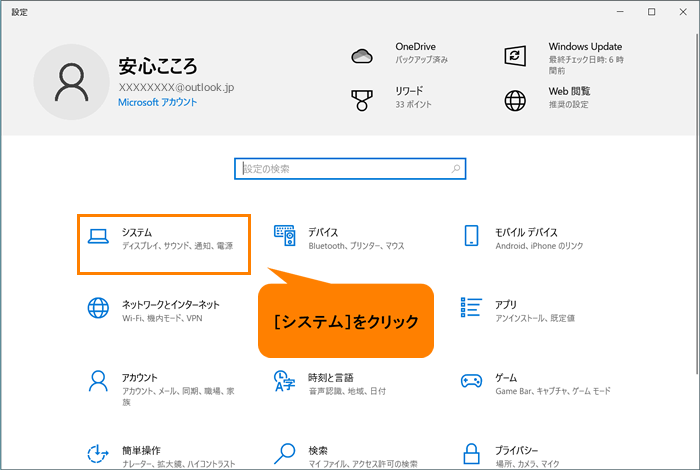 (図4)
(図4)
- 「システム」画面が表示されます。[クリップボード]をクリックします。
※[クリップボード]項目が表示されていない場合は、画面をスクロールしてください。
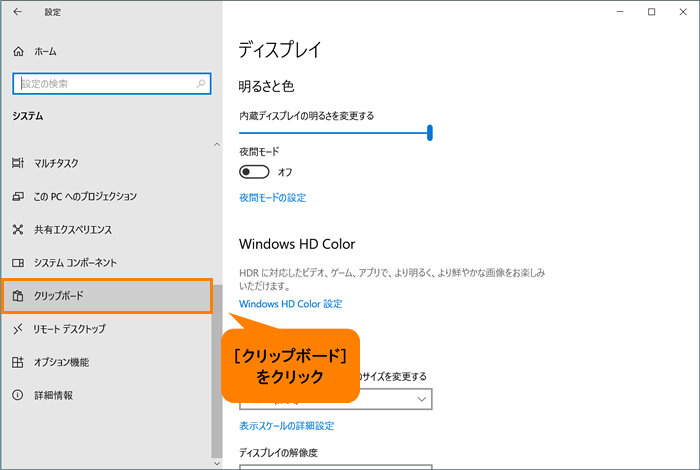 (図5)
(図5)
- 「クリップボード」画面が表示されます。“クリップボードのデータをクリア”の[クリア]をクリックします。
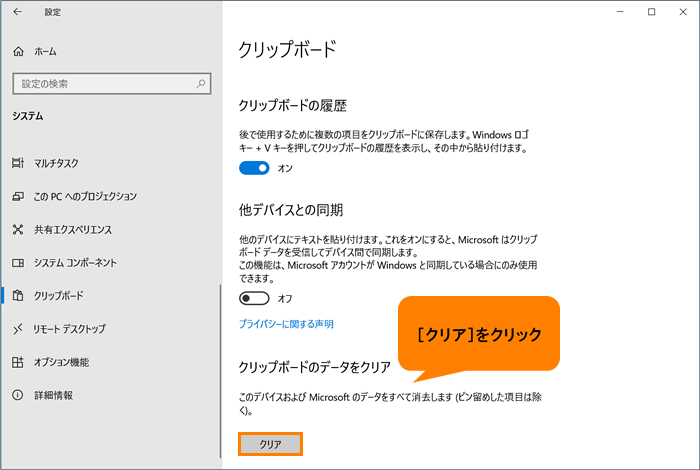 (図6)
(図6)
- クリップボードのデータがクリアされると、[クリア]がグレー表示になります。右上の[×]をクリックして閉じます。
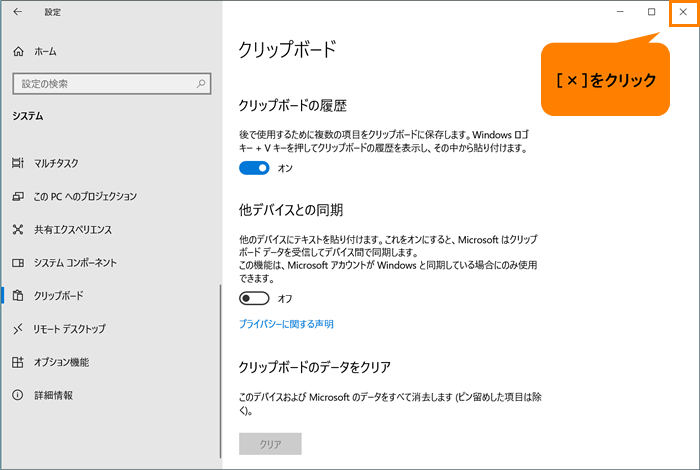 (図7)
(図7)
操作は以上です。
キーボードの[Windowsロゴ]( )キーを押しながら[V](
)キーを押しながら[V]( )キーを押して「クリップボード」画面を表示させ、クリップボードのデータがすべて消去されていることを確認してください。
)キーを押して「クリップボード」画面を表示させ、クリップボードのデータがすべて消去されていることを確認してください。
※クリップボードのデータがすべて消去されていると“クリップボードが空です”と表示されます。
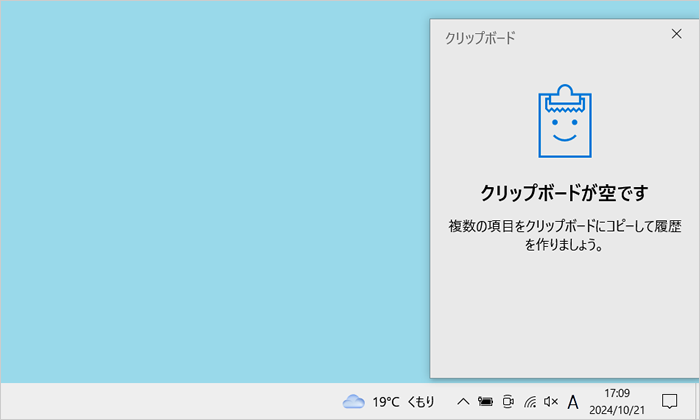 (図8)
(図8)
※クリップボードのデータをクリアまたはパソコンを再起動しても保持されるようにピン留めされた項目は削除されません。詳しくは、[018583:「クリップボードの履歴」クリップボードのデータをクリアまたはPCを再起動しても項目を保持する方法<Windows 10>]を参照してください。
補足:「クリップボード」画面上でクリップボードの履歴を個別またはすべて削除する方法
上記操作以外に、「クリップボード」画面上で操作することもできます。
◆個別に削除したい場合
- 「クリップボード」画面に表示されるクリップボードの履歴から削除したい項目の[・・・]をクリックします。
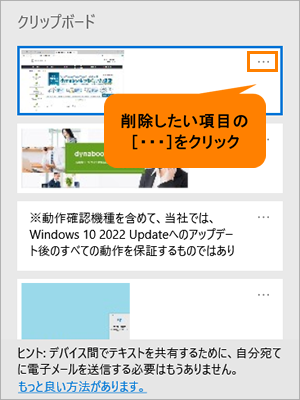 (図9)
(図9)
- 表示されるメニューの[削除]をクリックします。
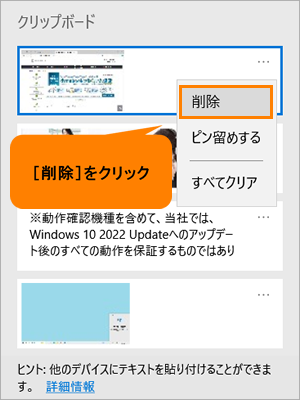 (図10)
(図10)
- 選択したクリップボードの履歴のみ削除されます。
◆すべて削除したい場合
※ピン留めしたクリップボードの履歴は削除されません。
- 「クリップボード」画面に表示されるクリップボードの履歴の[・・・]をクリックします。
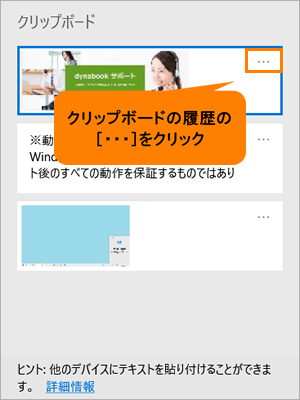 (図11)
(図11)
- 表示されるメニューの[すべてクリア]をクリックします。
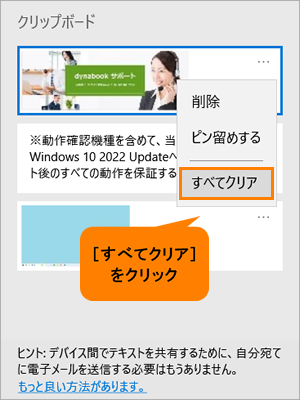 (図12)
(図12)
- クリップボードの履歴がすべて削除されると、“クリップボードが空です”と表示されます。
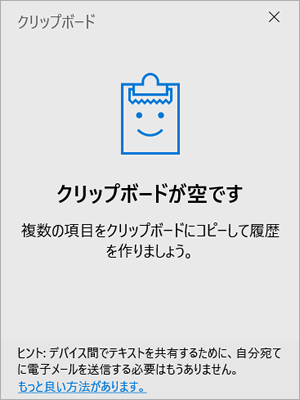 (図13)
(図13)
操作は以上です。
関連情報
以上
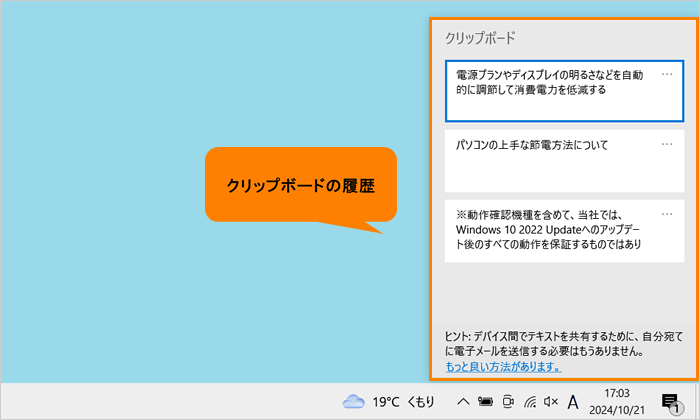 (図1)
(図1)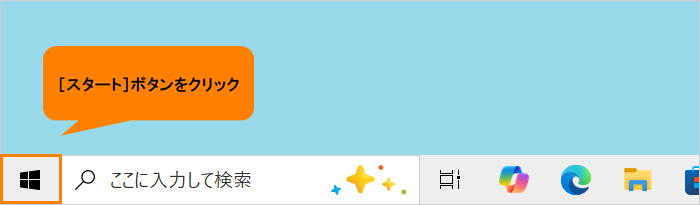 (図2)
(図2)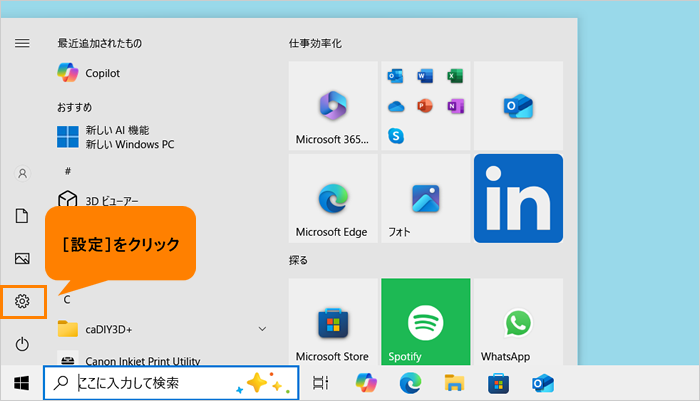 (図3)
(図3)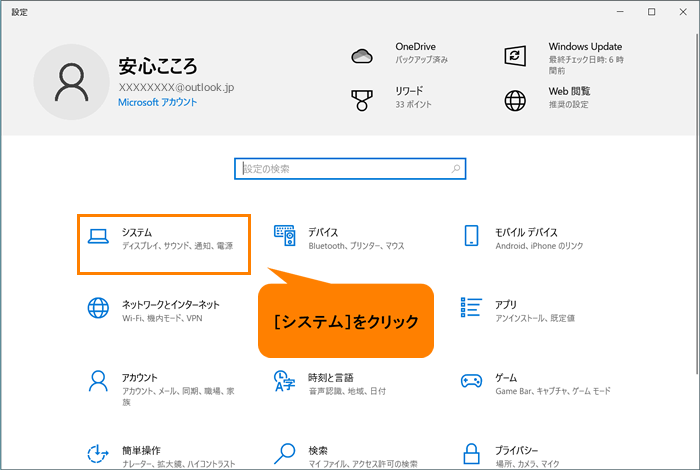 (図4)
(図4)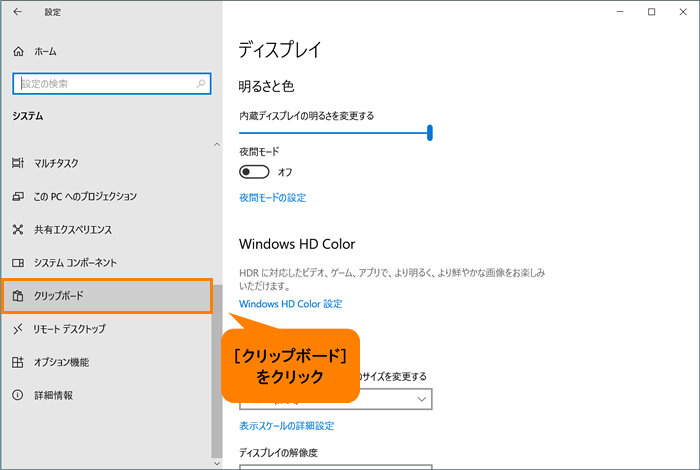 (図5)
(図5)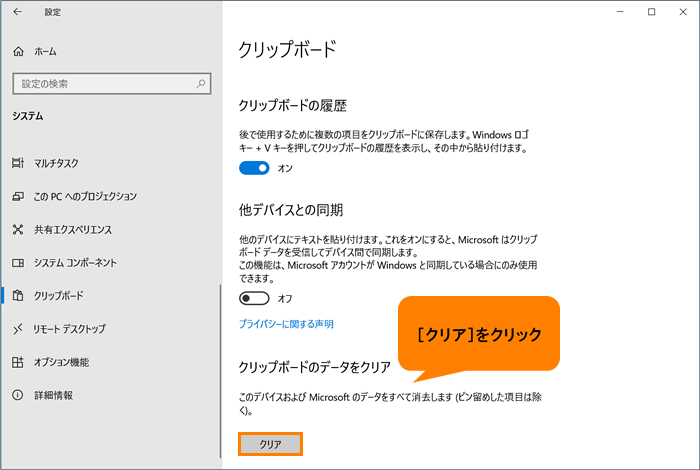 (図6)
(図6)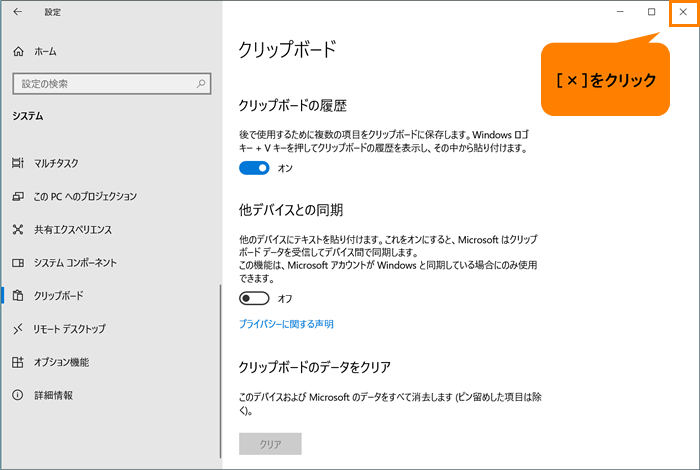 (図7)
(図7) )キーを押しながら[V](
)キーを押しながら[V]( )キーを押して「クリップボード」画面を表示させ、クリップボードのデータがすべて消去されていることを確認してください。
)キーを押して「クリップボード」画面を表示させ、クリップボードのデータがすべて消去されていることを確認してください。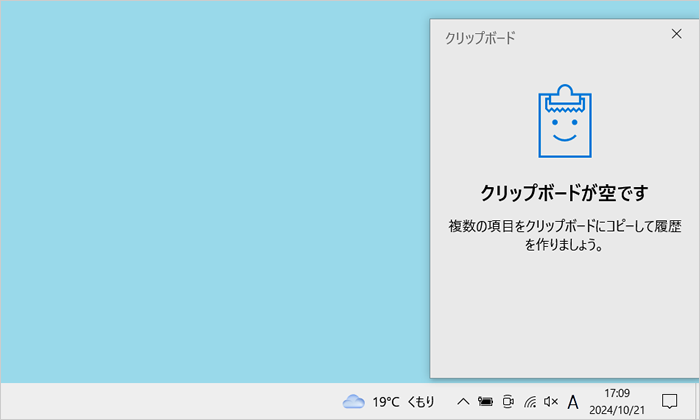 (図8)
(図8)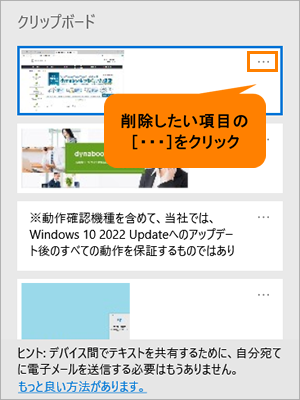 (図9)
(図9)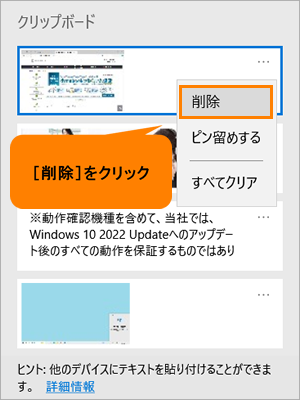 (図10)
(図10)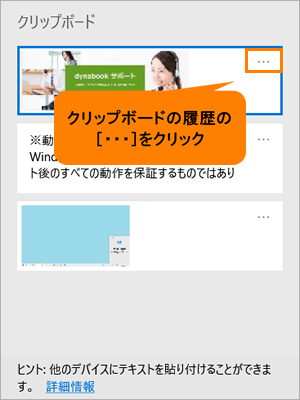 (図11)
(図11)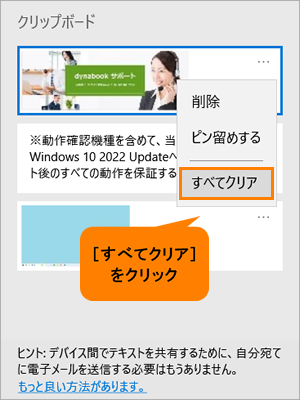 (図12)
(図12)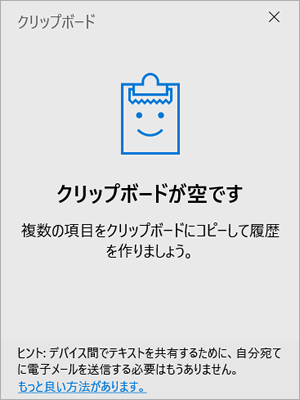 (図13)
(図13)