情報番号:018584 【更新日:2024.10.22】
「クリップボードの履歴」デバイス間の同期を有効/無効にする方法<Windows 10>
対応機器・対象OSとカテゴリ
| 対応機種 |
|
| 対象OS |
Windows 10 |
| カテゴリ |
Windowsの操作/設定、Windowsの便利な使いかた、文字入力、文字入力の便利な使いかた |
回答・対処方法
はじめに
「クリップボードの履歴」を有効(オン)にすると、後で使用するために切り取りまたはコピーしたテキストや画像などの複数の項目をクリップボードに保存することができます。それらは、「クリップボードの履歴」として1か所に表示され、その中から貼り付けたい項目を選択することができます。
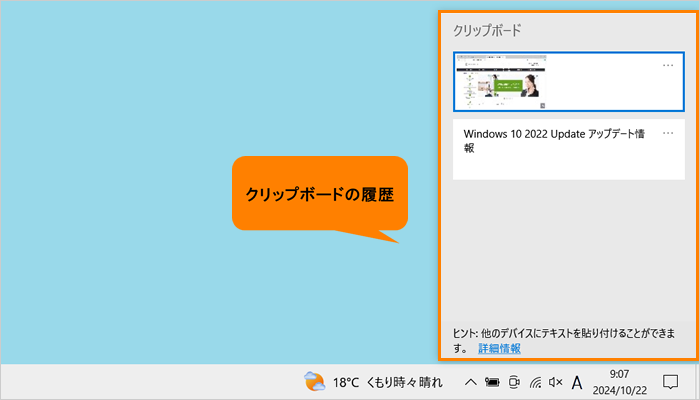 (図1)
(図1)
ここでは、「クリップボードの履歴」のデバイス間の同期を有効/無効にする方法について説明します。
デバイス間での同期を有効(オン)にすると、同じMicrosoft アカウントを使用しているほかのパソコンでも「クリップボードの履歴」を使用することができます。
※「クリップボードの履歴」画面は、キーボード操作で表示させます。Windowsタブレット/デタッチャブルモデルで本機能を使用する場合は、付属またはオプションのキーボードドックを接続する必要があります。
※「クリップボード履歴」の使いかたについては、[018581:「クリップボードの履歴」後で使用するために複数の項目をクリップボードに保存し、その中から貼り付ける方法<Windows 10>]を参照してください。
操作手順
※本手順は、Windows 10 2022 Update(Windows 10 バージョン 22H2)を元に作成しています。バージョンが異なると若干手順や画面が異なる場合があります。ご了承ください。お使いのパソコンのWindows 10バージョンを確認するには、[017041:Windowsのバージョンとビルド番号を確認する方法<Windows 10>]を参照してください。
※ここでは、あらかじめ「クリップボードの履歴」が有効に設定されていることを前提としています。設定方法については、[018580:「クリップボードの履歴」有効/無効にする方法<Windows 10>]を参照してください。
※「クリップボードの履歴」を同期するには、お使いのパソコンかつ同期する側のパソコンが同じMicrosoft アカウントでサインインしている必要があります(インターネットに接続できる環境)。また同期できる項目は文字(テキスト)のみとなります。
- タスクバーの[スタート]ボタンをクリックします。
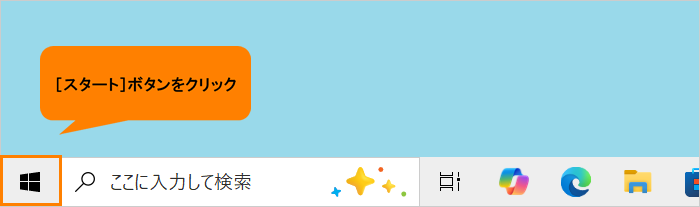 (図2)
(図2)
- [スタート]メニューが表示されます。[設定]をクリックします。
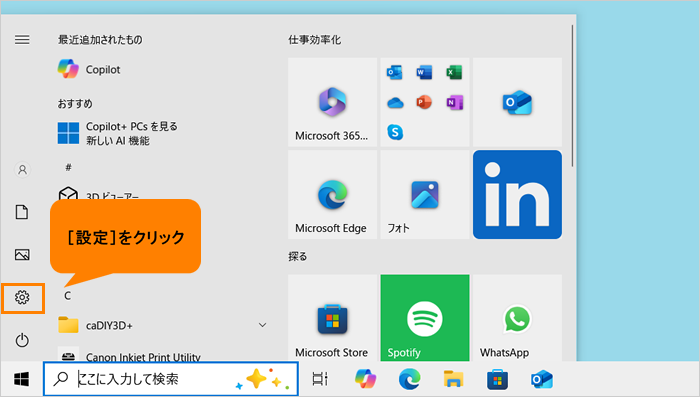 (図3)
(図3)
- 「設定」画面が表示されます。[システム]をクリックします。
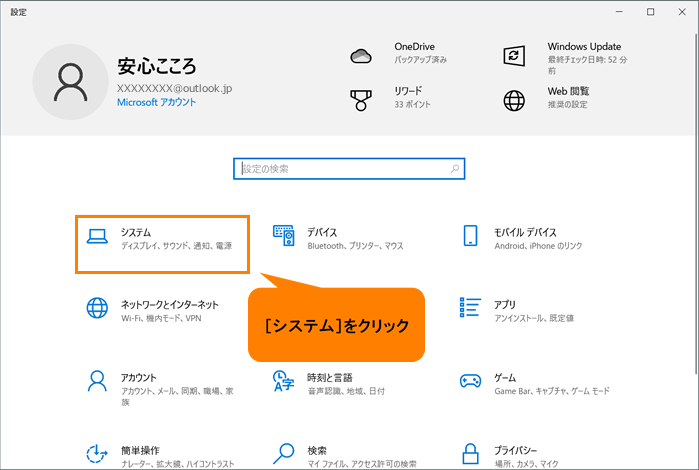 (図4)
(図4)
- 「システム」画面が表示されます。[クリップボード]をクリックします。
※[クリップボード]項目が表示されていない場合は、画面をスクロールしてください。
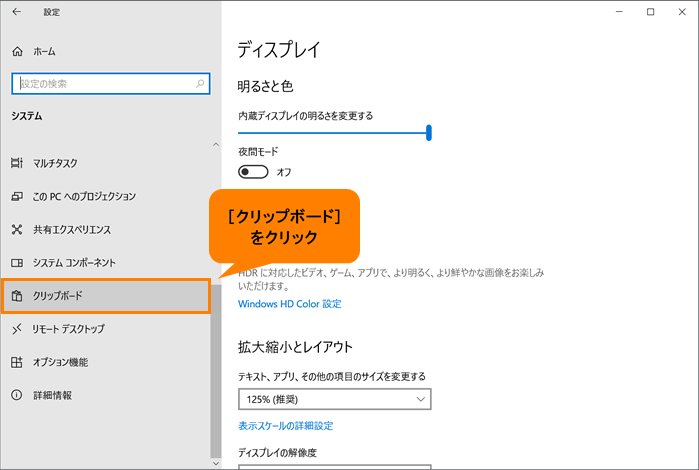 (図5)
(図5)
- 「クリップボード」画面が表示されます。“他デバイスとの同期”項目で設定を行います。
◆デバイス間の同期を有効にする
a.トグルをクリックして“オン”にします。
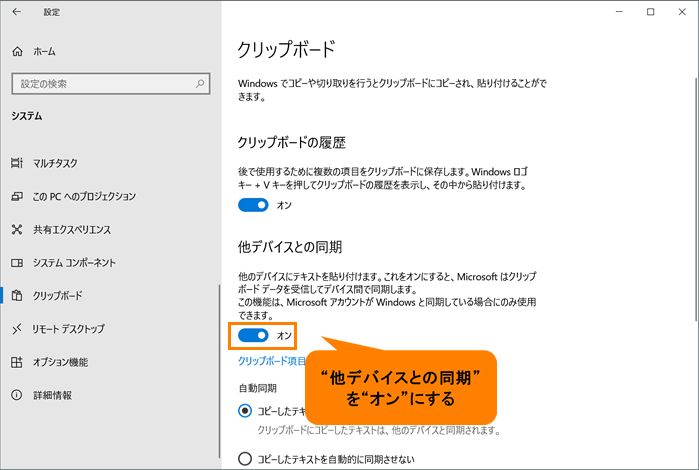 (図6)
(図6)
b.“自動同期”からお好みの同期方法([◎ コピーしたテキストを自動的に同期する]または[◎ コピーしたテキストを自動的に同期させない])を選択します。
※[◎ コピーしたテキストを自動的に同期させない]を選択した場合は、「クリップボード履歴」を開いて手動で同期するテキストを選択する必要があります。操作方法については、<補足>を参照してください。
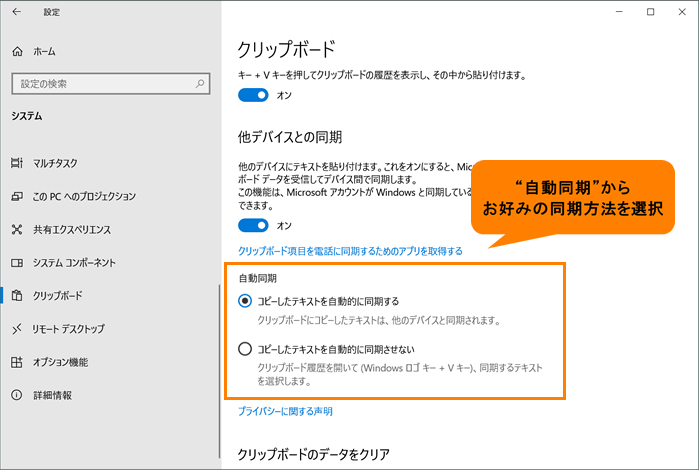 (図7)
(図7)
◆デバイス間の同期を無効にする
a.トグルをクリックして“オフ”にします。
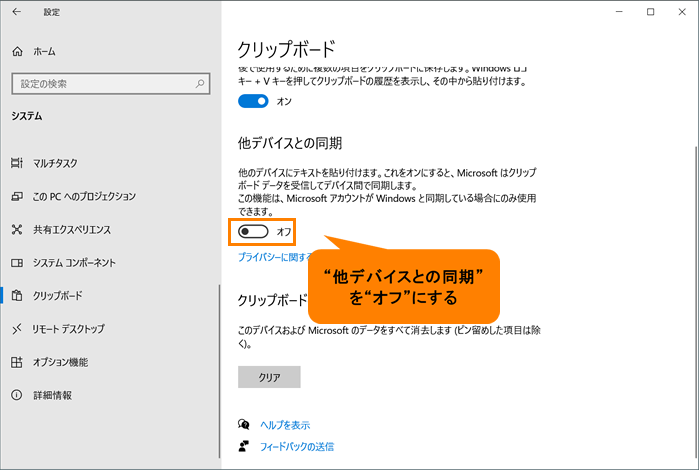 (図8)
(図8)
- 設定が終わりましたら、右上の[×]をクリックして閉じます。
設定は以上です。
設定したとおりに「クリップボードの履歴」が同期される/同期されないことを確認してください。
補足:デバイス間での同期を有効(オン)にし、コピーしたテキストを自動的に同期させない設定にした場合の操作
手動で同期するテキストを選択してください。
- キーボードの[Windowsロゴ](
 )キーを押しながら[V](
)キーを押しながら[V]( )キーを押します。
)キーを押します。 - 「クリップボード」画面が表示されます。クリップボードの履歴から同期したいテキストの[・・・]をクリックします。
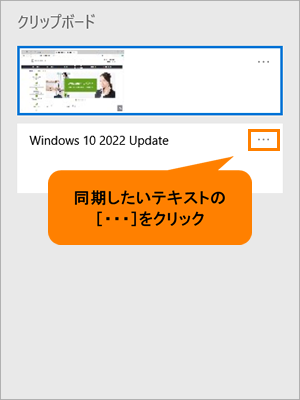 (図10)
(図10)
- 表示されるメニューから[同期]をクリックします。
※画像は同期できないのでメニューに[同期]は表示されません。
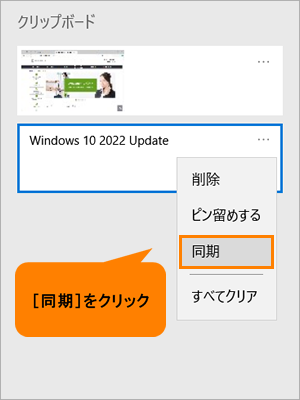 (図11)
(図11)
- 同期したクリップボードの履歴にマウスポインターを合わせると、最終同期時刻が表示されます。
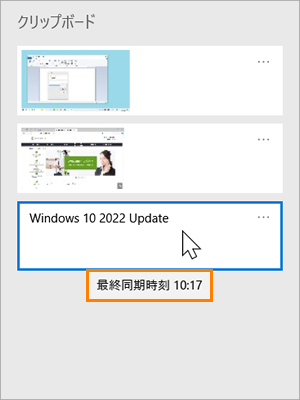 (図12)
(図12)
操作は以上です。
他のデバイスで手動で同期したクリップボードの履歴が選択できることを確認してください。
関連情報
以上
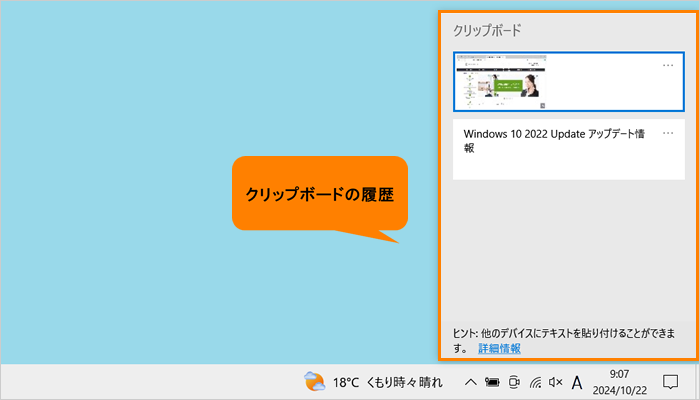 (図1)
(図1)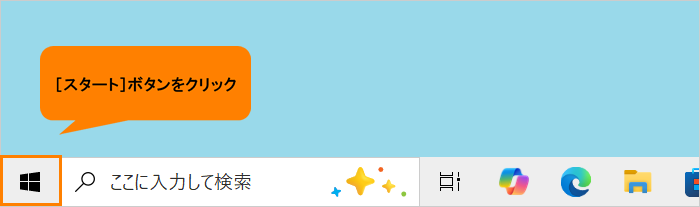 (図2)
(図2)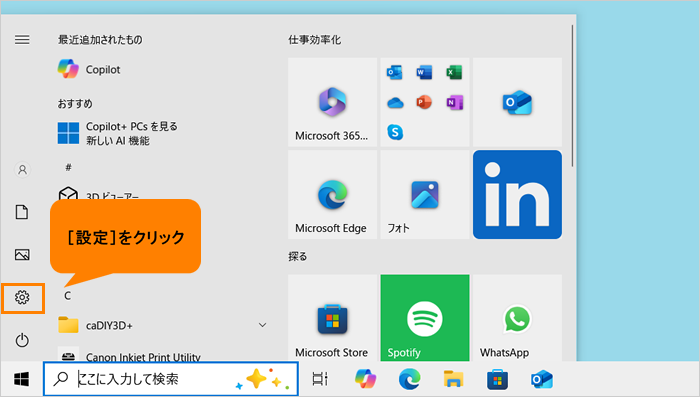 (図3)
(図3)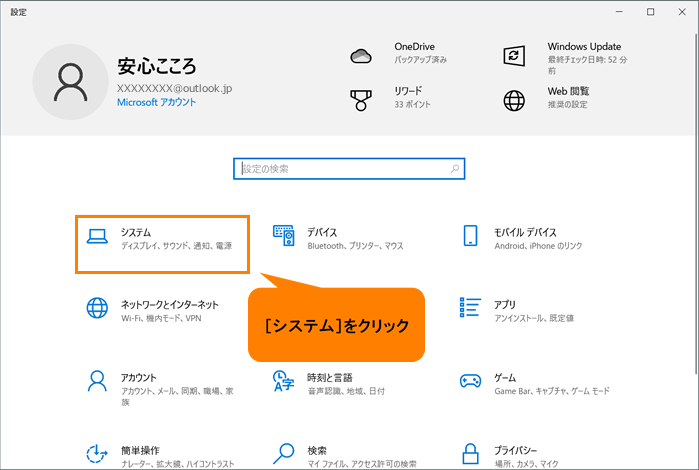 (図4)
(図4)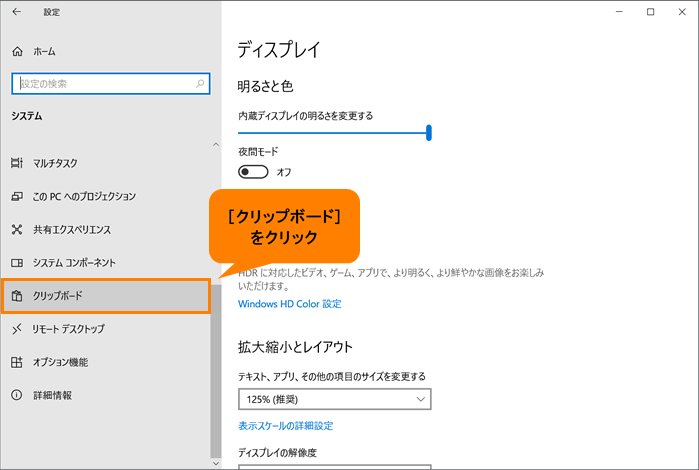 (図5)
(図5)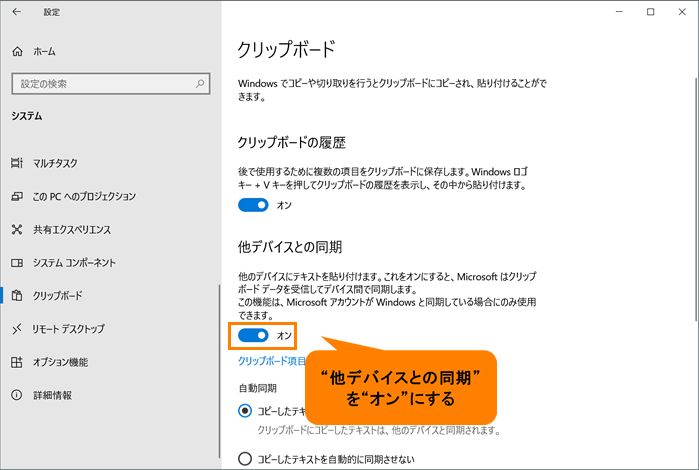 (図6)
(図6)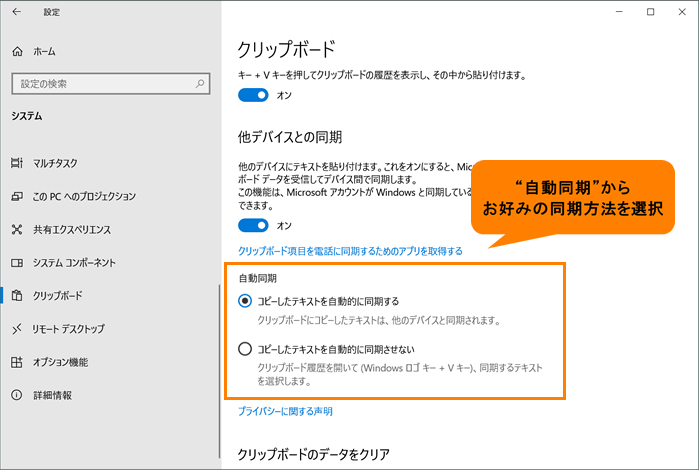 (図7)
(図7)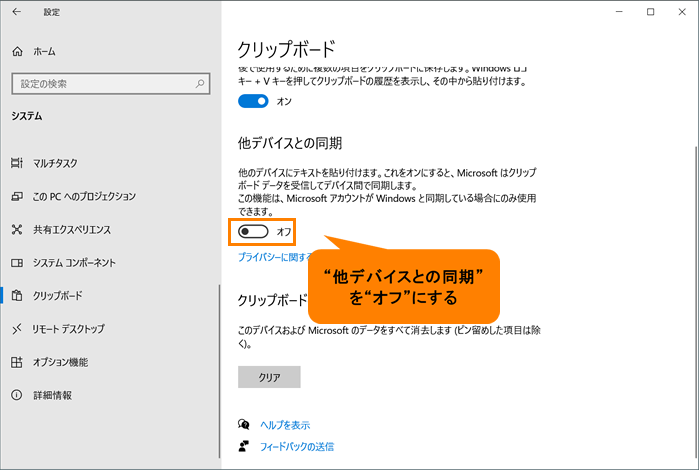 (図8)
(図8) )キーを押しながら[V](
)キーを押しながら[V]( )キーを押します。
)キーを押します。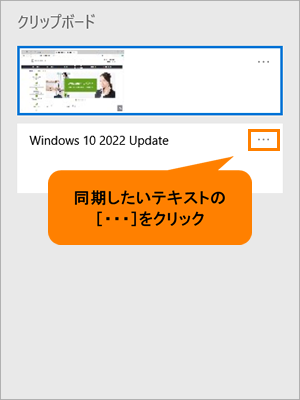 (図10)
(図10)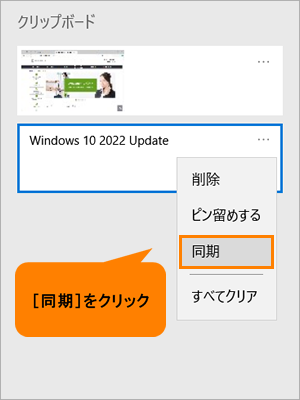 (図11)
(図11)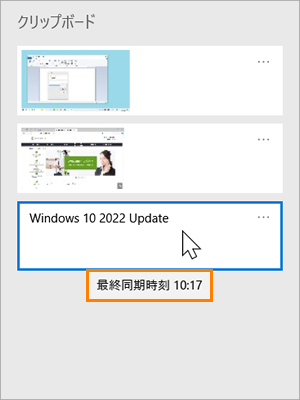 (図12)
(図12)