情報番号:018691 【更新日:2023.10.20】
他のPCまたはスマートフォンからデバイスの暗号化の回復キーを確認する方法
| 対応機種 | |
|---|---|
| 対象OS | Windows 10 |
| カテゴリ | Windowsの操作/設定、セキュリティ情報、セキュリティ予防/対策 |
回答・対処方法
はじめに
デバイスの暗号化対象モデルでデバイスの暗号化をオン(有効)にすると、デバイスが紛失または盗難に遭った場合に、不正なアクセスからファイルやフォルダーを保護することができ、承認されたユーザーだけがアクセスできるようになります。Microsoftアカウントでサインインしたときに、自動的にBitLockerのデバイス暗号化が実施されます。
ここでは、他のPCまたはスマートフォンからデバイスの暗号化の回復キーを確認する方法について説明します。
※回復キーは、パソコンに保存されている48桁の数値です。Microsoft アカウントに保存されています。回復キーは、回復モードが表示されたときなどデバイスのロックを解除するために必要なものです。パソコンが起動しない場合は、本操作を行なって回復キーを確認してください。
【注意事項】
- 修理に出される場合や、BIOSのアップデートをする場合は、事前にデバイスの暗号化をオフに変更してください。
[018689:デバイスの暗号化をオフにする方法<Windows 10>]
- デバイスの暗号化をオフにしなかった場合、回復モードが表示されることがあります。回復キーをバックアップしていない場合、デバイスの暗号化の解除ができなくなる場合があります。その場合には、リカバリー作業が必要となりますのでご注意ください。あらかじめ回復キーをUSBメモリに保存、または印刷しておくことをおすすめします。
[018701:デバイスの暗号化の回復キーをUSBメモリに保存する方法<Windows 10>]
[018702:デバイスの暗号化の回復キーを印刷する方法<Windows 10>]
- パソコンが起動する場合は、以下の操作で回復キーを確認することができます。
[018690:デバイスの暗号化の回復キーを確認する方法<Windows 10>]
操作手順
※インターネットに接続できる環境が必要です。
※以下手順は、マイクロソフト社のWebサイト上での操作となります。本掲載内容は予告なしに変更される場合がございますので、あらかじめご了承ください。以下操作は、2023年10月現在のものとなります。
- Microsoftアカウントのアカウントサイトにアクセスします。
・他のパソコンで確認する場合
・スマートフォンで確認する場合
◆他のパソコンで確認する場合
a.「Microsoft Edge」を起動します。
b.現在「Microsoft Edge」で設定されているMicrosoftアカウントをサインアウトするので右上のプロファイルアイコンをクリックします。
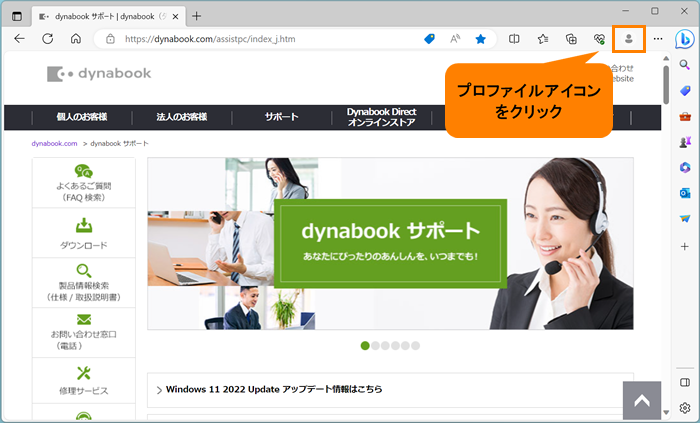 (図1)
(図1)
c.プロファイルメニュー画面が表示されます。[プロファイルの設定を管理]をクリックします。
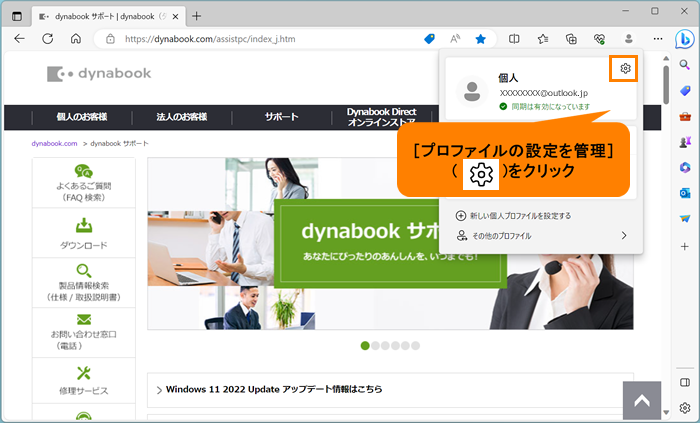 (図2)
(図2)
d.「設定」の「プロファイル」ページが表示されます。[サインアウト]をクリックします。
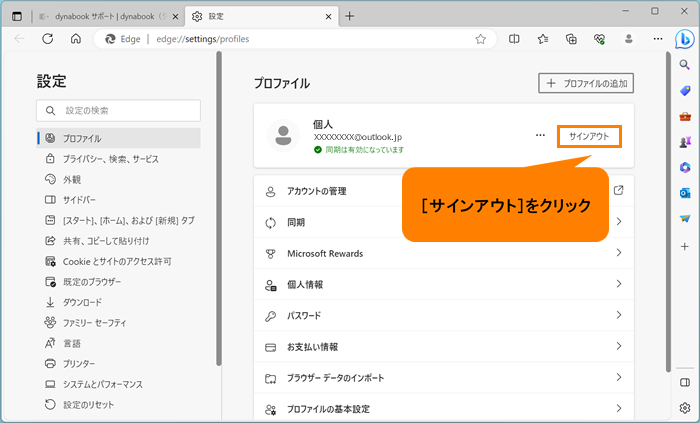 (図3)
(図3)
e.「サインアウトしてもよろしいですか?」画面が表示されます。[サインアウト]をクリックします。
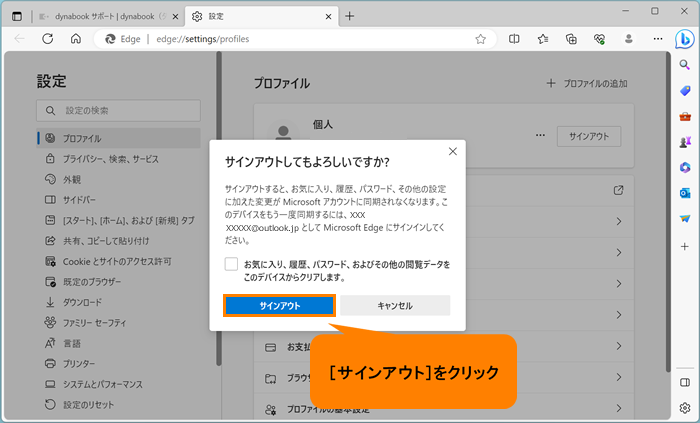 (図4)
(図4)
f.他のパソコンで使用しているMicrosoftアカウントのプロファイルがサインアウトされます。「設定」タブの[×]をクリックして閉じます。
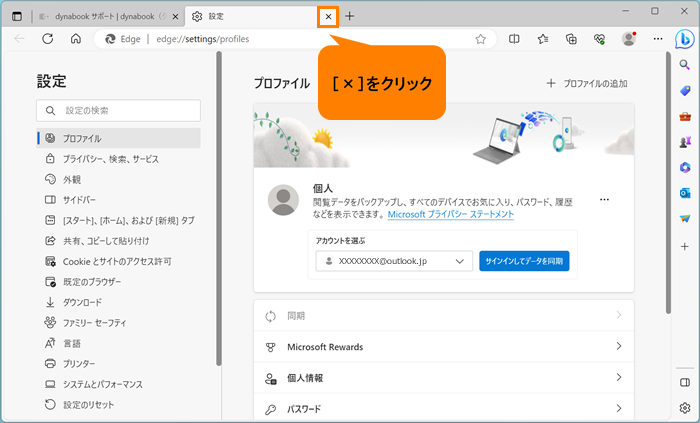 (図5)
(図5)
g.アドレスバーに以下のURLを入力して、[Enter]キーを押します。
https://account.microsoft.com/devices/recoverykey
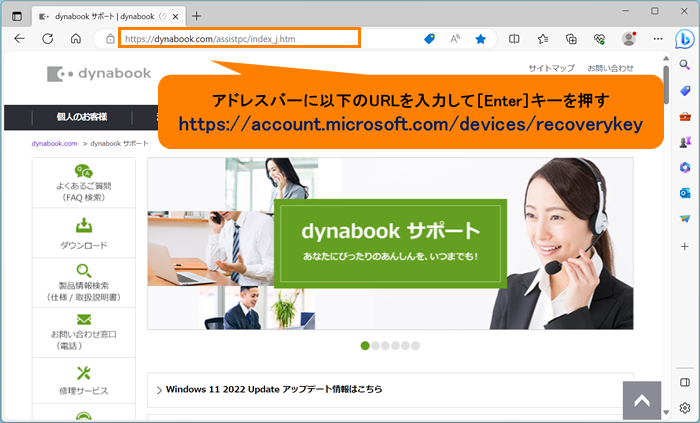 (図6)
(図6)
h.手順2に進みます。
◆スマートフォンで確認する場合
a.お使いのスマートフォンのブラウザーアプリを起動し、以下のURLを入力してアクセスします。
https://account.microsoft.com/devices/recoverykey
b.手順2に進みます。
- Microsoftアカウントの「サインイン」画面が表示されます。“メール、電話、Skype”欄に、デバイスの暗号化を設定しているパソコンのMicrosoftアカウント(メールアドレス)を入力して、[次へ]をクリックします。
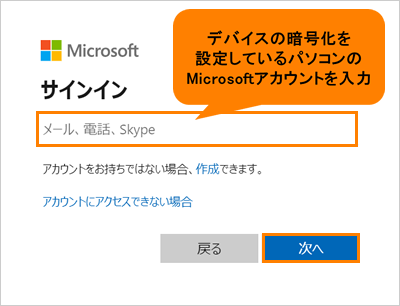 (図7)
(図7)
- 「パスワードの入力」画面が表示されます。Microsoftアカウントのパスワードを入力して[サインイン]をクリックします。
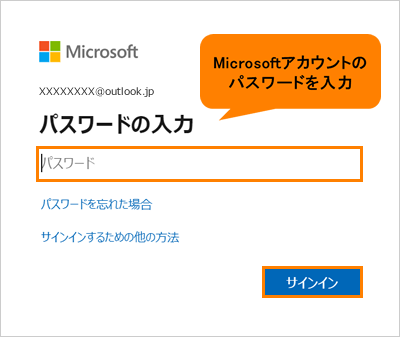 (図8)
(図8)
- 「パスワードを保存」画面が表示される場合は、[OK]または[なし]をクリックします。
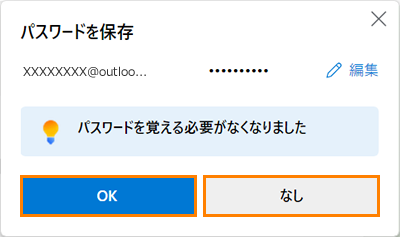 (図9)
(図9)
- 「ご本人確認のお願い」画面が表示されます。[********@**にメールを送信]をクリックします。
※Microsoftアカウントの本人確認の手段として、スマートフォンや携帯電話の電話番号を設定した場合は、[XXXXXXXXXXXにSMSを送信]と表示されます。その場合は、画面の指示にしたがって操作してください。
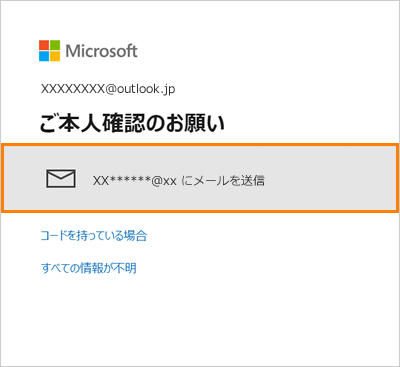 (図10)
(図10)
- 「メールをご確認ください」画面が表示されます。本人確認の手段として登録しているメールアドレスを入力して、[コードの送信]をクリックします。
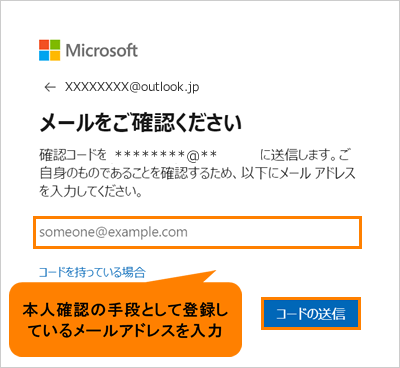 (図11)
(図11)
- 「コードの入力」画面が表示されます。Microsoftアカウントチームから届いたメールに記載されているセキュリティコードを入力して、[確認]をクリックします。
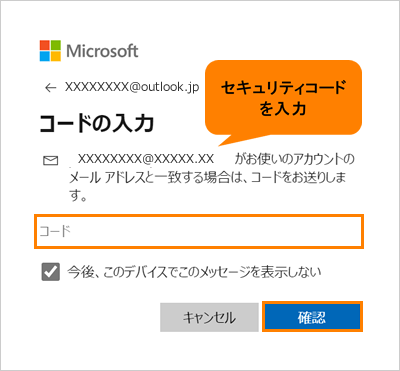 (図12)
(図12)
- 「サインインの状態を維持しますか?」画面が表示されます。[はい]または[いいえ]をクリックします。
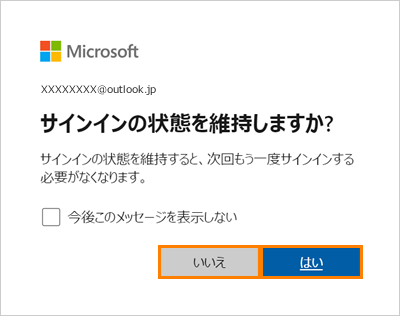 (図13)
(図13)
※他のWindows 11パソコンで確認している場合、「Microsoft Edgeにサインインすると、Microsoftサイトにすばやくサインインできます」画面が表示されます。[今は行わない]をクリックします。
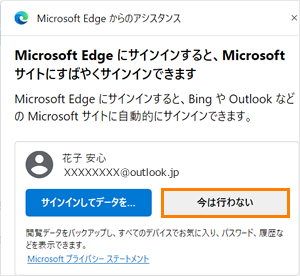 (図14)
(図14)
- 「Microsoftアカウント|BitLocker回復キー」画面が表示されます。“回復キー”項目に表示されている48桁の数値をご確認ください。
※複数のパソコンで同じMicrosoftアカウントを利用している場合は、複数の情報が表示されます。“デバイス名”や“キーID”でどのパソコンの回復キーか見分けることができます。また、“ドライブ”に“FDV”と表示されている場合はオペレーティングシステムドライブ、“FDV”と表示されている場合は固定データドライブの回復キーになります。
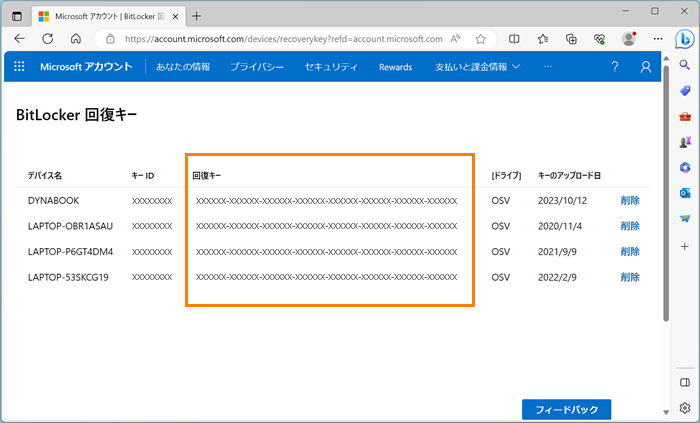 (図15)
(図15)
- 確認が終わったら、右上の[×]をクリックして閉じます。
操作は以上です。
※他のパソコンで確認した場合は、再度「Microsoft Edge」にお使いのパソコンのMicrosoftアカウントでサインインしてください。設定方法については、[018035:「Microsoft Edge」お気に入り、設定、個人情報、パスワード、履歴、その他の閲覧データを同期する方法]を参照してください。
以上
