情報番号:018702 【更新日:2023.10.20】
デバイスの暗号化の回復キーを印刷する方法<Windows 10>
| 対応機種 | |
|---|---|
| 対象OS | Windows 10 |
| カテゴリ | Windowsの操作/設定、セキュリティ情報、セキュリティ予防/対策 |
回答・対処方法
はじめに
デバイスの暗号化対象モデルでデバイスの暗号化をオン(有効)にすると、デバイスが紛失または盗難に遭った場合に、不正なアクセスからファイルやフォルダーを保護することができ、承認されたユーザーだけがアクセスできるようになります。Microsoftアカウントでサインインしたときに、自動的にBitLockerのデバイス暗号化が実施されます。
ここでは、デバイスの暗号化の回復キーを印刷する方法について説明します。
※回復キーは、パソコンに保存されている48桁の数値です。Microsoft アカウントに保存されています。回復キーは、回復モードが表示されたときなどデバイスのロックを解除するために必要なものです。あらかじめ本操作を行ない、デバイスの暗号化の回復キーを印刷して用紙を大切に保管することをおすすめします。
※デバイスの暗号化の回復キーを印刷して用紙で保管するのではなくファイルで保管したい場合は、[018701:デバイスの暗号化の回復キーをUSBメモリに保存する方法<Windows 10>]を参照してください。
【注意事項】
- 修理に出される場合や、BIOSのアップデートをする場合は、事前にデバイスの暗号化をオフに変更してください。
[018689:デバイスの暗号化をオフにする方法<Windows 10>]
- デバイスの暗号化をオフにしなかった場合、回復モードが表示されることがあります。回復キーをバックアップしていない場合、デバイスの暗号化の解除ができなくなる場合があります。その場合には、リカバリー作業が必要となりますのでご注意ください。
- パソコンが起動できる場合は、「Microsoftアカウントの管理」から確認することもできます。
[018690:デバイスの暗号化の回復キーを確認する方法<Windows 10>]
- パソコンが起動しない場合は、別のパソコンやスマートフォンにサインインして回復キーを確認することができます。
[018691:他のPCまたはスマートフォンからデバイスの暗号化の回復キーを確認する方法]
操作手順
※本手順は、Windows 10 2022 Update(Windows 10 バージョン 22H2)を元に作成しています。バージョンが異なると若干手順や画面が異なる場合があります。ご了承ください。お使いのPCのWindows 10バージョンを確認するには、[017041:Windowsのバージョンとビルド番号を確認する方法<Windows 10>]を参照してください。
※インターネットに接続できる環境とMicrosoft アカウント(管理者)でサインインする必要があります。
※プリンターが接続済みであることを前提としています。
- タスクバーの[スタート]ボタンをクリックします。
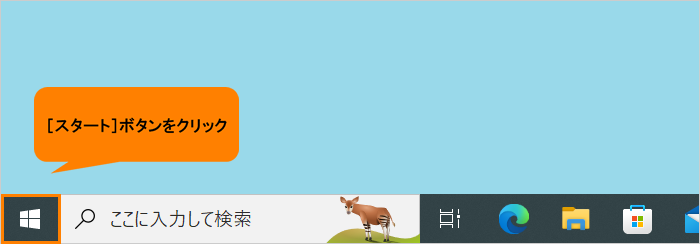 (図1)
(図1)
- [スタート]メニューが表示されます。[設定]をクリックします。
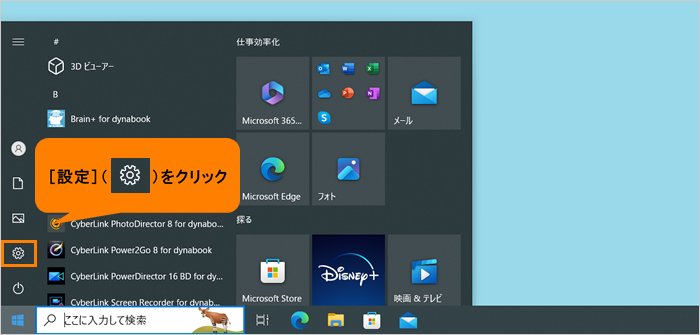 (図2)
(図2)
- 「設定」画面が表示されます。[更新とセキュリティ]をクリックします。
※[更新とセキュリティ]が表示されない場合は、画面をスクロールしてください。
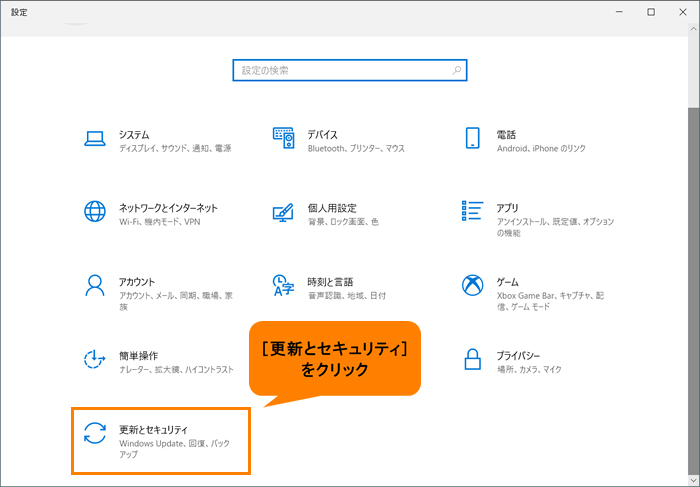 (図3)
(図3)
- 「更新とセキュリティ」画面が表示されます。[デバイスの暗号化]をクリックします。
※[デバイスの暗号化]が表示されない場合は、左画面をスクロールしてください。
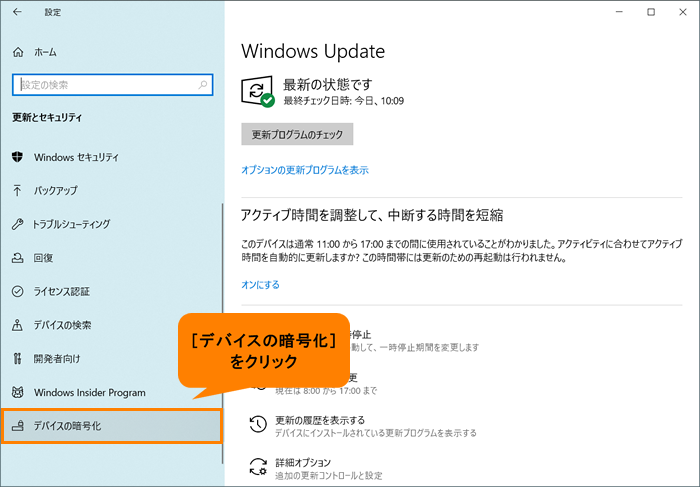 (図4)
(図4)
- 「デバイスの暗号化」画面が表示されます。“関連設定”項目の[Bitlockerの設定]をクリックします。
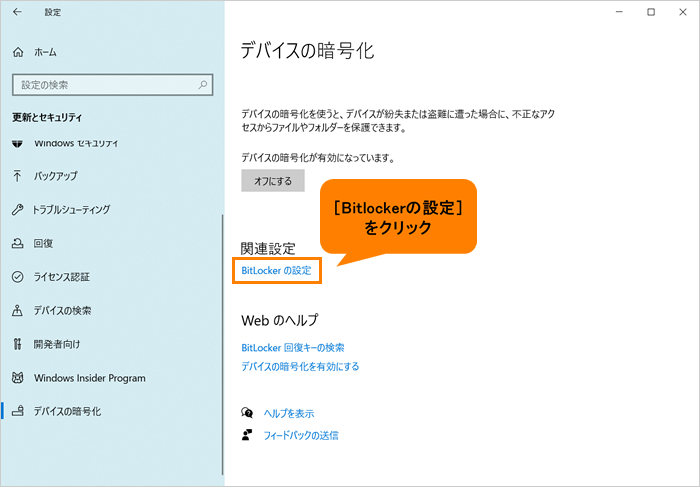 (図5)
(図5)
- 「デバイスの暗号化」の「回復キーのバックアップ」画面が表示されます。“オペレーティングシステムドライブ”の[回復キーのバックアップ]をクリックします。
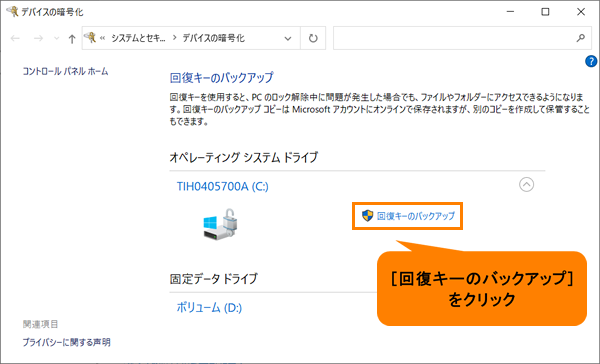 (図6)
(図6)
- 「BitLockerドライブ暗号化(C:)」の「回復キーのバックアップ方法を指定してください。」画面が表示されます。[→回復キーを印刷する(P)]をクリックします。
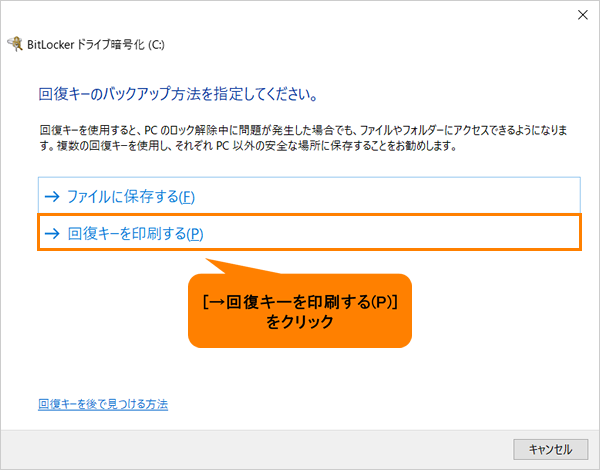 (図7)
(図7)
- 「印刷」画面が表示されます。接続しているプリンターが選択されていることを確認して、[印刷(P)]をクリックします。
※接続しているプリンターが選択されていない場合は、選択してください。
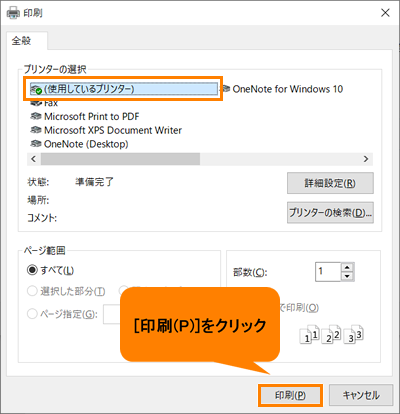 (図8)
(図8)
- 回復キーが記載された内容が印刷されます。回復キーの内容を確認してください。
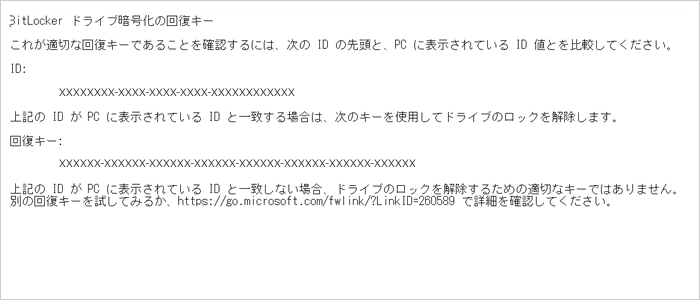 (図9)
(図9)
- 「回復キーのバックアップ方法を指定してください。」画面に戻り、“回復キーが印刷されました。”と表示されます。[完了(F)]をクリックします。
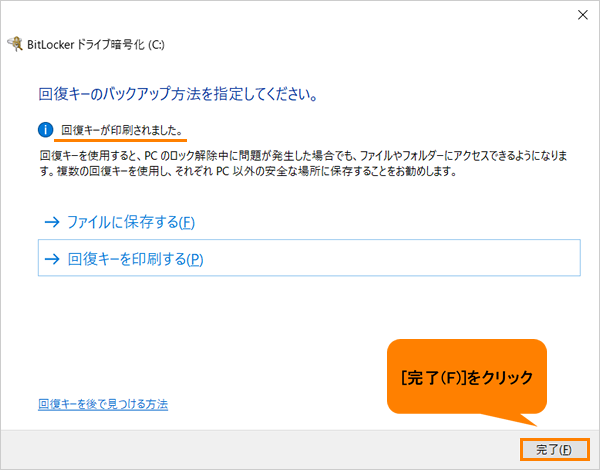 (図10)
(図10)
- 「回復キーのバックアップ」画面に戻ります。右上の[×]をクリックして閉じます。
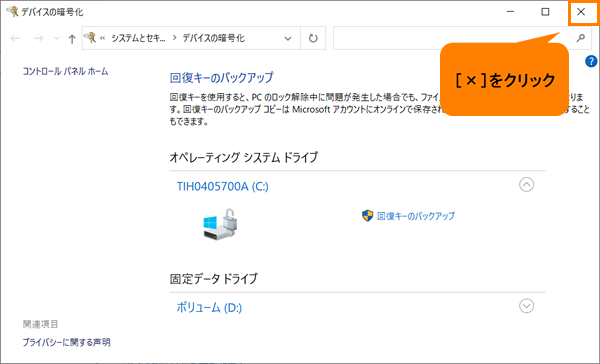 (図11)
(図11)
- 「デバイスの暗号化」画面に戻ります。右上の[×]をクリックして閉じます。
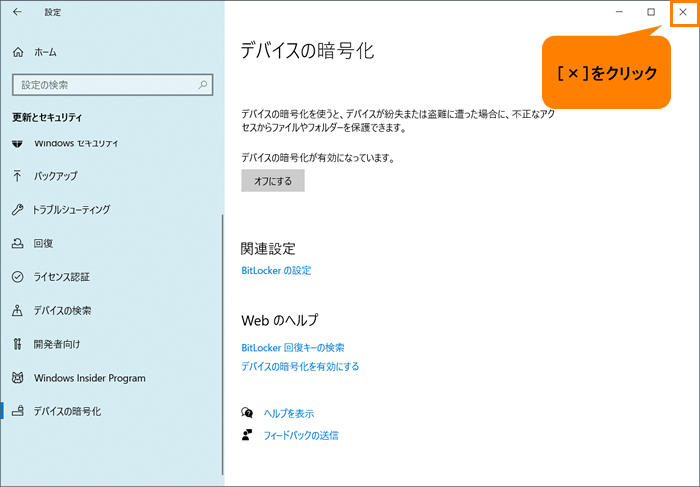 (図12)
(図12)
操作は以上です。
デバイスの暗号化の回復キーを印刷した用紙を紛失しないように大切に保管してください。
以上
