情報番号:018734 【更新日:2023.09.25】
IMEツールバーを表示/非表示する方法<Windows 10>
対応機器・対象OSとカテゴリ
| 対応機種 |
|
| 対象OS |
Windows 10 |
| カテゴリ |
Windowsの操作/設定、文字入力、文字入力の便利な使いかた |
回答・対処方法
はじめに
IMEツールバーには、[入力モード]、[IMEパッド]、[辞書ツール]、[かな入力オン/オフ]ボタンが搭載されています。IMEツールバーを表示すると、文字入力を行うときや辞書登録を行うときに便利です。
 (図1)
(図1)
ここでは、IMEツールバーを表示/非表示する方法について説明します。
操作手順
※本手順は、Windows 10 2022 Update(Windows 10 バージョン 22H2)を元に作成しています。バージョンが異なると若干手順や画面が異なる場合があります。ご了承ください。お使いのパソコンのWindows 10バージョンを確認するには、[017041:Windowsのバージョンとビルド番号を確認する方法<Windows 10>]を参照してください。
IMEツールバーを表示
- 通知領域の入力インジケーターアイコン([あ]または[A])をマウスの右ボタンでクリックします。
 (図2)
(図2)
- IMEオプションメニューが表示されます。[IMEツールバーの表示/非表示(B)]をクリックします。
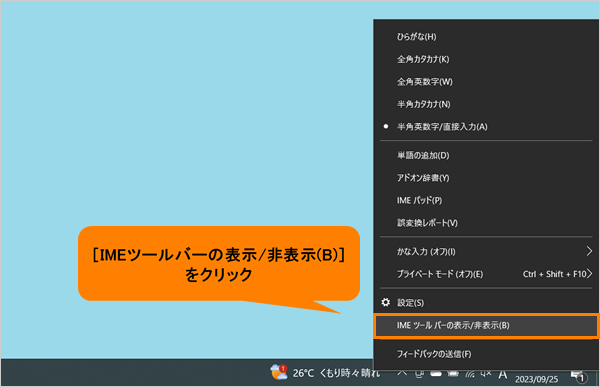 (図3)
(図3)
- IMEツールバーが表示されます。
 (図4)
(図4)
操作は以上です。
IMEツールバーを非表示
- IMEツールバーの[設定]ボタンをクリックします。
 (図5)
(図5)
- IMEツールバーの設定メニューが表示されます。[IMEツールバーの非表示]をクリックします。
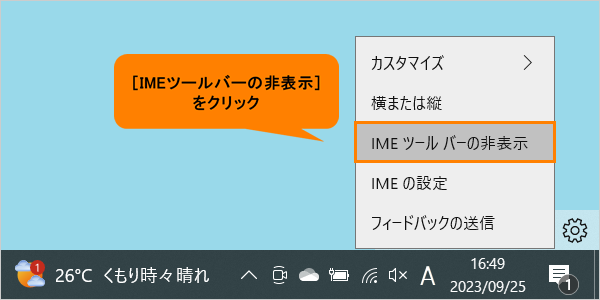 (図6)
(図6)
- IMEツールバーが非表示になります。
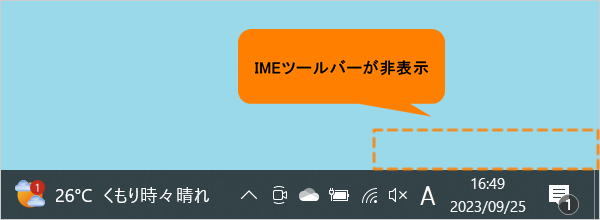 (図7)
(図7)
操作は以上です。
関連情報
以上
 (図1)
(図1) (図2)
(図2)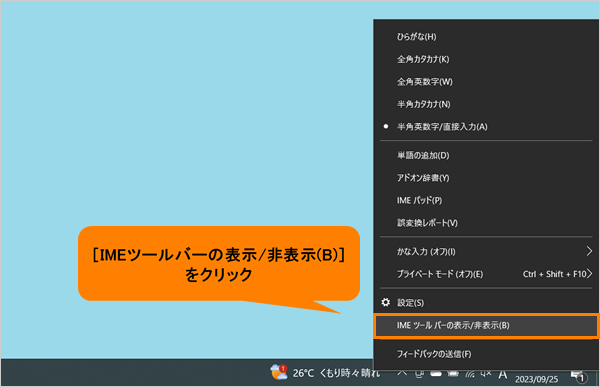 (図3)
(図3) (図4)
(図4) (図5)
(図5)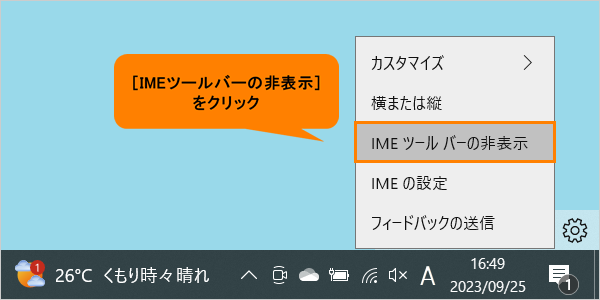 (図6)
(図6)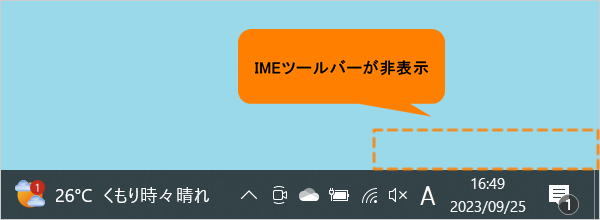 (図7)
(図7)