情報番号:018794 【更新日:
Windows 10 May 2021 Updateにアップデート後、前のバージョンのWindows 10に戻す方法
対応機器・対象OSとカテゴリ
対応機種
dynabook AZ/HRG dynabook AZ05/TB dynabook AZ15/AB dynabook AZ15/BB dynabook AZ15/CB dynabook AZ15/DB dynabook AZ15/EB dynabook AZ15/GB dynabook AZ15/MB dynabook AZ15/TB dynabook AZ15/TW dynabook AZ15/UB dynabook AZ15/UW dynabook AZ15/VB dynabook AZ15/VW dynabook AZ25/AW dynabook AZ25/BB dynabook AZ25/BG dynabook AZ25/BW dynabook AZ25/CB dynabook AZ25/CG dynabook AZ25/CW dynabook AZ25/DB dynabook AZ25/DG dynabook AZ25/DR dynabook AZ25/DW dynabook AZ25/EB dynabook AZ25/EG dynabook AZ25/ER dynabook AZ25/EW dynabook AZ25/FB dynabook AZ25/FG dynabook AZ25/FR dynabook AZ25/FW dynabook AZ25/GB dynabook AZ25/GG dynabook AZ25/GR dynabook AZ25/GW dynabook AZ25/NG dynabook AZ25/TB dynabook AZ25/TW dynabook AZ25/UB dynabook AZ25/UW dynabook AZ25/VB dynabook AZ25/VW dynabook AZ27/TB dynabook AZ27/UB dynabook AZ27/VB dynabook AZ35/AB dynabook AZ35/BB dynabook AZ35/CB dynabook AZ35/DB dynabook AZ35/EB dynabook AZ35/FB dynabook AZ35/FBSD dynabook AZ35/GB dynabook AZ35/GBSD dynabook AZ35/MB dynabook AZ35/MBSD dynabook AZ35/TB dynabook AZ35/TW dynabook AZ35/UB dynabook AZ35/UW dynabook AZ35/VB dynabook AZ35/VW dynabook AZ45/AB dynabook AZ45/AG dynabook AZ45/AW dynabook AZ45/BB dynabook AZ45/BG dynabook AZ45/BGSD dynabook AZ45/BW dynabook AZ45/CB dynabook AZ45/CG dynabook AZ45/CGSD dynabook AZ45/CW dynabook AZ45/DB dynabook AZ45/DG dynabook AZ45/DGSD dynabook AZ45/DR dynabook AZ45/DW dynabook AZ45/EB dynabook AZ45/EG dynabook AZ45/EGSD dynabook AZ45/ER dynabook AZ45/EW dynabook AZ45/FB dynabook AZ45/FG dynabook AZ45/FGSD dynabook AZ45/FR dynabook AZ45/FW dynabook AZ45/GB dynabook AZ45/GG dynabook AZ45/GGSD dynabook AZ45/GR dynabook AZ45/GW dynabook AZ45/KG dynabook AZ45/KGSD dynabook AZ45/MG dynabook AZ45/MGSD dynabook AZ45/NG dynabook AZ45/NGSD dynabook AZ45/TB dynabook AZ45/TG dynabook AZ45/TR dynabook AZ45/TW dynabook AZ45/UG dynabook AZ45/UW dynabook AZ45/VG dynabook AZ45/VW dynabook AZ47/TG dynabook AZ47/UG dynabook AZ47/VG dynabook AZ55/AB dynabook AZ55/BB dynabook AZ55/CB dynabook AZ55/DB dynabook AZ55/EB dynabook AZ55/FB dynabook AZ55/FBSD dynabook AZ55/GB dynabook AZ55/GBSD dynabook AZ55/MB dynabook AZ55/MBSD dynabook AZ55/TB dynabook AZ55/TG dynabook AZ55/TGSD dynabook AZ55/TR dynabook AZ55/TW dynabook AZ55/TWSD dynabook AZ55/UB dynabook AZ55/UG dynabook AZ55/UR dynabook AZ55/UW dynabook AZ55/VB dynabook AZ55/VG dynabook AZ55/VGSD dynabook AZ55/VR dynabook AZ55/VW dynabook AZ55/VWSD dynabook AZ65/AB dynabook AZ65/ABSD dynabook AZ65/AG dynabook AZ65/AGSD dynabook AZ65/AW dynabook AZ65/AWSD dynabook AZ65/BB dynabook AZ65/BG dynabook AZ65/BGSD dynabook AZ65/BW dynabook AZ65/CB dynabook AZ65/CG dynabook AZ65/CGSD dynabook AZ65/CW dynabook AZ65/DB dynabook AZ65/DG dynabook AZ65/DGSD dynabook AZ65/DR dynabook AZ65/DW dynabook AZ65/EB dynabook AZ65/EG dynabook AZ65/EGSD dynabook AZ65/ER dynabook AZ65/EW dynabook AZ65/FB dynabook AZ65/FBSD dynabook AZ65/FG dynabook AZ65/FGSD dynabook AZ65/FR dynabook AZ65/FRSD dynabook AZ65/FW dynabook AZ65/FWSD dynabook AZ65/GB dynabook AZ65/GBSD dynabook AZ65/GG dynabook AZ65/GGSD dynabook AZ65/GR dynabook AZ65/GRSD dynabook AZ65/GW dynabook AZ65/GWSD dynabook AZ65/KG dynabook AZ65/KGSD dynabook AZ65/KL dynabook AZ65/KP dynabook AZ65/KW dynabook AZ65/MG dynabook AZ65/MGSD dynabook AZ65/TB dynabook AZ65/TG dynabook AZ65/TGSD dynabook AZ65/TR dynabook AZ65/TW dynabook AZ65/TWSD dynabook AZ65/UB dynabook AZ65/UG dynabook AZ65/UR dynabook AZ65/UW dynabook AZ65/VB dynabook AZ65/VG dynabook AZ65/VGSD dynabook AZ65/VR dynabook AZ65/VW dynabook AZ65/VWSD dynabook AZ66/LG dynabook AZ66/LGSD dynabook AZ66/LL dynabook AZ66/LP dynabook AZ66/LW dynabook AZ66/MG dynabook AZ67/TG dynabook AZ67/UG dynabook AZ67/VG dynabook AZ75/TG dynabook AZ75/TGSD dynabook AZ75/UG dynabook AZ75/VG dynabook AZ75/VGSD dynabook AZ77/TG dynabook AZ85/TG dynabook AZ85/TGSD dynabook AZ85/UG dynabook AZ85/VG dynabook AZ85/VGSD dynabook AZ87/TG dynabook AZ95/TG dynabook AZ95/UG dynabook AZ95/VG dynabook B24/23TB dynabook B25/21BB dynabook B25/21EB dynabook B25/21EW dynabook B25/21GB dynabook B25/22BB dynabook B25/22BBD dynabook B25/22EB dynabook B25/22TB dynabook B25/23BB dynabook B25/23EB dynabook B25/23TB dynabook B25/24BB dynabook B25/24TB dynabook B25/2DEB dynabook B25/31BB dynabook B25/31EB dynabook B25/32BB dynabook B25/32EB dynabook B25/33BB dynabook B25/33EB dynabook B25/33TB dynabook B25/34BB dynabook B25/34TB dynabook B25/35TB dynabook B25/36TB dynabook B35/21GW dynabook B35/35CW dynabook B35/W dynabook B35/Y dynabook B45/A dynabook B45/B dynabook B45/D dynabook B45/DN dynabook B45/DP dynabook B45/EP dynabook B45/ER dynabook B45/ES dynabook B45/F dynabook B45/G dynabook B45/H dynabook B45/HS dynabook B45/J dynabook B45/K dynabook B45/M dynabook B454/U dynabook B54/A dynabook B54/T dynabook B54/U dynabook B55/A dynabook B55/B dynabook B55/CN dynabook B55/D dynabook B55/DN dynabook B55/DP dynabook B55/EP dynabook B55/ER dynabook B55/ES dynabook B55/F dynabook B55/G dynabook B55/H dynabook B55/HS dynabook B55/J dynabook B55/K dynabook B55/M dynabook B55/MC dynabook B554/U dynabook B65/A dynabook B65/B dynabook B65/D dynabook B65/DN dynabook B65/DP dynabook B65/EP dynabook B65/ER dynabook B65/ES dynabook B65/F dynabook B65/G dynabook B65/H dynabook B65/J dynabook B65/K dynabook B65/M dynabook B65/W dynabook B654/U dynabook B75/A dynabook B75/B dynabook B75/CN dynabook B75/D dynabook B75/DN dynabook B75/DP dynabook B75/EP dynabook B75/ER dynabook B75/ES dynabook B75/F dynabook B75/G dynabook B75/H dynabook B75/J dynabook B75/K dynabook B75/M dynabook B75/MC dynabook B75/W dynabook P1-B1MB-AB dynabook P1-B1MD-AB dynabook P1-B1MM-BB dynabook P1-B1MN-BB dynabook P1-B2JP-DW dynabook P1-B2LS-EB dynabook P1-B2LY-DB dynabook P1-B2MP-HB dynabook P1-B2NS-EB dynabook P1-B2NY-DB dynabook P1-B3LB-AB dynabook P1-B3LD-DB dynabook P1-B3LJ-EB dynabook P1-B3LM-AB dynabook P1-B3LN-EB dynabook P1-B3NJ-EB dynabook BJ65/FS dynabook BJ75/FS dynabook BX/37EB dynabook BX/37EG dynabook BX/37ER dynabook BX/37EW dynabook BX/57AB dynabook BX/57AG dynabook BX/57AW dynabook BX/57BB dynabook BX/57BG dynabook BX/57BW dynabook BX/57TB dynabook BX/57TG dynabook BX/57TR dynabook BX/57TW dynabook BX/57UB dynabook BX/57UG dynabook BX/57UR dynabook BX/57UW dynabook BX/67TG dynabook BX/67VG dynabook BX/77TB dynabook BX/77TG dynabook BX/77TR dynabook BX/77TW dynabook BX/77UB dynabook BX/77UG dynabook BX/77UR dynabook BX/77UW dynabook BZ/HRB dynabook BZ/HSB dynabook BZ15/NB dynabook BZ15/NBSD dynabook BZ25/RB dynabook BZ25/VB dynabook BZ27/UB dynabook BZ27/VB dynabook BZ35/BB dynabook BZ35/CB dynabook BZ35/DB dynabook BZ35/FB dynabook BZ35/HB dynabook BZ35/HBSD dynabook BZ35/JB dynabook BZ35/JBSD dynabook BZ35/MB dynabook BZ35/MBSD dynabook BZ35/NB dynabook BZ35/NBSD dynabook BZ35/PB dynabook BZ35/PBSD dynabook BZ35/RB dynabook BZ35/VB dynabook BZ35/YB dynabook BZ55/BB dynabook BZ55/CB dynabook BZ55/DB dynabook BZ55/HB dynabook BZ55/HBSD dynabook BZ55/JB dynabook BZ55/JBSD dynabook BZ55/MB dynabook BZ55/MBSD dynabook BZ55/NB dynabook BZ55/NBSD dynabook BZ55/PB dynabook BZ55/PBSD dynabook BZ73/WB dynabook BZ83/WB dynabook P1-C4MD-BL dynabook P1-C4MD-BW dynabook P1-C4MP-BL dynabook P1-C4MP-BW dynabook P1-C4MV-BL dynabook P1-C4MV-BW dynabook P1-C5MD-BL dynabook P1-C5MD-BW dynabook P1-C5MP-BL dynabook P1-C5MP-BW dynabook P1-C6PD-EG dynabook P1-C6PD-EL dynabook P1-C6PP-EG dynabook P1-C6PP-EL dynabook P1-C7MD-BL dynabook P1-C7MD-BW dynabook P1-C7MP-BL dynabook P1-C7MP-BW dynabook P1-C7PD-BG dynabook P1-C7PD-BL dynabook P1-C7PD-BW dynabook P1-C7PN-BG dynabook P1-C7PP-BG dynabook P1-C7PP-BL dynabook P1-C7PP-BW dynabook P1-C8MP-BL dynabook P1-C8MP-BW dynabook P1-C8PP-BG dynabook P1-C8PP-BL dynabook P2-C6PB-EG dynabook P2-C6PB-EL dynabook P2-C7MB-BL dynabook P2-C7MB-BW dynabook P2-C7PB-BG dynabook P2-C7PB-BL dynabook P2-C7PB-BW dynabook P3-C6PS-EG dynabook P3-C6PS-EL dynabook P3-C7MS-BL dynabook P3-C7MS-BW dynabook P3-C7PS-BG dynabook P3-C7PS-BL dynabook P3-C7PS-BW dynabook CZ/HPG dynabook CZ/HPL dynabook CZ/HPW dynabook CZ25/KB dynabook CZ25/LB dynabook CZ25/LG dynabook CZ25/LR dynabook CZ25/LW dynabook CZ45/LB dynabook CZ45/LG dynabook CZ45/LGSD dynabook CZ45/LR dynabook CZ45/LW dynabook D83/DN dynabook D83/DP dynabook D83/DR dynabook D83/J dynabook D83/M dynabook P1-D7MP-GL dynabook DX83/JLE dynabook DZ83/J dynabook DZ83/ML dynabook DZ83/NL dynabook DZ83/PL dynabook P1-E4JN-EW dynabook P1-E4KJ-EW dynabook P1-E4MJ-BG dynabook P1-E4MN-BW dynabook P1-E4RJ-BW dynabook P1-E5JN-BG dynabook P1-E5JN-BR dynabook P1-E5KJ-BL dynabook P1-E5MJ-BG dynabook P1-E5MN-BG dynabook P1-E5MN-BL dynabook P1-E5RN-BG dynabook P1-E6KJ-BB dynabook P1-E6MN-BG dynabook P1-E6MN-BL dynabook P1-E6RJ-BG dynabook P1-E6RJ-BW dynabook P1-E6RN-BG dynabook P1-E7KJ-BG dynabook P1-E8MJ-BW dynabook P1-E8PJ-BG dynabook P1-E9MJ-BL dynabook EX/17TG dynabook EX/2GG dynabook EX/35AW dynabook EX/35CW dynabook EX/35TW dynabook EX/36TW dynabook EX/3EG dynabook EX/3EW dynabook EX/3GG dynabook EX/3GW dynabook EX/45AW dynabook EX/45CG dynabook EX/45CW dynabook EX/46AW dynabook EX/46CW dynabook EX/46EW dynabook EX/46UG dynabook EX/4GW dynabook EX/56AG dynabook EX/56AW dynabook EX/56CG dynabook EX/56CW dynabook EX/56DW dynabook EX/56EG dynabook EX/56ER dynabook EX/5EG dynabook EX/5GG dynabook EX/5GR dynabook EX/5GW dynabook EX/65AW dynabook EX/65CG dynabook EX/65UW dynabook EX/7EW dynabook EX/7GW dynabook EX/85AG dynabook EX/8GG dynabook EX87/TG dynabook EZ15/LB dynabook EZ15/PB dynabook EZ35/LB dynabook EZ35/LBSD dynabook EZ35/PB dynabook EZ35/PBSD dynabook EZ55/LBSD dynabook EZ55/PBSD dynabook P1-F6PD-BS dynabook P1-F6PJ-BS dynabook P1-F6PP-BS dynabook P1-F8PD-BS dynabook P1-F8PP-BS dynabook P2-F6PB-BS dynabook FZ/HPS dynabook G83/DN dynabook G83/FP dynabook G83/FR dynabook G83/HR dynabook G83/HS dynabook G83/M dynabook P1-G5JM-CL dynabook P1-G5JP-BL dynabook P1-G5MP-BL dynabook P1-G6JD-BL dynabook P1-G6JJ-BL dynabook P1-G6JP-BL dynabook P1-G6JP-BW dynabook P1-G6MD-BL dynabook P1-G6MJ-BW dynabook P1-G6MN-BL dynabook P1-G6MP-BL dynabook P1-G6MP-BW dynabook P1-G6PD-BL dynabook P1-G6PJ-BL dynabook P1-G6PN-BL dynabook P1-G6PP-BL dynabook P1-G6PP-BW dynabook P1-G7JP-BL dynabook P1-G8JP-BL dynabook P1-G8MP-BL dynabook P1-G8MP-BW dynabook P1-G8PP-BL dynabook P1-G8PP-BW dynabook P2-G5JB-BL dynabook P2-G6MB-BL dynabook P2-G6PB-BL dynabook P3-G6MS-BW dynabook P3-G6PS-BW dynabook GCX83/PLE dynabook GCX83/PWE dynabook GX83/JLE dynabook GX83/JWE dynabook GX83/MLE dynabook GX83/MWE dynabook GZ/HPL dynabook GZ/HPW dynabook GZ/HRL dynabook GZ63/JL dynabook GZ63/JW dynabook GZ63/ML dynabook GZ63/NL dynabook GZ73/JL dynabook GZ73/ML dynabook GZ73/MW dynabook GZ73/NL dynabook GZ73/PL dynabook GZ83/JL dynabook GZ83/JW dynabook GZ83/ML dynabook GZ83/MW dynabook GZ83/NL dynabook GZ83/PL dynabook K50/FP dynabook K50/FR dynabook K60/FS dynabook P1-K1PP-TG dynabook KIRA L93/TG dynabook KIRA LZ93/TG dynabook KIRA V63/TS dynabook KIRA V73/TS dynabook KIRA V83/TS dynabook KIRA VZ63/TS dynabook KIRA VZ73/TS dynabook KIRA VZ83/TS dynabook KZ11/P dynabook N29/TG dynabook N40/TG dynabook N51/TG dynabook N51/TGE dynabook N51/VG dynabook N61/TG dynabook NZ40/TG dynabook NZ41/TG dynabook NZ51/TG dynabook NZ51/VG dynabook NZ55/ML dynabook NZ55/MW dynabook NZ61/TG dynabook NZ61/VG dynabook NZ65/ML dynabook NZ65/MW dynabook P55/FP dynabook P55/FR dynabook P55/FS dynabook PCX55/PLE dynabook PZ/HPB dynabook PZ/HSB dynabook PZ/LPB dynabook PZ/LSB dynabook PZ55/MB dynabook PZ55/PB dynabook PZ55/RB dynabook PZ95/MLE Qosmio G60/97K dynabook P1-R3JP-EB dynabook R63/A dynabook R63/AN dynabook R63/B dynabook R63/D dynabook R63/DN dynabook R63/F dynabook R63/G dynabook R63/H dynabook R63/J dynabook R63/K dynabook R63/M dynabook R63/P dynabook R63/T dynabook R63/U dynabook R63/W dynabook R64/A dynabook R64/P dynabook R64/T dynabook R64/U dynabook R73/A dynabook R73/B dynabook R73/BN dynabook R73/D dynabook R73/F dynabook R73/G dynabook R73/H dynabook R73/J dynabook R73/K dynabook R73/M dynabook R73/T dynabook R73/U dynabook R73/W dynabook R73/Y dynabook RX33/CB dynabook RX33/FB dynabook RX33/HBY dynabook RX63/FSE dynabook RX63/JSE dynabook RX63/TSE dynabook RX73/CBE dynabook RX73/CBP dynabook RX73/CBQ dynabook RX73/CBR dynabook RX73/CBS dynabook RX73/CRE dynabook RX73/CWE dynabook RX73/CWP dynabook RX73/CWQ dynabook RX73/CWR dynabook RX73/CWS dynabook RX73/DBP dynabook RX73/DBQ dynabook RX73/DBR dynabook RX73/DWP dynabook RX73/DWQ dynabook RX73/DWR dynabook RX73/FBE dynabook RX73/FBP dynabook RX73/FBR dynabook RX73/FRE dynabook RX73/FWP dynabook RX73/FWQ dynabook RX73/JBE dynabook RX73/JRE dynabook RX73/MBE dynabook RX73/TBA dynabook RX73/TBE dynabook RX73/TRA dynabook RX73/TWA dynabook RX73/TWP dynabook RX73/TWQ dynabook RX73/VBP dynabook RX73/VBQ dynabook RX73/VBR dynabook RX73/VWP dynabook RX73/VWQ dynabook RX73/VWR dynabook RZ33/CB dynabook RZ33/DB dynabook RZ33/FB dynabook RZ33/HB dynabook RZ33/JB dynabook RZ53/DB dynabook RZ53/JB dynabook RZ53/MB dynabook RZ53/NB dynabook RZ63/AS dynabook RZ63/BS dynabook RZ63/CS dynabook RZ63/DS dynabook RZ63/FS dynabook RZ63/HS dynabook RZ63/JS dynabook RZ63/MS dynabook RZ63/NS dynabook RZ63/US dynabook RZ63/VS dynabook RZ63/YS dynabook RZ73/BB dynabook RZ73/CB dynabook RZ73/CW dynabook RZ73/DB dynabook RZ73/DW dynabook RZ73/FB dynabook RZ73/FW dynabook RZ73/HB dynabook RZ73/JB dynabook RZ73/JW dynabook RZ73/TB dynabook RZ73/TW dynabook RZ73/UB dynabook RZ73/VB dynabook RZ83/BB dynabook RZ83/CB dynabook RZ83/CW dynabook RZ83/DB dynabook RZ83/DW dynabook RZ83/FB dynabook RZ83/FW dynabook RZ83/HB dynabook RZ83/JB dynabook RZ83/TB dynabook RZ83/UB dynabook RZ83/VB dynabook RZ83/VW dynabook P1-S3LN-BL dynabook P1-S3LN-BR dynabook P1-S3LP-BL dynabook P1-S3LP-BR dynabook P1-S3PJ-BW dynabook P1-S3PN-BW dynabook P1-S3PP-BL dynabook P1-S3PP-BW dynabook P1-S6LD-BL dynabook P1-S6LD-BR dynabook P1-S6LJ-BR dynabook P1-S6LP-BL dynabook P1-S6LP-BR dynabook P1-S6PD-BL dynabook P1-S6PD-BW dynabook P1-S6PP-BL dynabook P1-S6PP-BW dynabook P2-S3LB-BL dynabook P2-S3LB-BR dynabook P2-S6PB-BL dynabook P2-S6PB-BW dynabook S29/TG dynabook S40/TG dynabook S73/DN dynabook S73/DP dynabook S73/FR dynabook S73/HS dynabook SCX73/PLE dynabook SCX73/PWE dynabook SX73/MBE dynabook SX73/MLE dynabook SX73/MRE dynabook SZ/HPL dynabook SZ/HPR dynabook SZ/HPW dynabook SZ/LPB dynabook SZ/MSB dynabook SZ63/RB dynabook SZ73/LB dynabook SZ73/LL dynabook SZ73/LR dynabook SZ73/NB dynabook SZ73/PB dynabook SZ73/RB dynabook P1-T4KD-BB dynabook P1-T4KD-BG dynabook P1-T4KD-BR dynabook P1-T4KD-BW dynabook P1-T4KP-BB dynabook P1-T4KP-BG dynabook P1-T4KP-BR dynabook P1-T4KP-BW dynabook P1-T4KV-BB dynabook P1-T4KV-BG dynabook P1-T4KV-BR dynabook P1-T4KV-BW dynabook P1-T4LD-BG dynabook P1-T4LD-BL dynabook P1-T4LD-BP dynabook P1-T4LD-BW dynabook P1-T4LP-BG dynabook P1-T4LP-BL dynabook P1-T4LP-BP dynabook P1-T4LP-BW dynabook P1-T4LV-BG dynabook P1-T4LV-BL dynabook P1-T4LV-BP dynabook P1-T4LV-BW dynabook P1-T6KB-EG dynabook P1-T6KK-EW dynabook P1-T6KP-EG dynabook P1-T6MP-EG dynabook P1-T6NP-EG dynabook P1-T6RP-EG dynabook P2-T5KD-BB dynabook P2-T5KD-BG dynabook P2-T5KD-BW dynabook P2-T5KP-BB dynabook P2-T5KP-BG dynabook P2-T5KP-BW dynabook P2-T5LD-BG dynabook P2-T5LD-BL dynabook P2-T5LP-BG dynabook P2-T5LP-BL dynabook P2-T6MB-EG dynabook P2-T6NB-EG dynabook P2-T6RB-EG dynabook P2-T7KD-BG dynabook P2-T7KD-BL dynabook P2-T7KD-BP dynabook P2-T7KD-BW dynabook P2-T7KP-BG dynabook P2-T7KP-BL dynabook P2-T7KP-BP dynabook P2-T7KP-BW dynabook P2-T7MD-BL dynabook P2-T7MD-BW dynabook P2-T7MP-BL dynabook P2-T7MP-BW dynabook P2-T7RD-BG dynabook P2-T7RD-BL dynabook P2-T7RP-BG dynabook P2-T7RP-BL dynabook P2-T8LP-BG dynabook P2-T8LP-BL dynabook P2-T8MP-BG dynabook P2-T8MP-BL dynabook P2-T8RD-BG dynabook P2-T8RD-BL dynabook P2-T8RP-BG dynabook P2-T8RP-BL dynabook P2-T9KD-BG dynabook P2-T9KD-BL dynabook P2-T9KP-BG dynabook P2-T9KP-BL dynabook P2-T9LP-BG dynabook P2-T9LP-BL dynabook P2-T9MD-BG dynabook P2-T9MD-BL dynabook P2-T9MP-BG dynabook P2-T9MP-BL dynabook P3-T4KH-BB dynabook P3-T4KH-BG dynabook P3-T4KH-BW dynabook P3-T4KS-BG dynabook P3-T4KS-BR dynabook P3-T4KS-BW dynabook P3-T4LH-BG dynabook P3-T4LH-BW dynabook P3-T4LS-BG dynabook P3-T4LS-BP dynabook P3-T4LS-BW dynabook P3-T5KS-BB dynabook P3-T5KS-BW dynabook P3-T5LS-BG dynabook P3-T5LS-BL dynabook P3-T7KS-BG dynabook P3-T7KS-BL dynabook P3-T7KS-BW dynabook P3-T7RS-BG dynabook P3-T7RS-BW dynabook P3-T8MS-BG dynabook T45/AB dynabook T45/ABD dynabook T45/ABS dynabook T45/ABX dynabook T45/AG dynabook T45/AGD dynabook T45/AGL dynabook T45/AGS dynabook T45/AGX dynabook T45/AW dynabook T45/AWD dynabook T45/AWS dynabook T45/AWX dynabook T45/BB dynabook T45/BBD dynabook T45/BBS dynabook T45/BBX dynabook T45/BG dynabook T45/BGD dynabook T45/BGL dynabook T45/BGS dynabook T45/BGX dynabook T45/BW dynabook T45/BWD dynabook T45/BWS dynabook T45/BWX dynabook T45/CB dynabook T45/CBD dynabook T45/CBS dynabook T45/CBX dynabook T45/CG dynabook T45/CGD dynabook T45/CGS dynabook T45/CGX dynabook T45/CW dynabook T45/CWD dynabook T45/CWS dynabook T45/CWX dynabook T45/DB dynabook T45/DBD dynabook T45/DBS dynabook T45/DBX dynabook T45/DG dynabook T45/DGD dynabook T45/DGS dynabook T45/DGSB dynabook T45/DGX dynabook T45/DR dynabook T45/DRD dynabook T45/DRX dynabook T45/DW dynabook T45/DWD dynabook T45/DWS dynabook T45/DWSB dynabook T45/DWX dynabook T45/EB dynabook T45/EBD dynabook T45/EBS dynabook T45/EBX dynabook T45/EG dynabook T45/EGD dynabook T45/EGL dynabook T45/EGS dynabook T45/EGSB dynabook T45/EGX dynabook T45/ER dynabook T45/ERD dynabook T45/ERSB dynabook T45/ERX dynabook T45/EW dynabook T45/EWD dynabook T45/EWS dynabook T45/EWSB dynabook T45/EWX dynabook T45/GB dynabook T45/GBD dynabook T45/GBSC dynabook T45/GBX dynabook T45/GG dynabook T45/GGD dynabook T45/GGSC dynabook T45/GGSI dynabook T45/GGX dynabook T45/GR dynabook T45/GRD dynabook T45/GRSI dynabook T45/GRX dynabook T45/GW dynabook T45/GWD dynabook T45/GWSC dynabook T45/GWSI dynabook T45/GWX dynabook T45/TG dynabook T45/TGD dynabook T45/TGL dynabook T45/TGS dynabook T45/TGX dynabook T45/TGY dynabook T45/TR dynabook T45/TRD dynabook T45/TRS dynabook T45/TRX dynabook T45/TRY dynabook T45/TW dynabook T45/TWD dynabook T45/TWS dynabook T45/TWX dynabook T45/TWY dynabook T45/UG dynabook T45/UGD dynabook T45/UGS dynabook T45/UGX dynabook T45/UGY dynabook T45/UR dynabook T45/URD dynabook T45/URS dynabook T45/URX dynabook T45/URY dynabook T45/UW dynabook T45/UWD dynabook T45/UWS dynabook T45/UWX dynabook T45/UWY dynabook T45/VG dynabook T45/VGD dynabook T45/VGL dynabook T45/VGS dynabook T45/VGX dynabook T45/VGY dynabook T45/VR dynabook T45/VRD dynabook T45/VRS dynabook T45/VRX dynabook T45/VRY dynabook T45/VW dynabook T45/VWD dynabook T45/VWS dynabook T45/VWX dynabook T45/VWY dynabook T54/TW dynabook T54/TWS dynabook T55/AB dynabook T55/ABD dynabook T55/ABS dynabook T55/AG dynabook T55/AGD dynabook T55/AGS dynabook T55/AW dynabook T55/AWD dynabook T55/AWS dynabook T55/BB dynabook T55/BBD dynabook T55/BBS dynabook T55/BG dynabook T55/BGD dynabook T55/BGL dynabook T55/BGS dynabook T55/BW dynabook T55/BWD dynabook T55/BWS dynabook T55/CB dynabook T55/CBD dynabook T55/CBS dynabook T55/CG dynabook T55/CGD dynabook T55/CGS dynabook T55/CW dynabook T55/CWD dynabook T55/CWS dynabook T55/DB dynabook T55/DBD dynabook T55/DBS dynabook T55/DG dynabook T55/DGD dynabook T55/DGS dynabook T55/DW dynabook T55/DWD dynabook T55/DWS dynabook T55/EB dynabook T55/EBD dynabook T55/EBS dynabook T55/EG dynabook T55/EGD dynabook T55/EGL dynabook T55/EGS dynabook T55/EW dynabook T55/EWD dynabook T55/FB dynabook T55/FBD dynabook T55/FBS dynabook T55/FG dynabook T55/FGD dynabook T55/FW dynabook T55/FWD dynabook T55/FWE dynabook T55/GB dynabook T55/GBD dynabook T55/GBS dynabook T55/GG dynabook T55/GGD dynabook T55/GW dynabook T55/GWD dynabook T55/GWS dynabook T55/HWE dynabook T55/MWA dynabook T55/TG dynabook T55/TGD dynabook T55/TGS dynabook T55/TR dynabook T55/TRD dynabook T55/TRS dynabook T55/TW dynabook T55/TWD dynabook T55/TWE dynabook T55/TWS dynabook T55/UG dynabook T55/UGD dynabook T55/UGS dynabook T55/UR dynabook T55/URD dynabook T55/URS dynabook T55/UW dynabook T55/UWD dynabook T55/UWS dynabook T55/VG dynabook T55/VGD dynabook T55/VGS dynabook T55/VR dynabook T55/VRD dynabook T55/VRS dynabook T55/VW dynabook T55/VWD dynabook T55/VWS dynabook T65/CG dynabook T65/DG dynabook T65/EG dynabook T65/GG dynabook T65/HG dynabook T65/HGB dynabook T67/TG dynabook T67/TGL dynabook T67/UG dynabook T67/VG dynabook T67/VGL dynabook T75/AB dynabook T75/ABD dynabook T75/ABS dynabook T75/AG dynabook T75/AGD dynabook T75/AGS dynabook T75/AW dynabook T75/AWD dynabook T75/AWS dynabook T75/BB dynabook T75/BBD dynabook T75/BBS dynabook T75/BG dynabook T75/BGD dynabook T75/BGS dynabook T75/BW dynabook T75/BWD dynabook T75/BWS dynabook T75/CB dynabook T75/CBD dynabook T75/CBS dynabook T75/CG dynabook T75/CGD dynabook T75/CGS dynabook T75/CW dynabook T75/CWD dynabook T75/CWS dynabook T75/DB dynabook T75/DBD dynabook T75/DBS dynabook T75/DG dynabook T75/DGD dynabook T75/DGS dynabook T75/DR dynabook T75/DRD dynabook T75/DRS dynabook T75/DW dynabook T75/DWD dynabook T75/DWS dynabook T75/EB dynabook T75/EBD dynabook T75/EBS dynabook T75/EBX dynabook T75/EG dynabook T75/EGD dynabook T75/EGS dynabook T75/EGX dynabook T75/ER dynabook T75/ERD dynabook T75/ERS dynabook T75/ERX dynabook T75/EW dynabook T75/EWD dynabook T75/EWS dynabook T75/EWX dynabook T75/FB dynabook T75/FBD dynabook T75/FG dynabook T75/FGD dynabook T75/FGS dynabook T75/FR dynabook T75/FRD dynabook T75/FRS dynabook T75/FW dynabook T75/FWD dynabook T75/FWS dynabook T75/GB dynabook T75/GBD dynabook T75/GBM dynabook T75/GG dynabook T75/GGD dynabook T75/GGM dynabook T75/GGS dynabook T75/GR dynabook T75/GRD dynabook T75/GRM dynabook T75/GRS dynabook T75/GW dynabook T75/GWD dynabook T75/GWM dynabook T75/GWS dynabook T75/TB dynabook T75/TBD dynabook T75/TBS2 dynabook T75/TG dynabook T75/TGD dynabook T75/TGS1 dynabook T75/TGS2 dynabook T75/TR dynabook T75/TRD dynabook T75/TRS2 dynabook T75/TW dynabook T75/TWD dynabook T75/TWS2 dynabook T75/UB dynabook T75/UBD dynabook T75/UBS2 dynabook T75/UG dynabook T75/UGD dynabook T75/UGS1 dynabook T75/UGS2 dynabook T75/UR dynabook T75/URD dynabook T75/URS2 dynabook T75/UW dynabook T75/UWD dynabook T75/UWS2 dynabook T75/VB dynabook T75/VBD dynabook T75/VBS2 dynabook T75/VG dynabook T75/VGD dynabook T75/VGS2 dynabook T75/VR dynabook T75/VRD dynabook T75/VRS2 dynabook T75/VW dynabook T75/VWD dynabook T75/VWS2 dynabook T85/AB dynabook T85/AG dynabook T85/CB dynabook T85/CG dynabook T85/EG dynabook T85/ER dynabook T95/FB dynabook T95/FG dynabook T95/TG dynabook T95/VG dynabook TX/4FGL dynabook TX/4GWD dynabook TX/5FG dynabook TX/5FGL dynabook TX/5GG dynabook TX/5GGD dynabook TX/6FGL dynabook TX/7FGL dynabook U63/D dynabook U63/DN dynabook U63/EP dynabook U63/FP dynabook U63/FS dynabook U63/H dynabook U63/J dynabook U63/M dynabook UX53/D dynabook UX53/F dynabook UX53/FJ dynabook UX53/FLE dynabook UX53/FS dynabook UX53/JLE dynabook UZ63/D dynabook UZ63/F dynabook UZ63/H dynabook UZ63/J dynabook UZ63/L dynabook UZ63/ML dynabook UZ63/NL dynabook UZ63/PL dynabook P1-V6JP-BL dynabook P1-V6PD-BB dynabook P1-V6PJ-BB dynabook P1-V6PP-BB dynabook P1-V7JP-BL dynabook P1-V8JP-BL dynabook P1-V8PP-BB dynabook P2-V6PB-BB dynabook V42/B dynabook V62/B dynabook V62/D dynabook V62/FL dynabook V62/FS dynabook V72/B dynabook V72/BME dynabook V72/D dynabook V72/DLE dynabook V72/DME dynabook V72/DSE dynabook V72/FEW dynabook V72/FL dynabook V72/FLB dynabook V72/FLE dynabook V72/FME dynabook V72/FS dynabook V72/FSE dynabook V72/JLE dynabook V72/JWE dynabook V72/MLE dynabook V72/MWE dynabook V82/B dynabook V82/D dynabook V82/FL dynabook V82/FS dynabook V83/HR dynabook V83/HS dynabook VC72/B dynabook VC72/D dynabook VC72/DN dynabook VC72/DP dynabook VC72/DR dynabook VC72/H dynabook VC72/J dynabook VC72/M dynabook VCX83/PLE dynabook VZ/HPL dynabook VZ/HRL dynabook VZ/LSL dynabook VZ42/B dynabook VZ62/B dynabook VZ62/DM dynabook VZ62/FL dynabook VZ62/FS dynabook VZ62/HL dynabook VZ62/JL dynabook VZ62/ML dynabook VZ62/NL dynabook VZ72/B dynabook VZ72/DM dynabook VZ72/FL dynabook VZ72/FS dynabook VZ72/HL dynabook VZ72/JL dynabook VZ72/ML dynabook VZ72/NL dynabook VZ82/DM dynabook VZ82/FL dynabook VZ82/FS dynabook VZ82/HL dynabook VZ82/JL dynabook VZ82/ML dynabook VZ82/NL dynabook VZ82/PL dynabook P1-X4JD-DW dynabook P1-X4JP-EG dynabook P1-X4MD-EG dynabook P1-X4MP-EG dynabook P1-X5JD-EG dynabook P1-X5JP-EG dynabook P1-X5KP-EG dynabook P1-X5MP-EG dynabook P1-X5NP-EG dynabook P1-X5RD-BG dynabook P1-X5RP-EG dynabook P1-X6KP-EG dynabook P1-X6MD-EG dynabook P1-X6MP-EG dynabook P1-X6ND-EG dynabook P1-X6NP-EG dynabook P1-X6RD-BG dynabook P1-X6RP-EG dynabook P1-X7MP-BG dynabook P1-X7MP-BL dynabook P1-X7MP-BW dynabook P2-X5MB-EG dynabook P2-X5NB-EG dynabook P2-X5RB-EG dynabook P3-X5RS-EG dynabook P3-X5RS-EW dynabook P1-Y4PD-EW dynabook P1-Y4PP-EW dynabook P2-Y4PB-EW dynabook P3-Y4PS-EW dynabook YZ/MPB dynabook YZ/MRB dynabook P1-Z7LB-BL dynabook P1-Z7LB-BW dynabook P1-Z7LP-BL dynabook P1-Z7LP-BW dynabook P1-Z8LP-BL dynabook P1-Z8LP-BW dynabook ZZ75/LL dynabook ZZ75/LW dynaPad N72/TG dynaPad N72/VGP dynaPad N72/VGQ dynaPad NZ72/TG dynaPad NZ72/VG dynaPad S92/A dynaPad S92/B dynaPad S92/D dynaPad S92/T RT82/P dynabook Satellite B35/R dynabook Satellite B65/R dynabook Satellite B75/R dynabook D31/TBT dynabook D31/TWT dynabook D41/TB dynabook D41/TWS dynabook D41/UB dynabook D41/UWS dynabook D51/TW dynabook D51/UW dynabook D61/TB dynabook D71/TB dynabook D71/TBS dynabook D71/UB dynabook D71/UBS dynabook D81/TB dynabook DZ41/TW dynabook DZ61/TW dynabook DZ61/UW dynabook DZ71/TW dynaDesk DT100/M dynaDesk DT100/N dynaDesk DT100/P dynaDesk DT100/R dynaDesk DT100/S EQUIUM 4100 EQUIUM 4110
対象OS
Windows 10
カテゴリ
Windowsの操作/設定、Windows Update、更新プログラムの入手
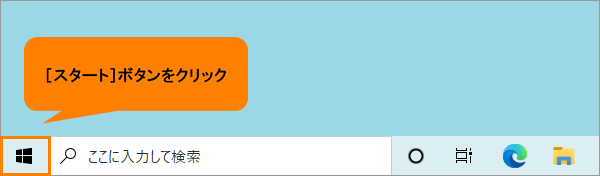 (図1)
(図1)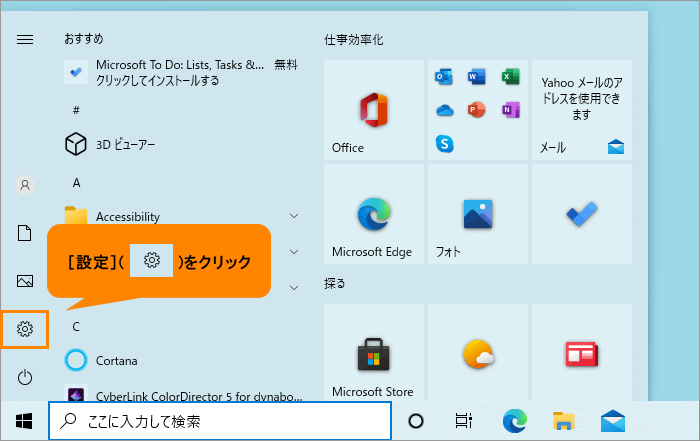 (図2)
(図2)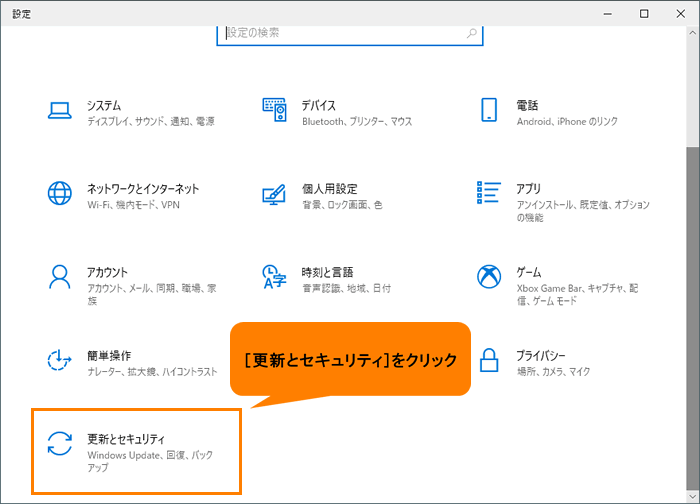 (図3)
(図3)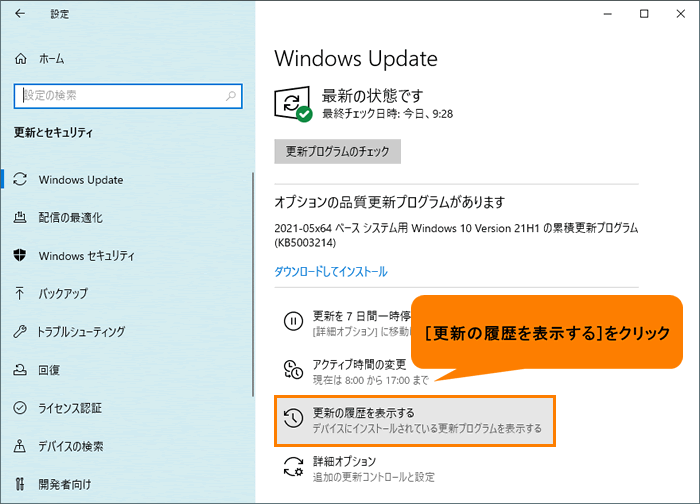 (図4)
(図4)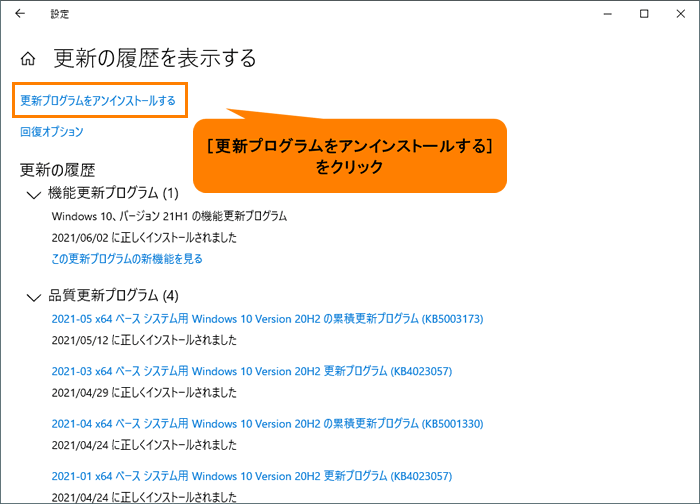 (図5)
(図5)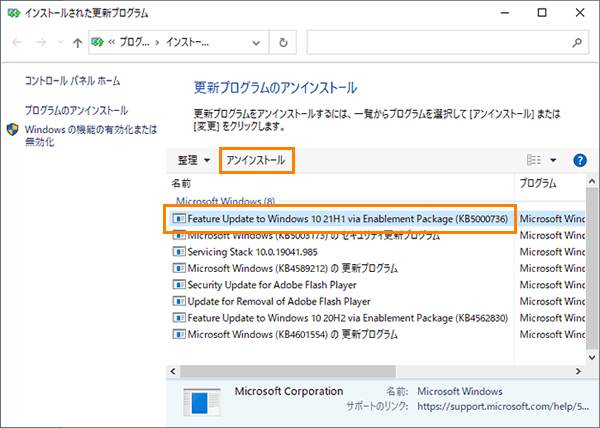 (図6)
(図6)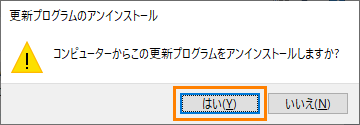 (図7)
(図7)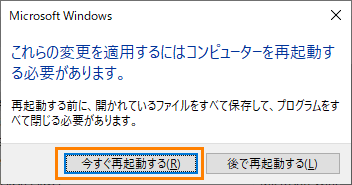 (図8)
(図8)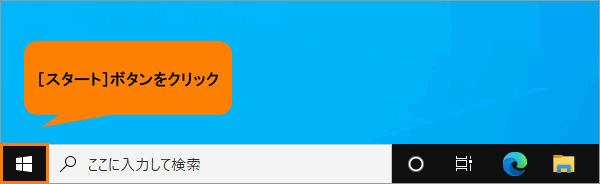 (図9)
(図9) (図10)
(図10)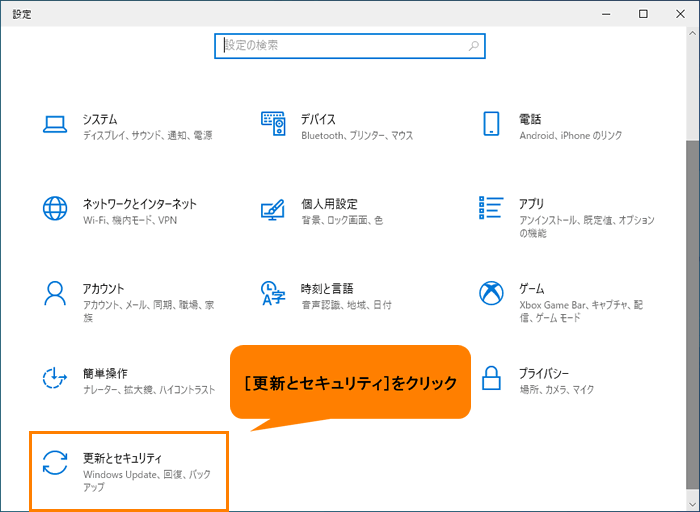 (図11)
(図11)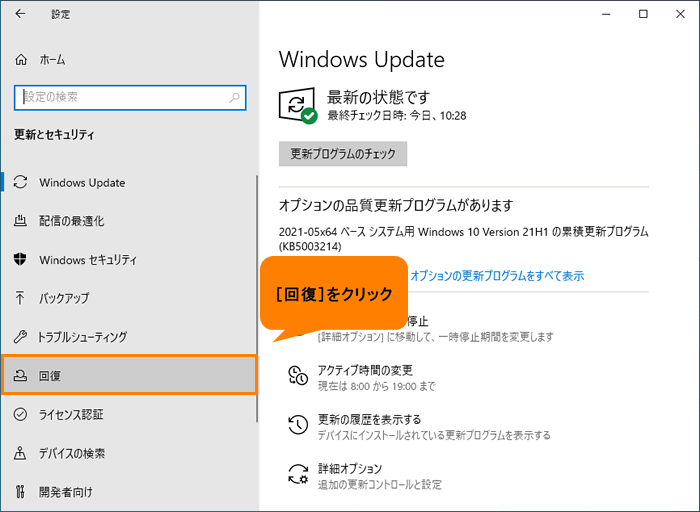 (図12)
(図12)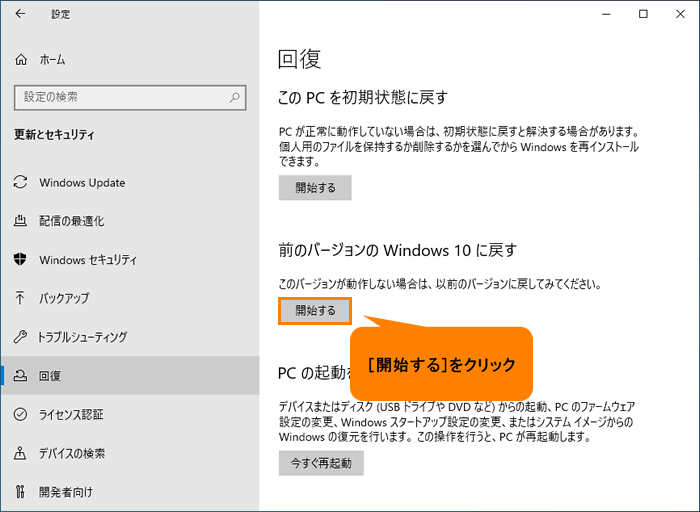 (図13)
(図13)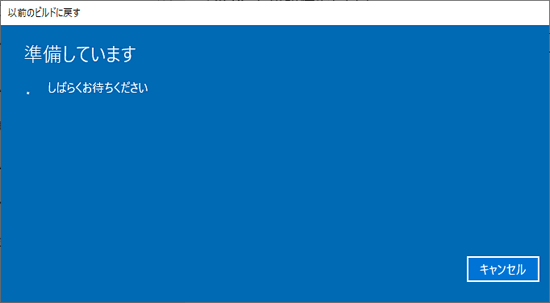 (図14)
(図14)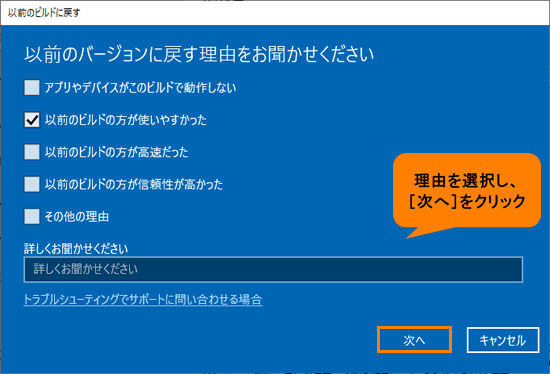 (図15)
(図15)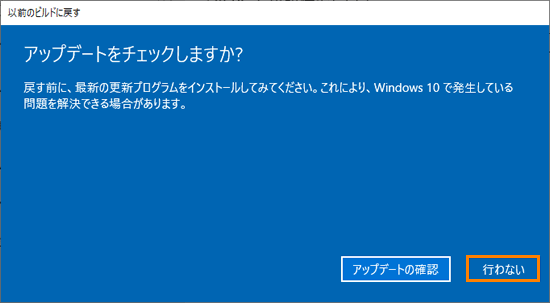 (図16)
(図16)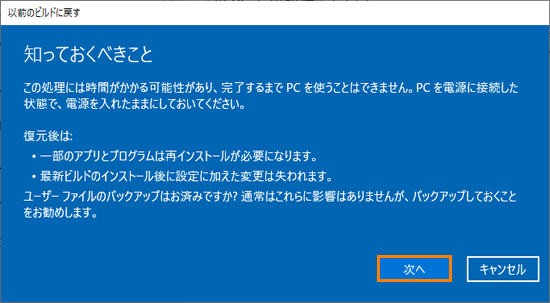 (図17)
(図17)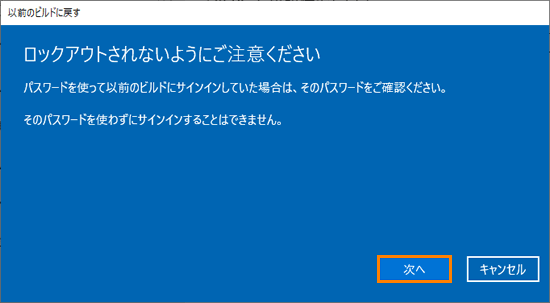 (図18)
(図18)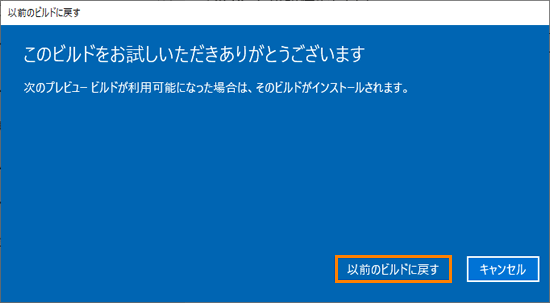 (図19)
(図19) (図20)
(図20)