情報番号:018818 【更新日:
Windows 10 2022 Updateにアップデート後、前のバージョンのWindows 10に戻す方法
対応機器・対象OSとカテゴリ
対応機種
dynabook AZ/HRG dynabook AZ15/GB dynabook AZ15/MB dynabook AZ25/GB dynabook AZ25/GG dynabook AZ25/GR dynabook AZ25/GW dynabook AZ25/NG dynabook AZ35/FB dynabook AZ35/FBSD dynabook AZ35/GB dynabook AZ35/GBSD dynabook AZ35/MB dynabook AZ35/MBSD dynabook AZ45/FB dynabook AZ45/FG dynabook AZ45/FGSD dynabook AZ45/FR dynabook AZ45/FW dynabook AZ45/GB dynabook AZ45/GG dynabook AZ45/GGSD dynabook AZ45/GR dynabook AZ45/GW dynabook AZ45/KG dynabook AZ45/KGSD dynabook AZ45/MG dynabook AZ45/MGSD dynabook AZ45/NG dynabook AZ45/NGSD dynabook AZ55/FB dynabook AZ55/FBSD dynabook AZ55/GB dynabook AZ55/GBSD dynabook AZ55/MB dynabook AZ55/MBSD dynabook AZ65/FB dynabook AZ65/FBSD dynabook AZ65/FG dynabook AZ65/FGSD dynabook AZ65/FR dynabook AZ65/FRSD dynabook AZ65/FW dynabook AZ65/FWSD dynabook AZ65/GB dynabook AZ65/GBSD dynabook AZ65/GG dynabook AZ65/GGSD dynabook AZ65/GR dynabook AZ65/GRSD dynabook AZ65/GW dynabook AZ65/GWSD dynabook AZ65/KG dynabook AZ65/KGSD dynabook AZ65/KL dynabook AZ65/KP dynabook AZ65/KW dynabook AZ65/MG dynabook AZ65/MGSD dynabook AZ66/LG dynabook AZ66/LGSD dynabook AZ66/LL dynabook AZ66/LP dynabook AZ66/LW dynabook AZ66/MG dynabook AZ66/MW dynabook BZ/HRB dynabook BZ/HSB dynabook BZ15/NB dynabook BZ15/NBSD dynabook BZ35/HB dynabook BZ35/HBSD dynabook BZ35/JB dynabook BZ35/JBSD dynabook BZ35/MB dynabook BZ35/MBSD dynabook BZ35/NB dynabook BZ35/NBSD dynabook BZ35/PB dynabook BZ35/PBSD dynabook BZ55/HB dynabook BZ55/HBSD dynabook BZ55/JB dynabook BZ55/JBSD dynabook BZ55/MB dynabook BZ55/MBSD dynabook BZ55/NB dynabook BZ55/NBSD dynabook BZ55/PB dynabook BZ55/PBSD dynabook P1-B1MB-AB dynabook P1-B1MD-AB dynabook P1-B1MM-BB dynabook P1-B1MN-BB dynabook P1-B2LS-EB dynabook P1-B2LY-DB dynabook P1-B2MP-HB dynabook P1-B2NS-EB dynabook P1-B2NY-DB dynabook P1-B3LB-AB dynabook P1-B3LD-DB dynabook P1-B3LJ-EB dynabook P1-B3LM-AB dynabook P1-B3LN-EB dynabook P1-B3NJ-EB dynabook P1-B5NZ-EG dynabook P1-B6NZ-EG dynabook CZ/HPG dynabook CZ/HPL dynabook CZ/HPW dynabook CZ25/KB dynabook CZ25/LB dynabook CZ25/LG dynabook CZ25/LR dynabook CZ25/LW dynabook CZ45/LB dynabook CZ45/LG dynabook CZ45/LGSD dynabook CZ45/LR dynabook CZ45/LW dynabook P1-C4MD-BL dynabook P1-C4MD-BW dynabook P1-C4MP-BL dynabook P1-C4MP-BW dynabook P1-C4MV-BL dynabook P1-C4MV-BW dynabook P1-C5MD-BL dynabook P1-C5MD-BW dynabook P1-C5MP-BL dynabook P1-C5MP-BW dynabook P1-C6PD-EG dynabook P1-C6PD-EL dynabook P1-C6PP-EG dynabook P1-C6PP-EL dynabook P2-C6PB-EG dynabook P2-C6PB-EL dynabook P3-C6PS-EG dynabook P3-C6PS-EL dynabook P1-C7MD-BL dynabook P1-C7MD-BW dynabook P1-C7MP-BL dynabook P1-C7MP-BW dynabook P2-C7MB-BL dynabook P2-C7MB-BW dynabook P3-C7MS-BL dynabook P3-C7MS-BW dynabook P1-C7PD-BG dynabook P1-C7PD-BL dynabook P1-C7PD-BW dynabook P1-C7PN-BG dynabook P1-C7PP-BG dynabook P1-C7PP-BL dynabook P1-C7PP-BW dynabook P2-C7PB-BG dynabook P2-C7PB-BL dynabook P2-C7PB-BW dynabook P3-C7PS-BG dynabook P3-C7PS-BL dynabook P3-C7PS-BW dynabook P1-C8MP-BL dynabook P1-C8MP-BW dynabook P1-C8PP-BG dynabook P1-C8PP-BL dynabook DZ83/J dynabook DZ83/M dynabook DZ83/N dynabook DZ83/P dynabook P1-D7MP-GL dynabook EX/3GW dynabook EX/5GG dynabook EX/8GG dynabook EZ15/LB dynabook EZ15/PB dynabook EZ35/LB dynabook EZ35/LBSD dynabook EZ35/PB dynabook EZ35/PBSD dynabook EZ55/LBSD dynabook EZ55/PBSD dynabook P1-E4JN-EW dynabook P1-E4KJ-EW dynabook P1-E4MJ-BG dynabook P1-E4MN-BW dynabook P1-E4RJ-BW dynabook P1-E5JN-BG dynabook P1-E5JN-BR dynabook P1-E5KJ-BL dynabook P1-E5MJ-BG dynabook P1-E5MN-BG dynabook P1-E5MN-BL dynabook P1-E5RN-BG dynabook P1-E6KJ-BB dynabook P1-E6MN-BG dynabook P1-E6MN-BL dynabook P1-E6RJ-BG dynabook P1-E6RJ-BW dynabook P1-E6RN-BG dynabook P1-E7KJ-BG dynabook P1-E8MJ-BW dynabook P1-E8PJ-BG dynabook P1-E9MJ-BL dynabook FZ/HPS dynabook P1-F6PD-BS dynabook P1-F6PJ-BS dynabook P1-F6PP-BS dynabook P2-F6PB-BS dynabook P1-F8PD-BS dynabook P1-F8PP-BS dynabook GZ/HPL dynabook GZ/HPW dynabook GZ/HRL dynabook GZ/HSL dynabook GZ63/JL dynabook GZ63/JW dynabook GZ63/ML dynabook GZ63/NL dynabook GZ73/JL dynabook GZ73/ML dynabook GZ73/MW dynabook GZ73/NL dynabook GZ73/PL dynabook GZ83/JL dynabook GZ83/JW dynabook GZ83/ML dynabook GZ83/MW dynabook GZ83/NL dynabook GZ83/PL dynabook P1-G5JM-CL dynabook P1-G5JP-BL dynabook P2-G5JB-BL dynabook P1-G5MP-BL dynabook P1-G6JD-BL dynabook P1-G6JJ-BL dynabook P1-G6JP-BL dynabook P1-G6JP-BW dynabook P1-G6MD-BL dynabook P1-G6MJ-BW dynabook P1-G6MN-BL dynabook P1-G6MP-BL dynabook P1-G6MP-BW dynabook P2-G6MB-BL dynabook P3-G6MS-BW dynabook P1-G6PD-BL dynabook P1-G6PJ-BL dynabook P1-G6PN-BL dynabook P1-G6PP-BL dynabook P1-G6PP-BW dynabook P2-G6PB-BL dynabook P3-G6PS-BW dynabook P1-G7JP-BL dynabook P1-G8JP-BL dynabook P1-G8MP-BL dynabook P1-G8MP-BW dynabook P1-G8PP-BL dynabook P1-G8PP-BW dynabook P1-K0PP-TG dynabook P1-K1PP-TG dynabook KZ11/P dynabook MZ/HSL dynabook P1-M6SP-BL dynabook P1-M6SP-BW dynabook P2-M6SB-BL dynabook P2-M6SB-BW dynabook P1-M7SD-BL dynabook P1-M7SD-BW dynabook P1-M7SP-BL dynabook P1-M7SP-BW dynabook NZ55/ML dynabook NZ55/MW dynabook NZ65/ML dynabook NZ65/MW dynabook PZ/HPB dynabook PZ/HSB dynabook PZ/HTB dynabook PZ/LPB dynabook PZ/LSB dynabook PZ/LTB dynabook PZ55/MB dynabook PZ55/PB dynabook PZ55/RB dynabook RX33/CB dynabook RX33/FB dynabook RX33/HBY dynabook RX73/CBP dynabook RX73/CBQ dynabook RX73/CBR dynabook RX73/CBS dynabook RX73/CWP dynabook RX73/CWQ dynabook RX73/CWR dynabook RX73/CWS dynabook RX73/DBP dynabook RX73/DBQ dynabook RX73/DBR dynabook RX73/DWP dynabook RX73/DWQ dynabook RX73/DWR dynabook RX73/FBP dynabook RX73/FBR dynabook RX73/FWP dynabook RX73/FWQ dynabook RZ33/CB dynabook RZ33/DB dynabook RZ33/FB dynabook RZ33/HB dynabook RZ33/JB dynabook RZ53/DB dynabook RZ53/JB dynabook RZ53/MB dynabook RZ53/NB dynabook RZ63/FS dynabook RZ63/HS dynabook RZ63/JS dynabook RZ63/MS dynabook RZ63/NS dynabook RZ73/CB dynabook RZ73/CW dynabook RZ73/DB dynabook RZ73/DW dynabook RZ73/FB dynabook RZ73/FW dynabook RZ73/HB dynabook RZ73/JB dynabook RZ73/JW dynabook RZ83/CB dynabook RZ83/CW dynabook RZ83/DB dynabook RZ83/DW dynabook RZ83/FB dynabook RZ83/FW dynabook RZ83/HB dynabook RZ83/JB dynabook P1-R3JP-EB dynabook SZ/HPL dynabook SZ/HPR dynabook SZ/HPW dynabook SZ/LPB dynabook SZ/LSB dynabook SZ/MSB dynabook SZ63/RB dynabook SZ73/LB dynabook SZ73/LL dynabook SZ73/LR dynabook SZ73/NB dynabook SZ73/PB dynabook SZ73/RB dynabook P1-S3LN-BL dynabook P1-S3LN-BR dynabook P1-S3LP-BL dynabook P1-S3LP-BR dynabook P2-S3LB-BL dynabook P2-S3LB-BR dynabook P1-S3PJ-BW dynabook P1-S3PN-BW dynabook P1-S3PP-BL dynabook P1-S3PP-BW dynabook P1-S6LD-BL dynabook P1-S6LD-BR dynabook P1-S6LJ-BR dynabook P1-S6LP-BL dynabook P1-S6LP-BR dynabook P1-S6PD-BL dynabook P1-S6PD-BW dynabook P1-S6PP-BL dynabook P1-S6PP-BW dynabook P2-S6PB-BL dynabook P2-S6PB-BW dynabook T45/GB dynabook T45/GBD dynabook T45/GBSC dynabook T45/GBX dynabook T45/GG dynabook T45/GGD dynabook T45/GGSC dynabook T45/GGSI dynabook T45/GGX dynabook T45/GR dynabook T45/GRD dynabook T45/GRSI dynabook T45/GRX dynabook T45/GW dynabook T45/GWD dynabook T45/GWSC dynabook T45/GWSI dynabook T45/GWX dynabook T55/FB dynabook T55/FBD dynabook T55/FBS dynabook T55/FG dynabook T55/FGD dynabook T55/FW dynabook T55/FWD dynabook T55/GB dynabook T55/GBD dynabook T55/GBS dynabook T55/GG dynabook T55/GGD dynabook T55/GW dynabook T55/GWD dynabook T55/GWS dynabook T65/GG dynabook T65/HG dynabook T65/HGB dynabook T75/FB dynabook T75/FBD dynabook T75/FG dynabook T75/FGD dynabook T75/FGS dynabook T75/FR dynabook T75/FRD dynabook T75/FRS dynabook T75/FW dynabook T75/FWD dynabook T75/FWS dynabook T75/GB dynabook T75/GBD dynabook T75/GBM dynabook T75/GG dynabook T75/GGD dynabook T75/GGM dynabook T75/GGS dynabook T75/GR dynabook T75/GRD dynabook T75/GRM dynabook T75/GRS dynabook T75/GW dynabook T75/GWD dynabook T75/GWM dynabook T75/GWS dynabook T95/FB dynabook T95/FG dynabook TX/7FGL dynabook P1-T4KD-BB dynabook P1-T4KD-BG dynabook P1-T4KD-BR dynabook P1-T4KD-BW dynabook P1-T4KP-BB dynabook P1-T4KP-BG dynabook P1-T4KP-BR dynabook P1-T4KP-BW dynabook P1-T4KV-BB dynabook P1-T4KV-BG dynabook P1-T4KV-BR dynabook P1-T4KV-BW dynabook P3-T4KH-BB dynabook P3-T4KH-BG dynabook P3-T4KH-BW dynabook P3-T4KS-BG dynabook P3-T4KS-BR dynabook P3-T4KS-BW dynabook P1-T4LD-BG dynabook P1-T4LD-BL dynabook P1-T4LD-BP dynabook P1-T4LD-BW dynabook P1-T4LP-BG dynabook P1-T4LP-BL dynabook P1-T4LP-BP dynabook P1-T4LP-BW dynabook P1-T4LV-BG dynabook P1-T4LV-BL dynabook P1-T4LV-BP dynabook P1-T4LV-BW dynabook P3-T4LH-BG dynabook P3-T4LH-BW dynabook P3-T4LS-BG dynabook P3-T4LS-BP dynabook P3-T4LS-BW dynabook P2-T5KD-BB dynabook P2-T5KD-BG dynabook P2-T5KD-BW dynabook P2-T5KP-BB dynabook P2-T5KP-BG dynabook P2-T5KP-BW dynabook P3-T5KS-BB dynabook P3-T5KS-BW dynabook P2-T5LD-BG dynabook P2-T5LD-BL dynabook P2-T5LP-BG dynabook P2-T5LP-BL dynabook P3-T5LS-BG dynabook P3-T5LS-BL dynabook P1-T6KB-EG dynabook P1-T6KK-EG dynabook P1-T6KK-EW dynabook P1-T6KP-EG dynabook P1-T6MP-EG dynabook P2-T6MB-EG dynabook P1-T6NP-EG dynabook P2-T6NB-EG dynabook P1-T6RP-EG dynabook P1-T6RZ-EG dynabook P2-T6RB-EG dynabook P2-T7KD-BG dynabook P2-T7KD-BL dynabook P2-T7KD-BP dynabook P2-T7KD-BW dynabook P2-T7KP-BG dynabook P2-T7KP-BL dynabook P2-T7KP-BP dynabook P2-T7KP-BW dynabook P3-T7KS-BG dynabook P3-T7KS-BL dynabook P3-T7KS-BW dynabook P2-T7MD-BL dynabook P2-T7MD-BW dynabook P2-T7MP-BL dynabook P2-T7MP-BW dynabook P2-T7RD-BG dynabook P2-T7RD-BL dynabook P2-T7RP-BG dynabook P2-T7RP-BL dynabook P3-T7RS-BG dynabook P3-T7RS-BW dynabook P2-T8LP-BG dynabook P2-T8LP-BL dynabook P2-T8MP-BG dynabook P2-T8MP-BL dynabook P3-T8MS-BG dynabook P2-T8RD-BG dynabook P2-T8RD-BL dynabook P2-T8RP-BG dynabook P2-T8RP-BL dynabook P2-T9KD-BG dynabook P2-T9KD-BL dynabook P2-T9KP-BG dynabook P2-T9KP-BL dynabook P2-T9LP-BG dynabook P2-T9LP-BL dynabook P2-T9MD-BG dynabook P2-T9MD-BL dynabook P2-T9MP-BG dynabook P2-T9MP-BL dynabook UX53/F dynabook UX53/FJ dynabook UX53/FS dynabook UZ63/F dynabook UZ63/H dynabook UZ63/J dynabook UZ63/L dynabook UZ63/M dynabook UZ63/N dynabook UZ63/P dynabook V42/B dynabook V62/B dynabook V62/D dynabook V62/FL dynabook V62/FS dynabook V72/B dynabook V72/D dynabook V72/FL dynabook V72/FLB dynabook V72/FS dynabook V82/B dynabook V82/D dynabook V82/FL dynabook V82/FS dynabook VZ/HPL dynabook VZ/HRL dynabook VZ/HSL dynabook VZ/LSL dynabook VZ42/B dynabook VZ62/B dynabook VZ62/DM dynabook VZ62/FL dynabook VZ62/FS dynabook VZ62/HL dynabook VZ62/JL dynabook VZ62/ML dynabook VZ62/NL dynabook VZ72/B dynabook VZ72/DM dynabook VZ72/FL dynabook VZ72/FS dynabook VZ72/HL dynabook VZ72/JL dynabook VZ72/ML dynabook VZ72/NL dynabook VZ82/DM dynabook VZ82/FL dynabook VZ82/FS dynabook VZ82/HL dynabook VZ82/JL dynabook VZ82/ML dynabook VZ82/NL dynabook VZ82/PL dynabook P1-V6JP-BL dynabook P1-V6PD-BB dynabook P1-V6PJ-BB dynabook P1-V6PP-BB dynabook P2-V6PB-BB dynabook P1-V7JP-BL dynabook P1-V8JP-BL dynabook P1-V8PP-BB dynabook P1-X4JD-DW dynabook P1-X4MD-EG dynabook P1-X4MP-EG dynabook P1-X4NP-EG dynabook P1-X5JD-EG dynabook P1-X5JP-EG dynabook P1-X5KP-EG dynabook P1-X5MP-EG dynabook P2-X5MB-EG dynabook P1-X5NP-EG dynabook P2-X5NB-EG dynabook P1-X5RD-BG dynabook P1-X5RP-EG dynabook P2-X5RB-EG dynabook P3-X5RS-EG dynabook P3-X5RS-EW dynabook P1-X6KP-EG dynabook P1-X6MD-EG dynabook P1-X6MP-EG dynabook P1-X6ND-EG dynabook P1-X6NP-EG dynabook P1-X6RD-BG dynabook P1-X6RP-EG dynabook P1-X6RX-BG dynabook P2-X6RB-EG dynabook P1-X7MP-BG dynabook P1-X7MP-BL dynabook P1-X7MP-BW dynabook YZ/MPB dynabook YZ/MRB dynabook P1-Y4PD-EW dynabook P1-Y4PP-EW dynabook P2-Y4PB-EW dynabook P3-Y4PS-EW dynabook P1-Y6SD-EW dynabook P1-Y6SN-EW dynabook P1-Y6SP-EW dynabook P2-Y6SB-EW dynabook P3-Y6SS-EW dynabook ZZ75/LL dynabook ZZ75/LW dynabook P1-Z7LB-BL dynabook P1-Z7LB-BW dynabook P1-Z7LP-BL dynabook P1-Z7LP-BW dynabook P1-Z8LP-BL dynabook P1-Z8LP-BW dynabook B45/H dynabook B45/J dynabook B45/M dynabook B45/DN dynabook B45/DP dynabook B45/EP dynabook B45/ER dynabook B45/ES dynabook B45/HS dynabook B45/HU dynabook B55/H dynabook B55/J dynabook B55/M dynabook B55/MC dynabook B55/CN dynabook B55/DN dynabook B55/DP dynabook B55/EP dynabook B55/ER dynabook B55/ES dynabook B55/HS dynabook B55/HU dynabook B65/H dynabook B65/J dynabook B65/M dynabook B65/DN dynabook B65/DP dynabook B65/EP dynabook B65/ER dynabook B65/ES dynabook B65/HS dynabook B65/HU dynabook B75/H dynabook B75/J dynabook B75/M dynabook B75/MC dynabook B75/CN dynabook B75/DN dynabook B75/DP dynabook B75/EP dynabook B75/ER dynabook B75/ES dynabook B75/HU dynabook BJ65/FS dynabook BJ75/FS dynabook D83/J dynabook D83/M dynabook D83/DN dynabook D83/DP dynabook D83/DR dynabook DX83/JLE dynabook G83/M dynabook G83/DN dynabook G83/DP dynabook G83/FP dynabook G83/FR dynabook G83/HR dynabook G83/HS dynabook G83/HU dynabook G83/KU dynabook GCX83/PLE dynabook GCX83/PWE dynabook GX83/JLE dynabook GX83/JWE dynabook GX83/MLE dynabook GX83/MWE dynabook K50/FP dynabook K50/FR dynabook K50/FS dynabook K60/FS dynabook MJ54/HS dynabook MJ54/HU dynabook P55/FP dynabook P55/FR dynabook P55/FS dynabook P55/HT dynabook P55/HU dynabook P55/HV dynabook PCX55/PLE dynabook PZ95/MLE dynabook R63/H dynabook R63/J dynabook R63/M dynabook R63/DN dynabook R73/H dynabook R73/J dynabook R73/M dynabook R73/BN dynabook R73/BP dynabook RJ74/KU dynabook RX63/JSE dynabook RX73/CBE dynabook RX73/CRE dynabook RX73/CWE dynabook RX73/FBE dynabook RX73/FRE dynabook RX73/JBE dynabook RX73/JRE dynabook S73/DN dynabook S73/DP dynabook S73/DR dynabook S73/FR dynabook S73/HS dynabook S73/HU dynabook SCX73/PLE dynabook SCX73/PWE dynabook SJ73/KU dynabook SX73/MBE dynabook SX73/MLE dynabook SX73/MRE dynabook T55/FWE dynabook T55/HWE dynabook T55/MWA dynabook U63/H dynabook U63/J dynabook U63/M dynabook U63/DN dynabook U63/EP dynabook U63/FP dynabook U63/FS dynabook V72/BME dynabook V72/DME dynabook V72/DSE dynabook V72/FEW dynabook V72/FLE dynabook V72/FME dynabook V72/FSE dynabook V72/JLE dynabook V72/JWE dynabook V72/MLE dynabook V72/MWE dynabook V83/HR dynabook V83/HS dynabook V83/HU dynabook V83/KU dynabook VC72/H dynabook VC72/J dynabook VC72/M dynabook VC72/DN dynabook VC72/DP dynabook VC72/DR dynabook VCX83/PBE dynabook VCX83/PLE dynabook Z95/FP dynaDesk DT100/M dynaDesk DT100/N dynaDesk DT100/P dynaDesk DT100/R dynaDesk DT100/S dynaDesk DT200/U dynaEdge DE100/F dynaEdge DE100/G dynaEdge DE100/K dynaEdge DE100/N dynaEdge DE100/R dynaEdge DE200/T dynaEdge DE200/U TOSHIBA DE100
対象OS
Windows 10
カテゴリ
Windowsの操作/設定、Windows Update、更新プログラムの入手
回答・対処方法 はじめに
ここでは、Windows 10 2022 Updateにアップデート後、前のバージョンのWindows 10に戻す方法について説明します。
※お使いのPCがWindows 10 2022 Updateにアップデートされている場合は、バージョン情報に“22H2” と表示されます。それより以前のバージョンが表示されている場合は、アップデートされていません。バージョンを確認する方法については、[017041:Windowsのバージョンとビルド番号を確認する方法<Windows 10>]
本操作を行なう前に
本操作を行なうと、すべてのデータが失われる可能性があります。必要なデータは本操作を行なう前にバックアップすることをおすすめします。またバックアップしたデータは、PC内ではなく、別のドライブ(外付けハードディスク、CD/DVD、USBフラッシュメモリなど)に保存してください。[016915:パソコン本体に保存したデータを他の記録メディアにバックアップ(コピー)したい<Windows 10>] 本操作を始めると、途中で中止したり、パソコンの電源を切ることができません。前のバージョンのWindows 10に戻すには時間がかかりますので、時間の余裕をもって行なってください。 バッテリー搭載モデル(ノートPCまたはWindowsタブレットなど)の場合は、必ず電源コードとACアダプターを接続してください。 Windows 10 2022 Updateにアップデートしたあと、「Windows Hello」対応指紋センサー搭載モデルで指紋の登録を行なった場合は、指紋情報を削除してから本操作を行なってください。[017833:「Windows Hello(指紋認証)」設定した指紋を削除する方法<Windows 10>] 前のバージョンのWindows 10に戻したあと、一部のアプリとプログラムは再インストールが必要になります。また、Windows 10 2022 Updateにアップデート後に設定を加えた変更は失われます。 操作手順
※管理者アカウントでサインインしてください。
※Windows 10 2022 Updateにアップデートする前に使用していたWindows 10バージョンとアップデート方法によって操作が異なります。
Windows 10 バージョン 2004/20H2/21H1/21H2から「Windows Update」にてアップデートした場合
OSの仕様で「回復」の「前のバージョンのWindows 10に戻す」ツールが使用できません。前のバージョンのWindows 10に戻したい場合は、[FeatureUpdateto Windows 10 22H2 via Enablement Package(KB5015684)]をアンインストールしてください。
タスクバーの[スタート]ボタンをクリックします。 [スタート]メニューが表示されます。[設定]をクリックします。 「設定」画面が表示されます。[更新とセキュリティ]をクリックします。 「更新とセキュリティ」の「Windows Update」画面が表示されます。[更新の履歴を表示する]をクリックします。 「更新の履歴を表示する」画面が表示されます。[更新プログラムをアンインストールする]をクリックします。 「インストールされた更新プログラム」画面が表示されます。更新プログラムの一覧から[Feature Update to Windows 10 22H2 via Enablement Package(KB5015684)]を選択し、[アンインストール]をクリックします。 「更新プログラムのアンインストール コンピューターからこの更新プログラムをアンインストールしますか?」画面が表示されます。[はい(Y)]をクリックします。 「これらの変更を適用するには、コンピューターを再起動する必要があります。」画面が表示されます。[今すぐ再起動する(R)]をクリックします。 自動的にWindowsが再起動し、更新プログラムの再構成が開始されます。完了するとWindowsが起動します。ロック画面を解除し、サインインしてください。 操作は以上です。
前のバージョンのWindows 10に戻っているか確認してください。
Windows 10 バージョン 1909以前から「Windows 10 更新アシスタント」(マイクロソフト社のソフトウェアダウンロードサイト)にて手動でアップデートした場合
※Windows 10 2022 Updateにアップデートしてから10日以内
タスクバーの[スタート]ボタンをクリックします。 [スタート]メニューが表示されます。[設定]をクリックします。 「Windowsの設定」画面が表示されます。[更新とセキュリティ]をクリックします。 「更新とセキュリティ」画面が表示されます。[回復]をクリックします。 「回復」画面が表示されます。“前のバージョンのWindows 10に戻す”の[開始する]をクリックします。[FAQ一覧:ハードディスクからリカバリー(Windows 10)] 「以前のビルドに戻す 以前のバージョンに戻す理由をお聞かせください」画面が表示されます。理由を選択し、[次へ]をクリックします。 「アップデートをチェックしますか?」画面が表示されます。[行わない]をクリックします。 「知っておくべきこと」画面が表示されます。内容をよく読み、本操作を進めてよい場合は、[次へ]をクリックします。 「ロックアウトされないようにご注意ください」画面が表示されます。パスワードを使って以前のビルドにサインインしていた場合は、そのパスワードをご確認ください。そのパスワードを使わずにサインインすることはできません。本操作を進めてよい場合は、[次へ]をクリックします。 「このビルドをお試しいただきありがとうございます」画面が表示されます。[以前のビルドに戻す]をクリックします。 自動的にWindowsが再起動し、“以前のバージョンのWindowsを復元しています...”メッセージが表示されます。復元が完了するまでしばらくお待ちください。 復元が完了すると、Windowsが起動します。ロック画面を解除し、サインインしてください。 操作は以上です。
前のバージョンのWindows 10に戻っているか確認してください。
以上
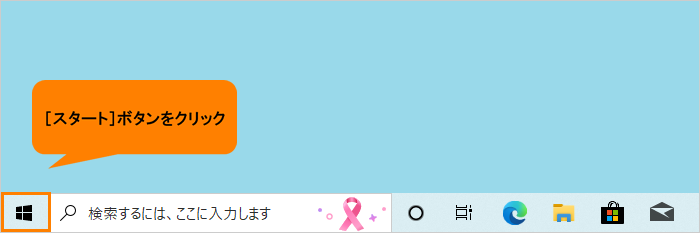 (図1)
(図1)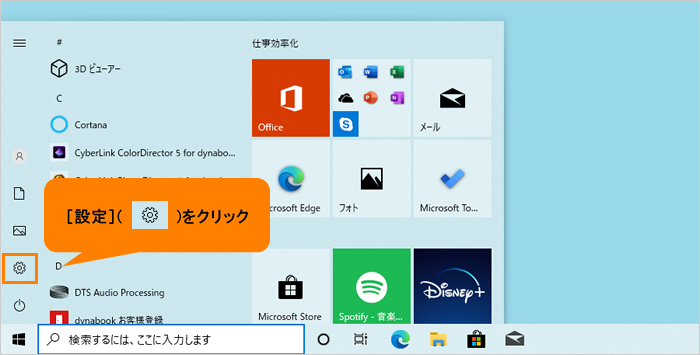 (図2)
(図2)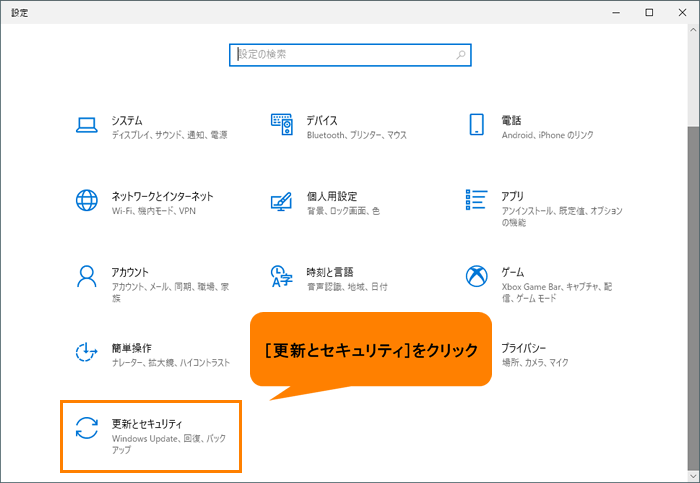 (図3)
(図3)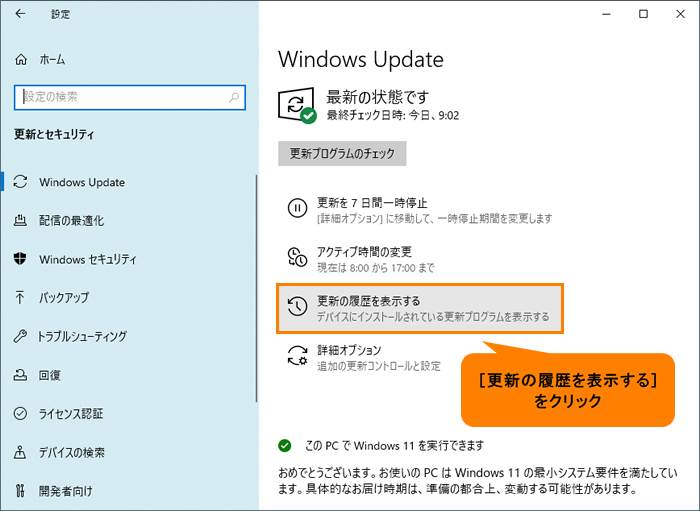 (図4)
(図4)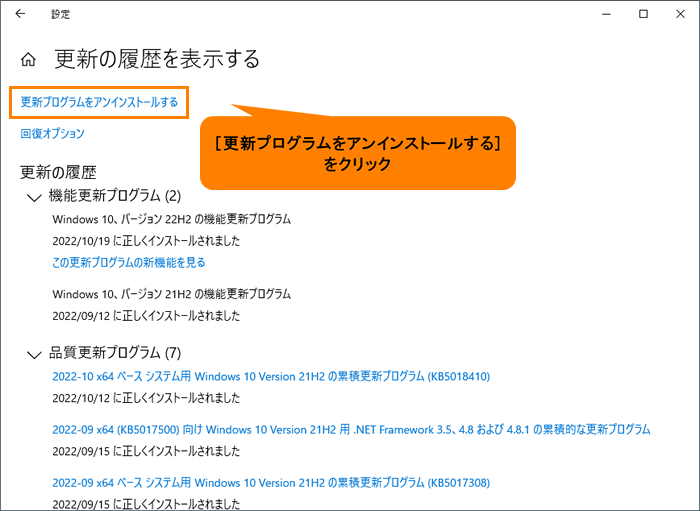 (図5)
(図5)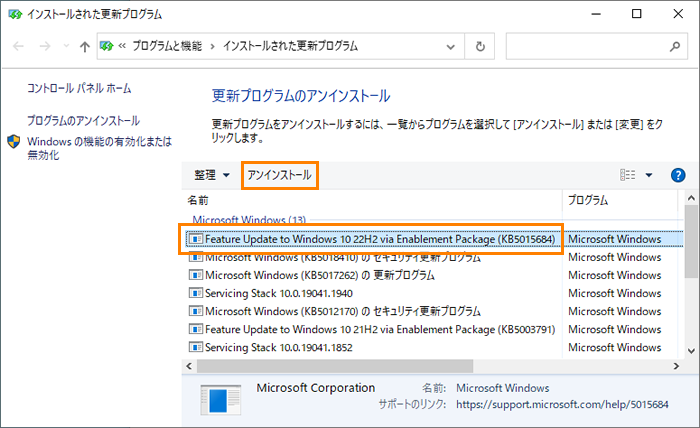 (図6)
(図6)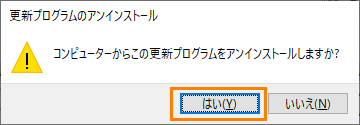 (図7)
(図7)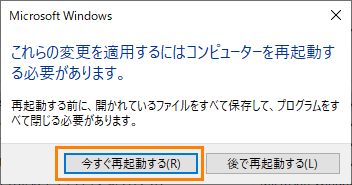 (図8)
(図8)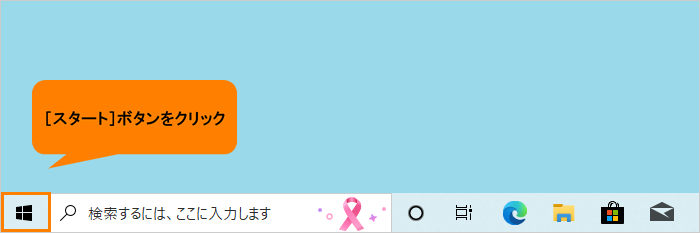 (図9)
(図9)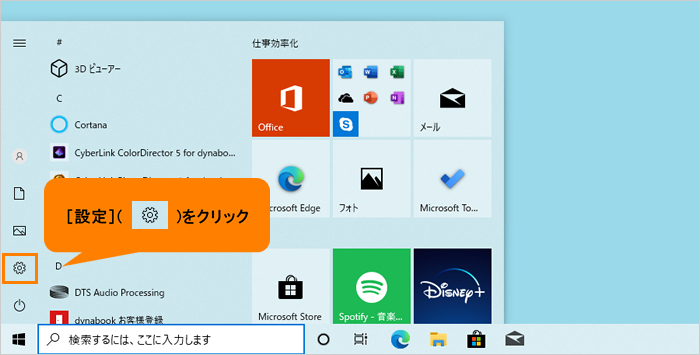 (図10)
(図10)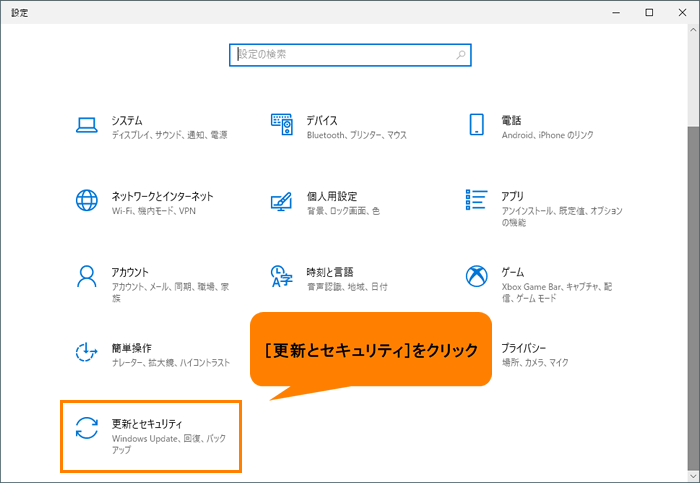 (図11)
(図11)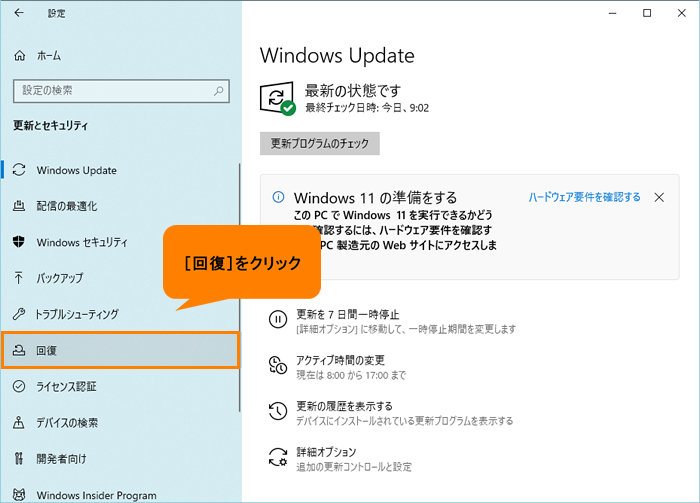 (図12)
(図12)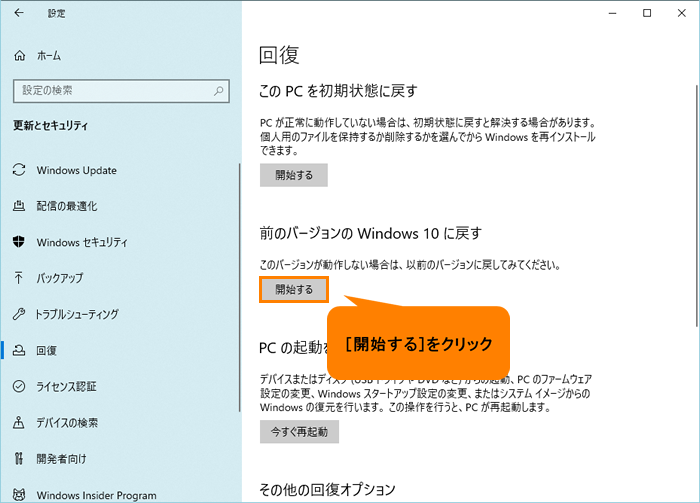 (図13)
(図13)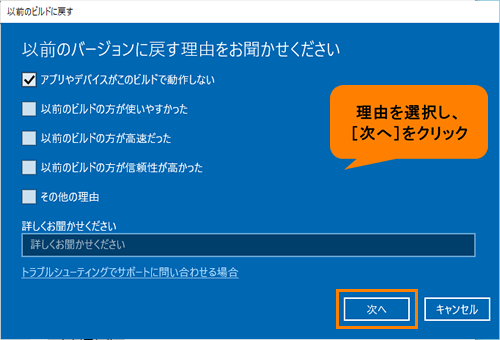 (図14)
(図14)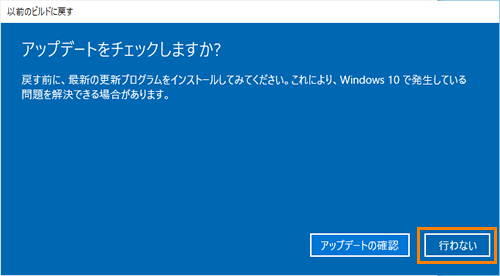 (図15)
(図15)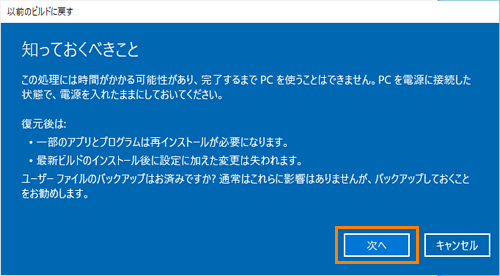 (図16)
(図16)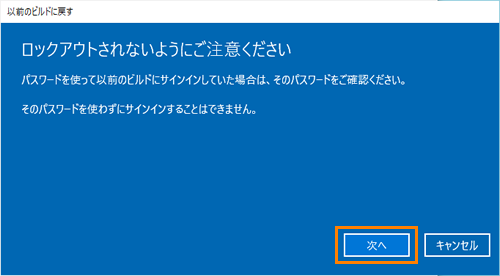 (図17)
(図17)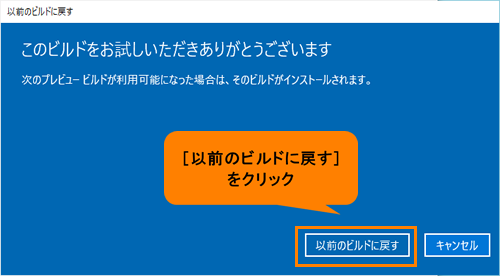 (図18)
(図18)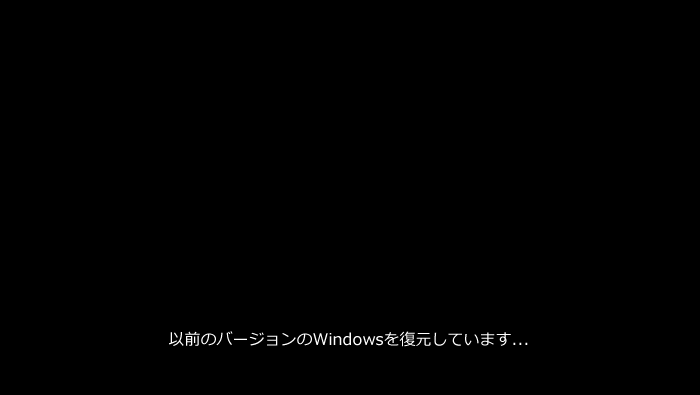 (図19)
(図19)