情報番号:018865 【更新日:2024.11.05】
現在の場所で最後に使用したプリンターを通常使うプリンターに設定する方法<Windows 11>
対応機器・対象OSとカテゴリ
| 対応機種 |
|
| 対象OS |
Windows 11 |
| カテゴリ |
Windowsの操作/設定、周辺機器、プリンター/印刷 |
回答・対処方法
はじめに
Windowsで通常使うプリンターを管理すると、パソコンを使う場所を移動したときに、自動的にその場所で最後に使用したプリンターの設定に切り替わり、手動で変更する必要がなくなります。
ここでは、現在の場所で最後に使用したプリンターを通常使うプリンターとして設定する方法について説明します。
操作手順
※本手順は、Windows 11 2024 Update(Windows 11 バージョン 24H2)を元に作成しています。バージョンが異なると若干手順や画面が異なる場合があります。ご了承ください。お使いのパソコンのWindows 11バージョンを確認するには、[018852:Windowsのバージョンとビルド番号を確認する方法<Windows 11>]を参照してください。
※ここでは、すでにプリンターの設定が完了していることを前提としています。プリンターの設定は、メーカーによって異なります。プリンターに付属の取扱説明書を参照してください。
- タスクバーの[スタート]ボタンをクリックします
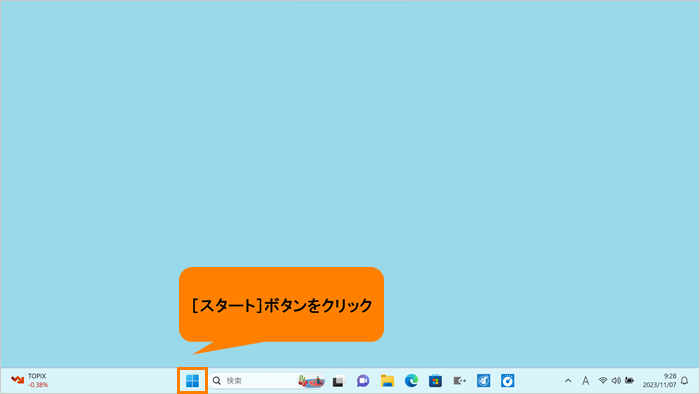 (図1)
(図1)
- [スタート]メニューが表示されます。[設定]をクリックします。
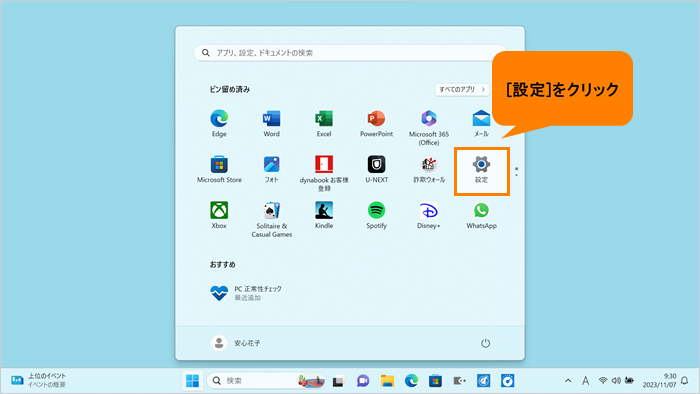 (図2)
(図2)
- 「設定」画面が表示されます。[Bluetoothとデバイス]をクリックします。
※「設定」画面の左側にナビゲーションが表示されていない場合は、[018853:「設定」画面にナビゲーションが表示されない<Windows 11>]を参照してください。
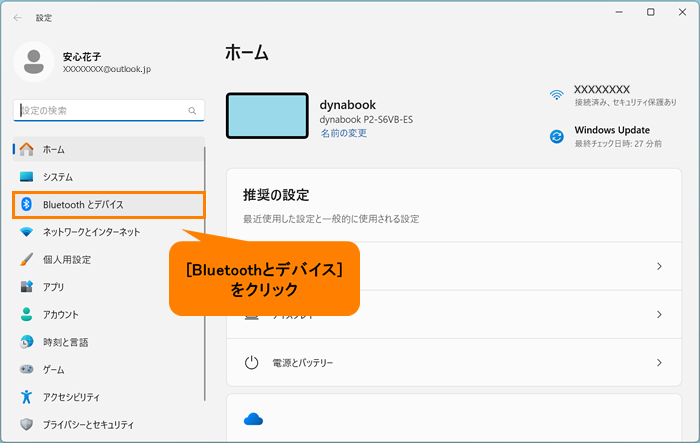 (図3)
(図3)
- 「Bluetoothとデバイス」画面が表示されます。[プリンターとスキャナー]をクリックします。
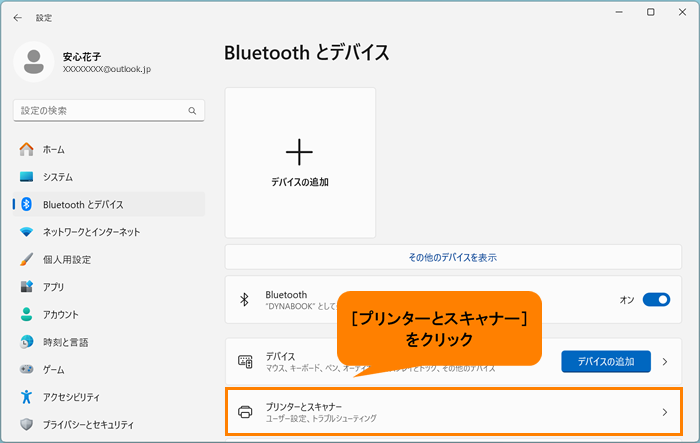 (図4)
(図4)
- 「プリンターとスキャナー」画面が表示されます。“プリンターの環境設定”の“Windowsで通常使うプリンターを管理する”のトグルをクリックして“オン”にします。
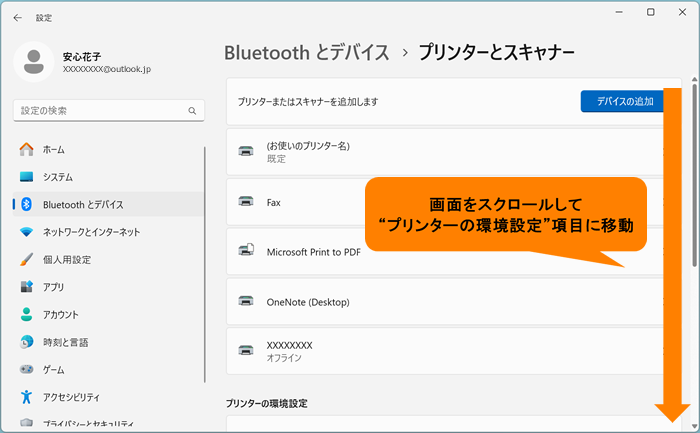 (図5)
(図5)
- 右上の[×]をクリックして閉じます。
設定は以上です。
パソコンを使う場所を移動したときに、自動的にその場所で最後に使用したプリンターの設定に切り替わることを確認してください。
関連情報
以上
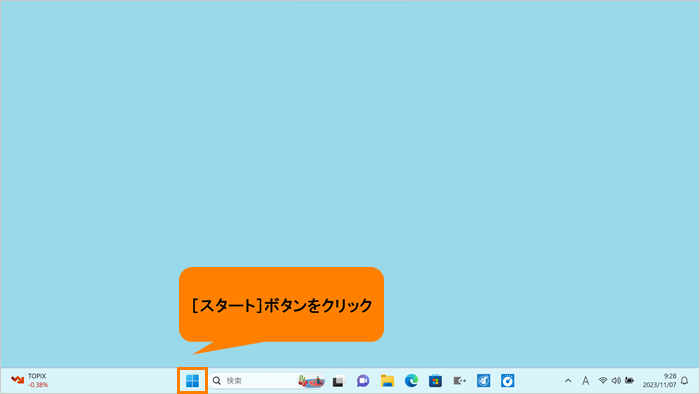 (図1)
(図1)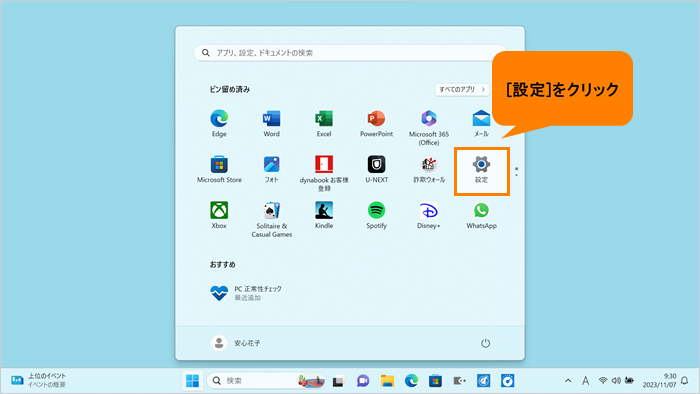 (図2)
(図2)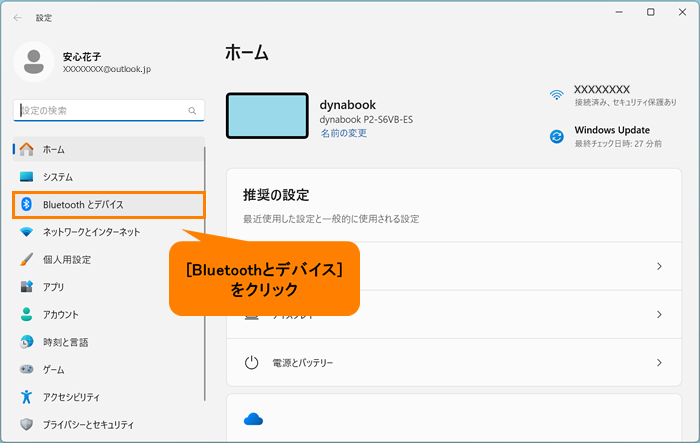 (図3)
(図3)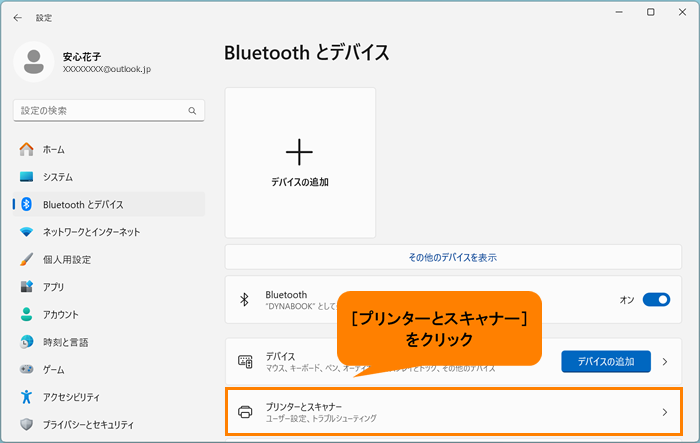 (図4)
(図4) 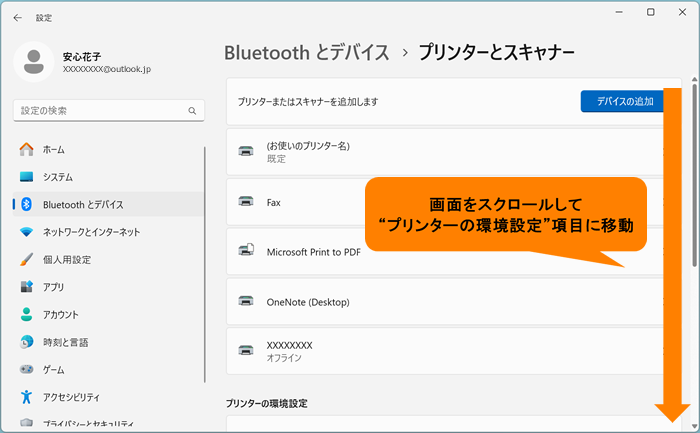 (図5)
(図5)