情報番号:018866 【更新日:2025.10.30】
通常使うプリンターを変更する方法<Windows 11>
対応機器・対象OSとカテゴリ
| 対応機種 |
|
| 対象OS |
Windows 11 |
| カテゴリ |
Windowsの操作/設定、周辺機器、プリンター/印刷 |
回答・対処方法
はじめに
複数のプリンターを使い分けて使用している場合、印刷するときに一覧から使用するプリンターを選択する必要があります。既定では、通常使うプリンターに設定されているプリンターが選択されます。
ここでは、通常使うプリンターを変更する方法について説明します。
※Windowsで通常使うプリンターを管理する機能を“オン”にすると、パソコンを使う場所を移動すると自動的にその場所で最後に使用したプリンターの設定に切り替えることができます。設定方法については、[018865:現在の場所で最後に使用したプリンターを通常使うプリンターに設定する方法<Windows 11>]を参照してください。
操作手順
※本手順は、Windows 11 2025 Update(Windows 11 バージョン 25H2)を元に作成しています。バージョンが異なると若干手順や画面が異なる場合があります。ご了承ください。お使いのパソコンのWindows 11バージョンを確認するには、[018852:Windowsのバージョンとビルド番号を確認する方法<Windows 11>]を参照してください。
※ここでは、すでにプリンターの設定が完了していることを前提としています。プリンターの設定は、メーカーによって異なります。プリンターに付属の取扱説明書を参照してください。
- タスクバーの[スタート]ボタンをクリックします
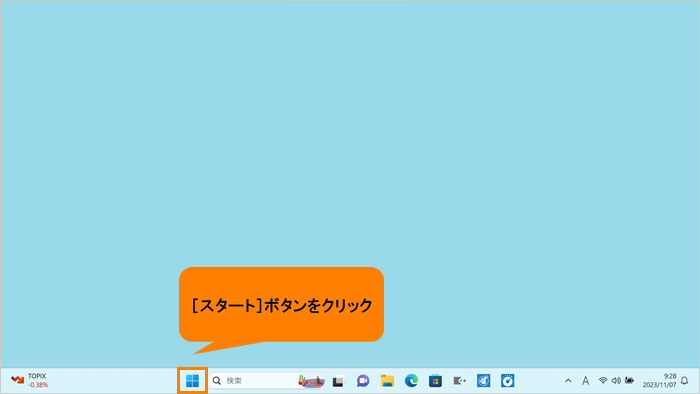 (図1)
(図1)
- [スタート]メニューが表示されます。[設定]をクリックします。
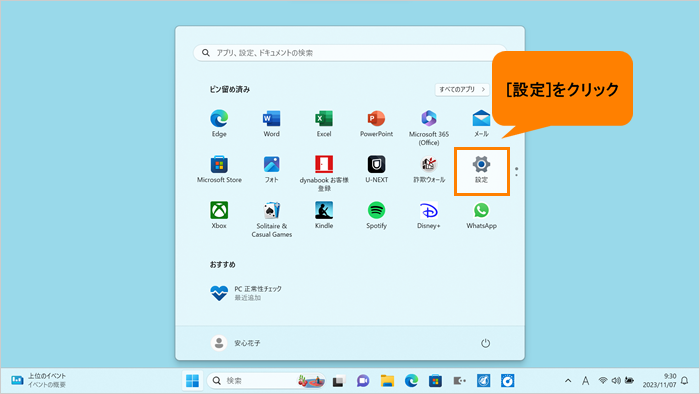 (図2)
(図2)
- 「設定」画面が表示されます。ナビゲーションの[Bluetoothとデバイス]をクリックします。
※「設定」画面の左側にナビゲーションが表示されていない場合は、[018853:「設定」画面にナビゲーションが表示されない<Windows 11>]を参照してください。
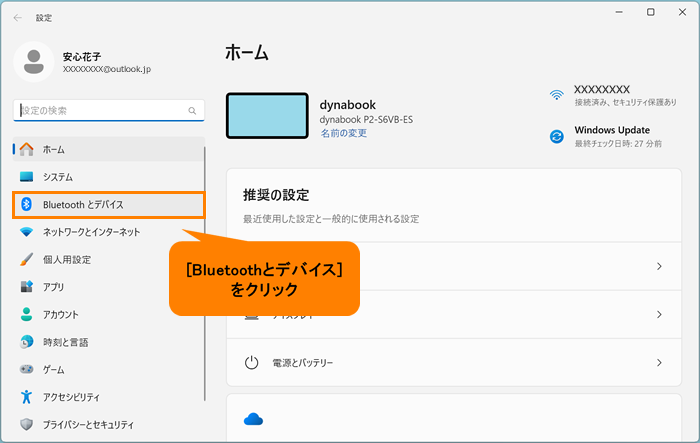 (図3)
(図3)
- 「Bluetoothとデバイス」画面が表示されます。[プリンターとスキャナー]をクリックします。
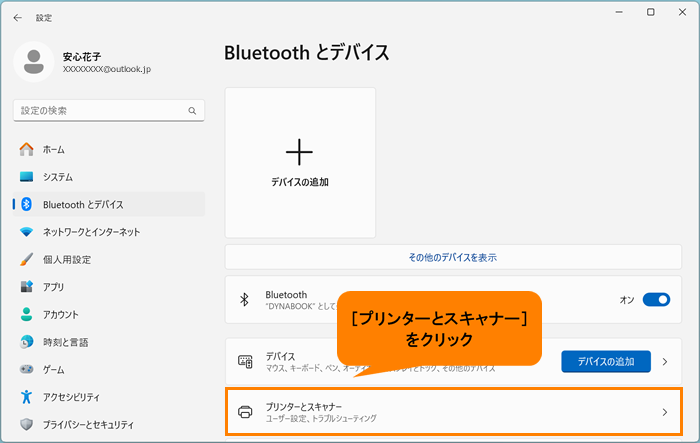 (図4)
(図4)
- 「プリンターとスキャナー」画面が表示されます。“プリンターの環境設定”の“Windowsで通常使うプリンターを管理する”が“オン”に設定されている場合は、トグルをクリックして“オフ”に変更します。
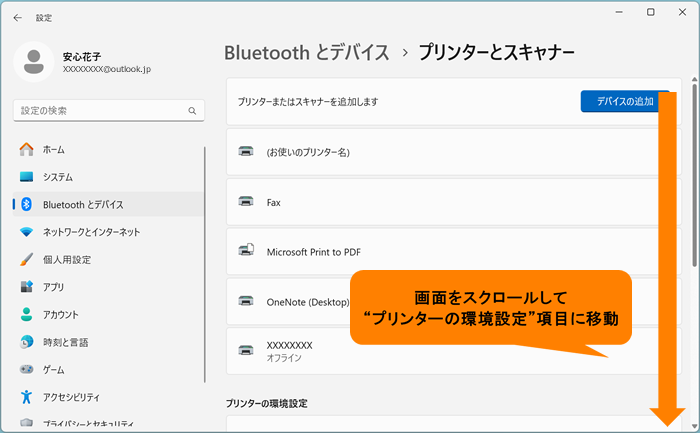 (図5)
(図5)
- プリンターとスキャナーの一覧で、プリンター名の下に“既定”と表示されているものが現在通常使うプリンターとして設定されています。
※お使いのパソコンのディスプレイ解像度・拡大率によって“既...”と省略表示される場合があります。
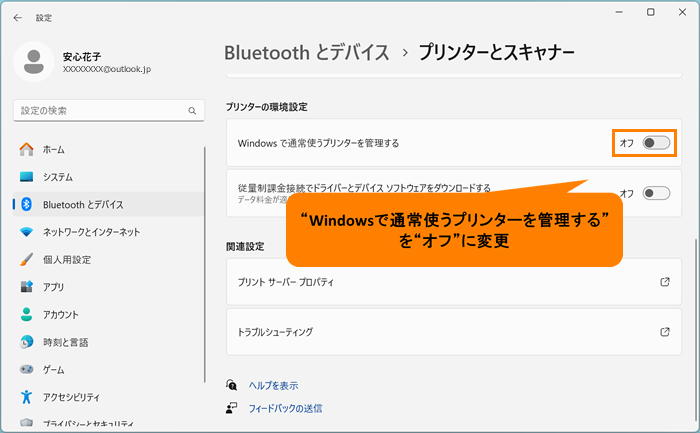 (図6)
(図6)
- 他のプリンターを通常使うプリンターに設定したい場合は、そのプリンター名をクリックします。
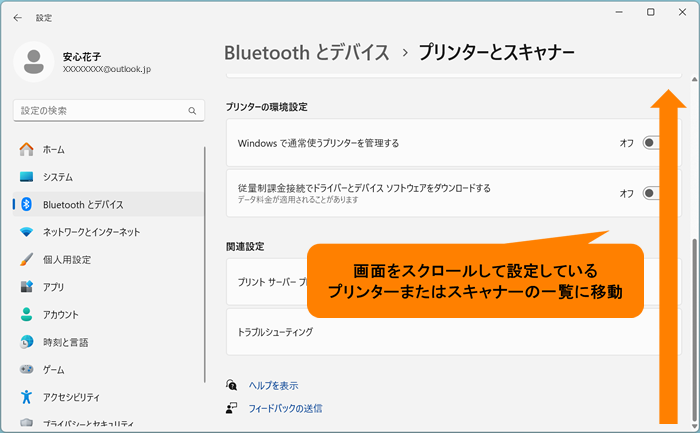 (図7)
(図7)
- プリンターの設定画面が表示されます。[既定として設定する]をクリックします。
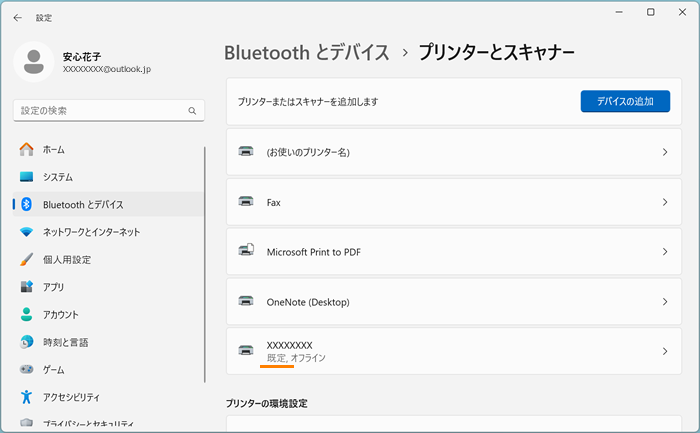 (図8)
(図8)
- “プリンターの状態”に“既定”と表示されます。
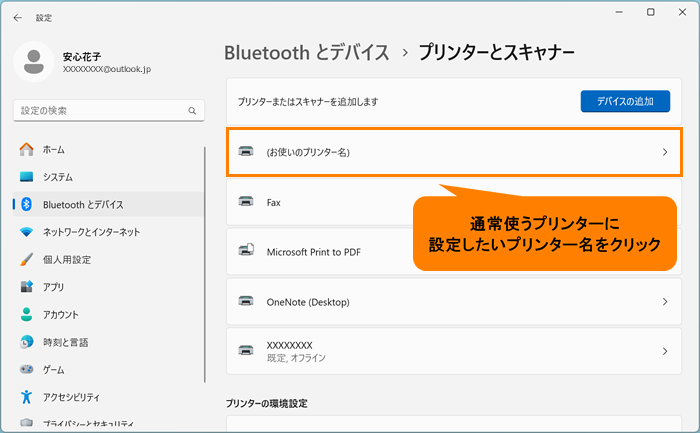 (図9)
(図9)
- 右上の[×]をクリックして閉じます。
設定は以上です。
印刷時に設定したプリンターが既定で選択されることを確認してください。
関連情報
以上
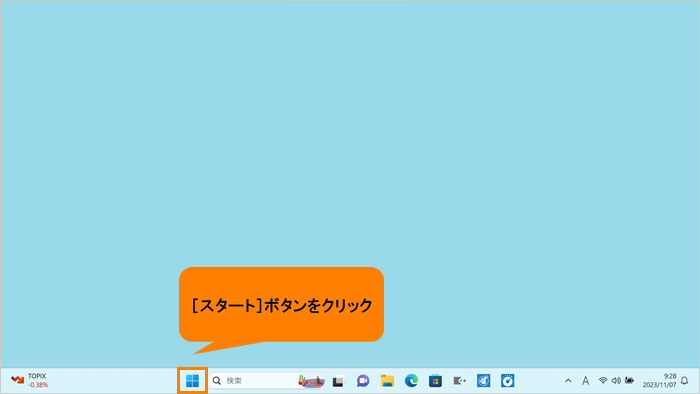 (図1)
(図1)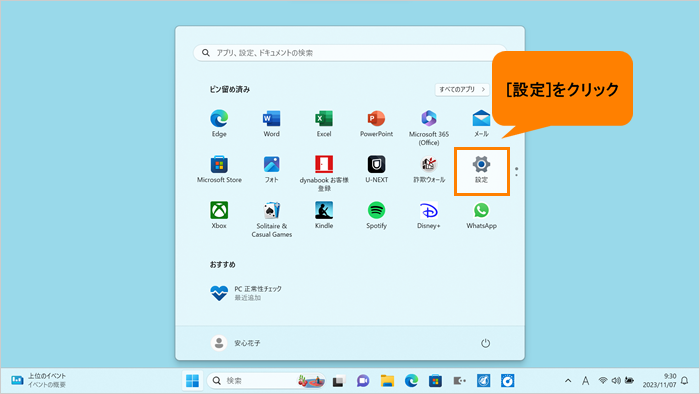 (図2)
(図2)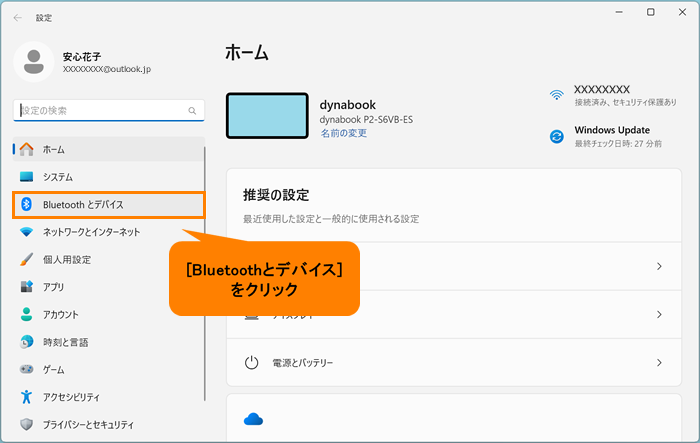 (図3)
(図3)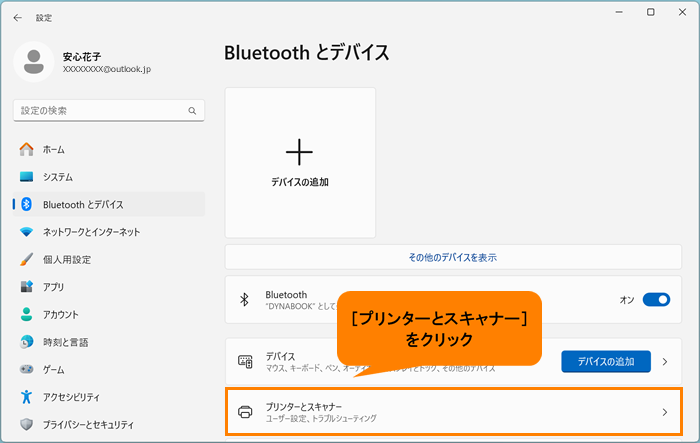 (図4)
(図4)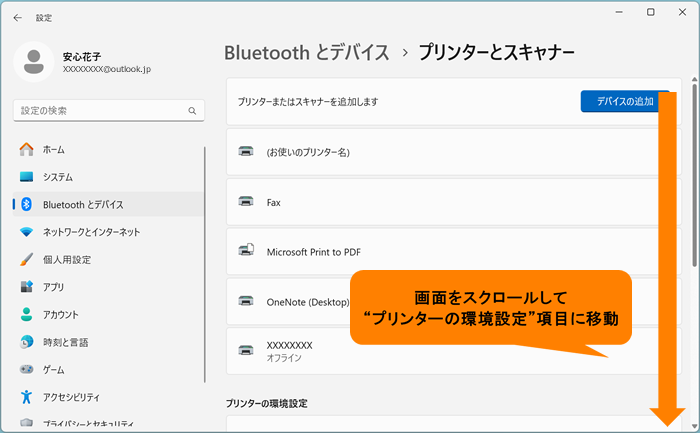 (図5)
(図5)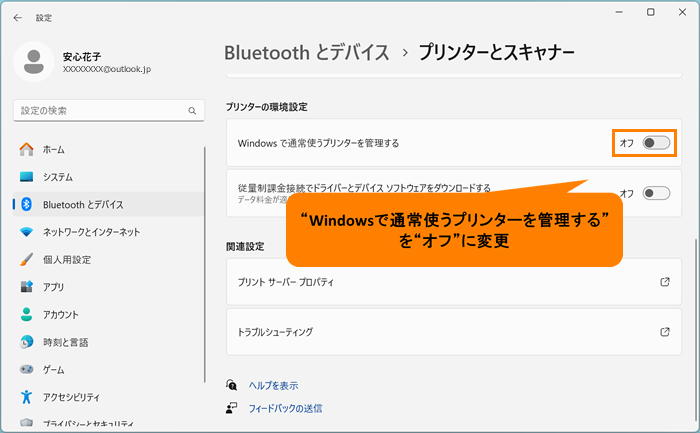 (図6)
(図6)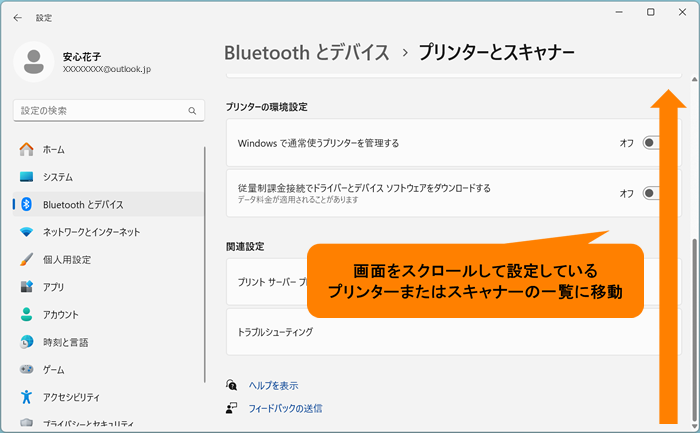 (図7)
(図7)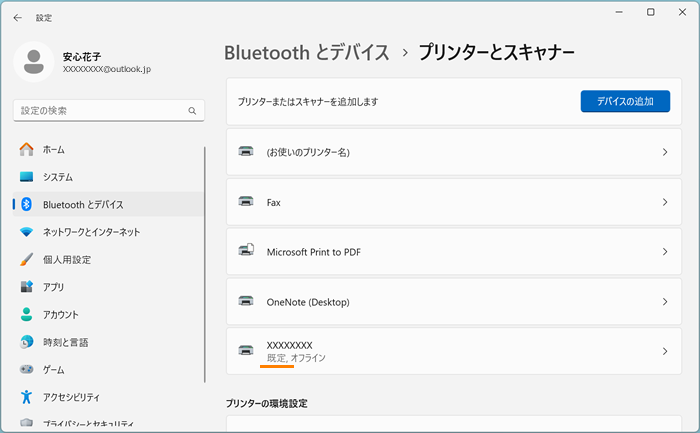 (図8)
(図8)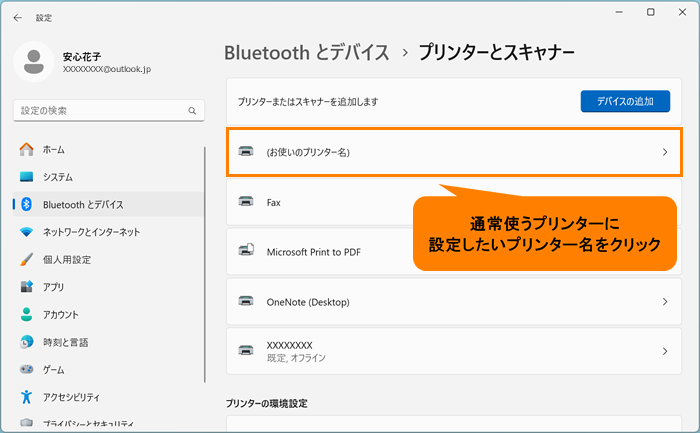 (図9)
(図9)