情報番号:018867 【更新日:2024.11.05】
「オフライン」または「一時停止」と表示されて印刷できない<Windows 11>
対応機器・対象OSとカテゴリ
| 対応機種 |
|
| 対象OS |
Windows 11 |
| カテゴリ |
Windowsのトラブル、使用中のトラブル、周辺機器、プリンター/印刷 |
回答・対処方法
はじめに
ここでは、「オフライン」または「一時停止」と表示されて印刷できない場合の対処方法について説明します。
- エラーメッセージの例
プリンターはオフラインです。プリンターが接続されていること、プリンターの電源が入っていることを確認してください。
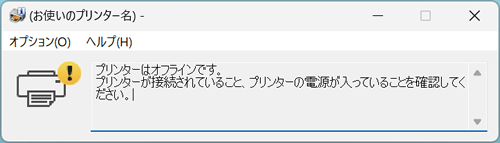 (図1)
(図1)
- エラーメッセージの例
プリンターは一時停止しています
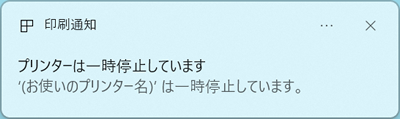 (図2)
(図2)
プリンターが接続され、プリンターの電源が入っているのに上記のようなエラーメッセージが表示される場合は、以下の操作を行い、「オフライン」または「一時停止」を解除してください。
※本情報は、一般的な操作手順となります。
※ご使用のプリンターによって手順が異なる場合があります。詳細は、ご使用のプリンターメーカーへご相談ください。
補足:オフラインについて
プリンター使用時に、以下の条件でオフライン状態になる場合があります。
- 自動電源オンの設定が無効になっている。
- 印刷ジョブの実行中にプリンターが用紙切れになった。
※用紙切れになっている場合は、用紙を補充してからオフライン状態を解除する操作を行なってください。 - プリンターの電源を切断し、再び電源を投入した。
操作手順
※ここでは、すでにプリンターの設定が完了していることを前提としています。プリンターの設定は、メーカーによって異なります。プリンターに付属の取扱説明書を参照してください。
※本手順は、Windows 11 2024 Update(Windows 11 バージョン 24H2)を元に作成しています。バージョンが異なると若干手順や画面が異なる場合があります。ご了承ください。お使いのパソコンのWindows 11バージョンを確認するには、[018852:Windowsのバージョンとビルド番号を確認する方法<Windows 11>]を参照してください。
- タスクバーの[スタート]ボタンをクリックします
 (図3)
(図3)
- [スタート]メニューが表示されます。[設定]をクリックします。
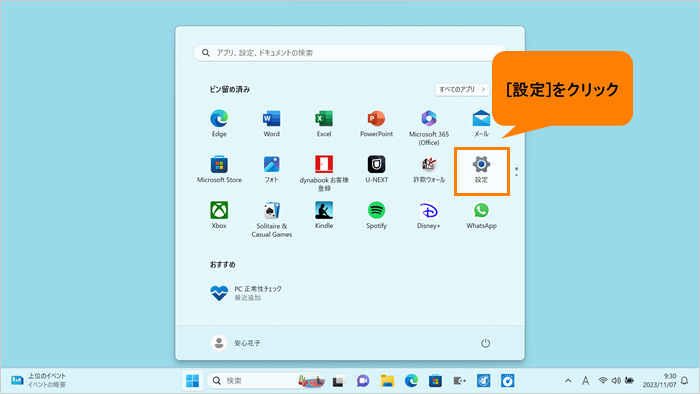 (図4)
(図4)
- 「設定」画面が表示されます。[Bluetoothとデバイス]をクリックします。
※「設定」画面の左側にナビゲーションが表示されていない場合は、[018853:「設定」画面にナビゲーションが表示されない<Windows 11>]を参照してください。
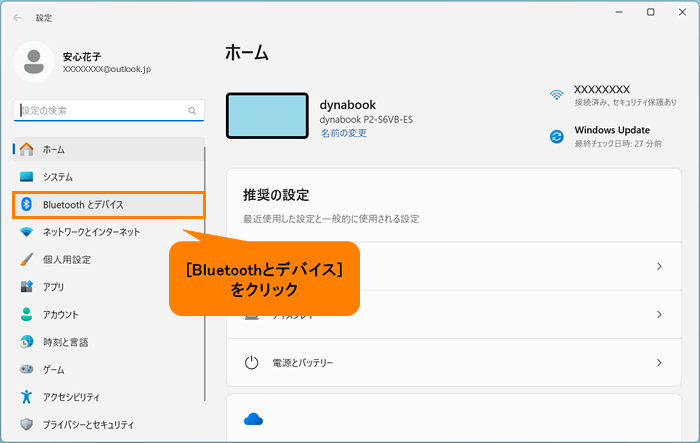 (図5)
(図5)
- 「Bluetoothとデバイス」画面が表示されます。[プリンターとスキャナー]をクリックします。
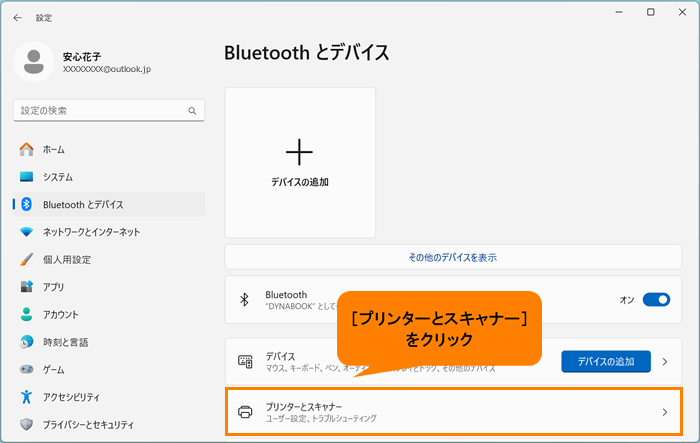 (図6)
(図6)
- 「プリンターとスキャナー」画面が表示されます。接続しているプリンター名をクリックします。
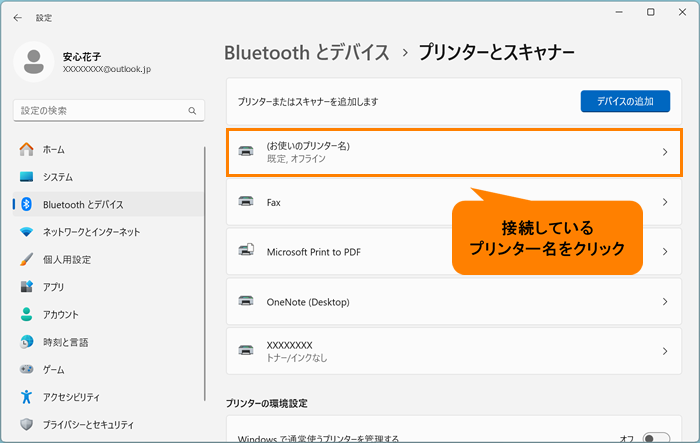 (図7)
(図7)
- プリンターの設定画面が表示されます。[その他のデバイスとプリンターの設定]をクリックします。
※[その他のデバイスとプリンターの設定]が表示されない場合は、右画面をスクロールしてください。
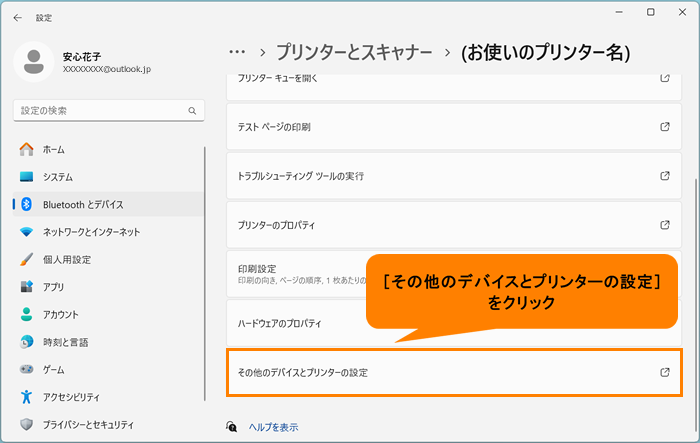 (図8)
(図8)
- 「デバイスとプリンター」画面が表示されます。接続しているプリンター名のアイコンをマウスの右ボタンでクリックします。
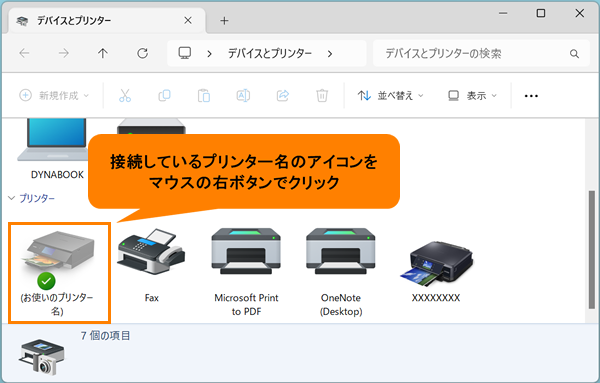 (図9)
(図9)
- メニューが表示されます。[印刷ジョブの表示(E)]をクリックします。
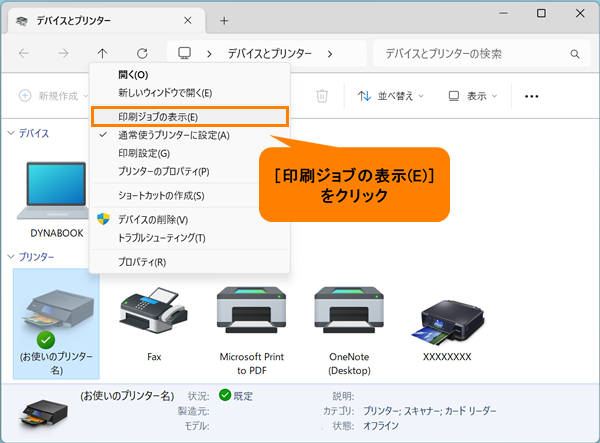 (図10)
(図10)
- 印刷ジョブの表示画面が表示されます。メニューバーの[プリンター(P)]をクリックします。
 (図11)
(図11)
- プリンターメニューが表示されます。[プリンターをオフラインで使用する(U)]または[一時停止(A)]にチェックが付いている場合は、クリックしてチェックをはずします。
※以下図は例として両方にチェックが付いている状態です。
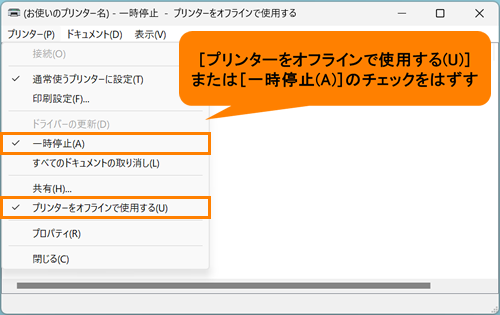 (図12)
(図12)
- オフラインまたは一時停止解除後、右上の[×]をクリックして閉じます。
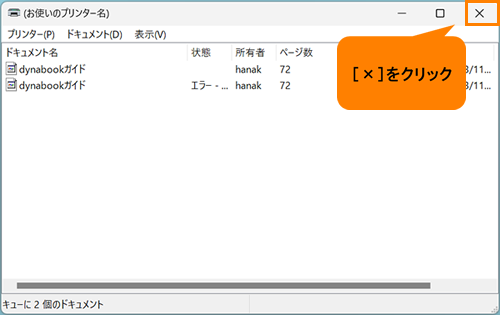 (図13)
(図13)
- 開いている画面はすべて右上の[×]をクリックして閉じます。
操作は以上です。
正常に印刷できるようになったか確認してください。
※印刷ジョブが残っている場合は、プリンターからの印刷が開始されます。
関連情報
以上
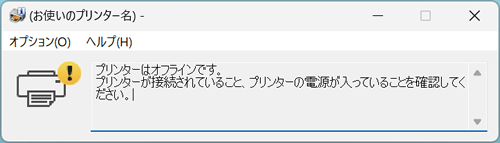 (図1)
(図1)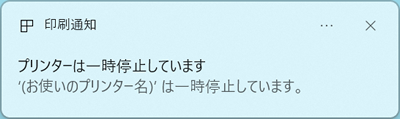 (図2)
(図2) (図3)
(図3)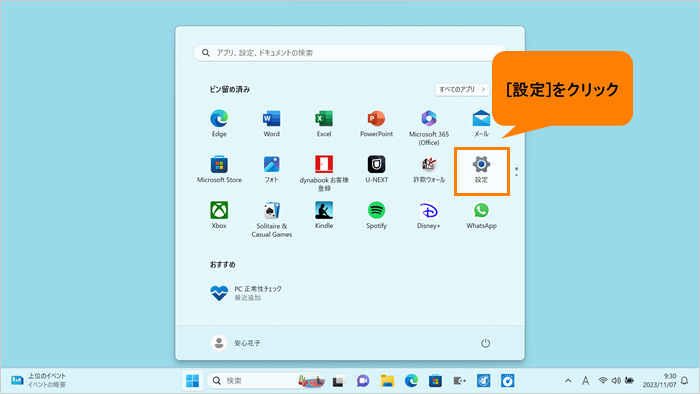 (図4)
(図4)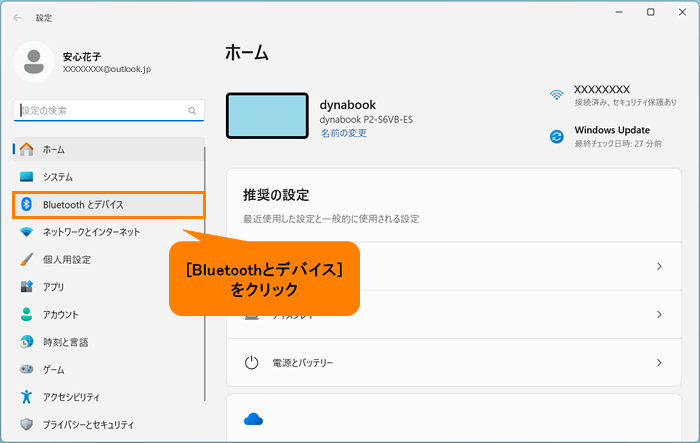 (図5)
(図5)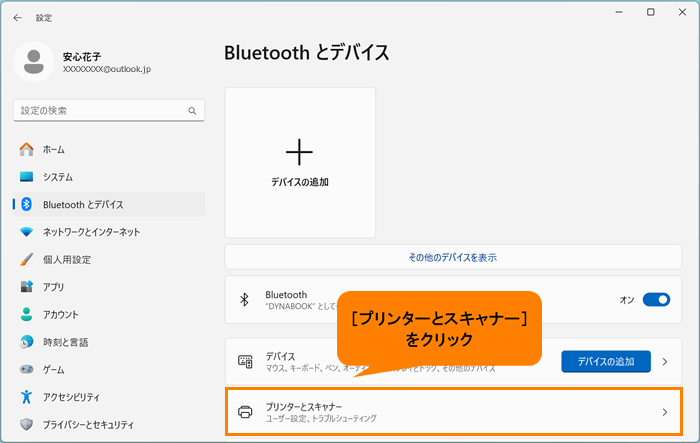 (図6)
(図6)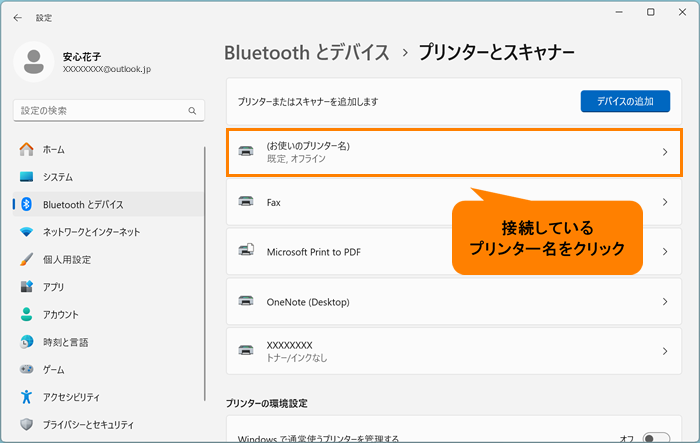 (図7)
(図7)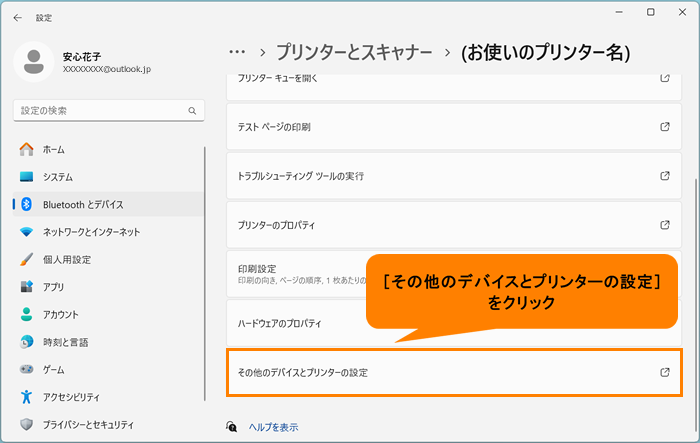 (図8)
(図8)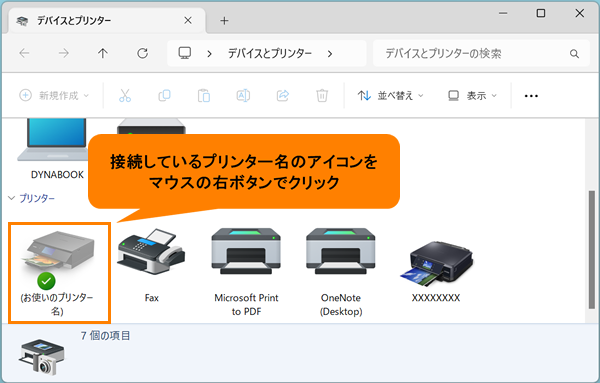 (図9)
(図9)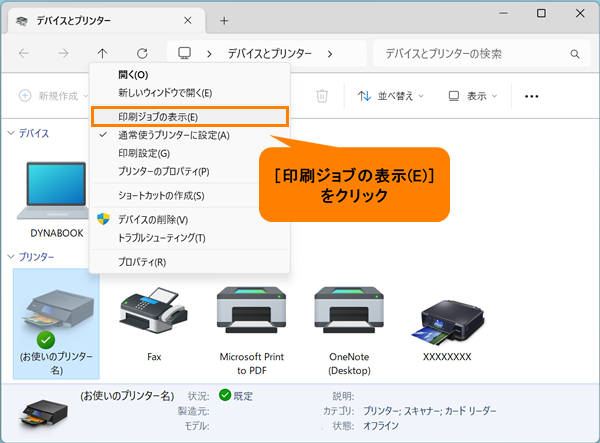 (図10)
(図10) (図11)
(図11)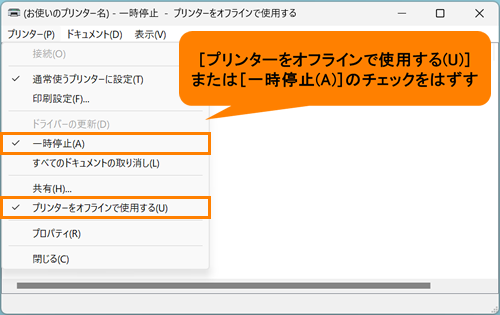 (図12)
(図12)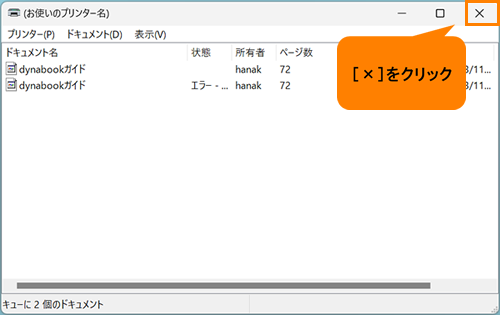 (図13)
(図13)