情報番号:018868 【更新日:2024.11.01】
印刷ジョブを削除する方法<Windows 11>
対応機器・対象OSとカテゴリ
| 対応機種 |
|
| 対象OS |
Windows 11 |
| カテゴリ |
Windowsの操作/設定、Windowsのトラブル、使用中のトラブル、周辺機器、プリンター/印刷 |
回答・対処方法
はじめに
ここでは、印刷ジョブ(印刷待ちとなったデータ)を削除する方法を説明します。
印刷ジョブの削除は、以下のような場合に有効です。
- 以前印刷した内容が複数回印刷される。
- 印刷中に[キャンセル]ボタンなどで印刷を停止させた後、プリンターの電源を再投入しても印刷されない。
- 印刷ジョブが滞る。
- まだ印刷が開始されていない印刷待ちジョブをキャンセルしたい。
※印刷ジョブを削除するタイミングによっては印刷が開始されてしまうことがあります。
※本情報は、一般的な操作手順となります。
※ご使用のプリンターによって手順が異なる場合があります。詳細は、ご使用のプリンターメーカーへご相談ください。
操作手順
※本手順は、Windows 11 2024 Update(Windows 11 バージョン 24H2)を元に作成しています。バージョンが異なると若干手順や画面が異なる場合があります。ご了承ください。お使いのパソコンのWindows 11バージョンを確認するには、[018852:Windowsのバージョンとビルド番号を確認する方法<Windows 11>]を参照してください。
※ここでは、すでにプリンターの設定が完了していることを前提としています。プリンターの設定は、メーカーによって異なります。プリンターに付属の取扱説明書を参照してください。
- タスクバーの[スタート]ボタンをクリックします
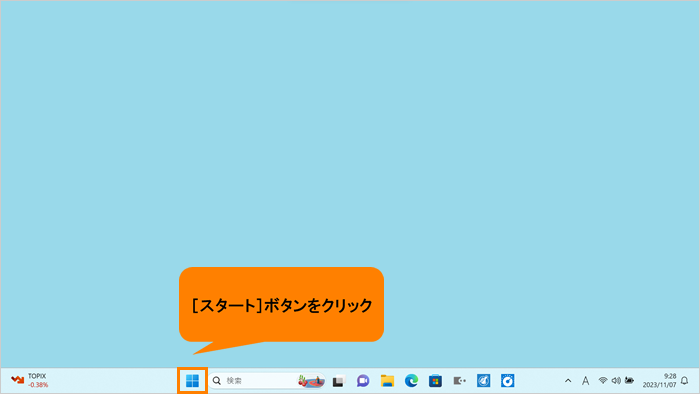 (図1)
(図1)
- [スタート]メニューが表示されます。[設定]をクリックします。
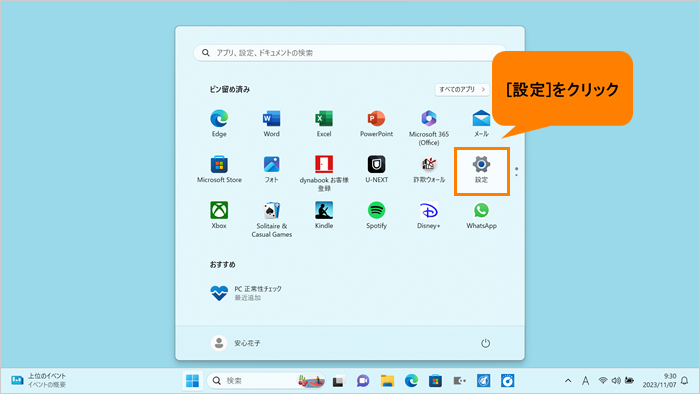 (図2)
(図2)
- 「設定」画面が表示されます。[Bluetoothとデバイス]をクリックします。
※「設定」画面の左側にナビゲーションが表示されていない場合は、[018853:「設定」画面にナビゲーションが表示されない<Windows 11>]を参照してください。
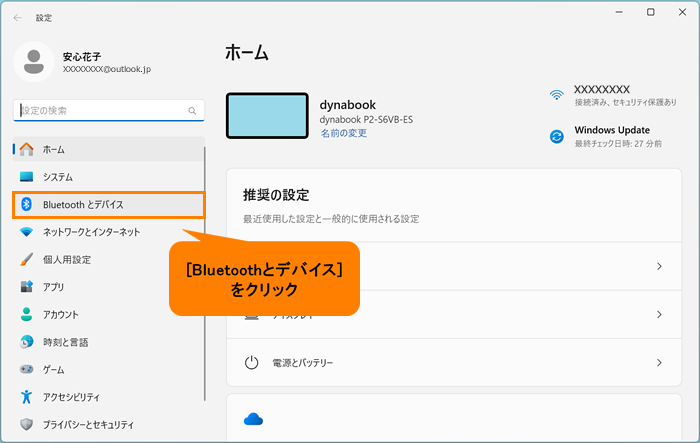 (図3)
(図3)
- 「Bluetoothとデバイス」画面が表示されます。[プリンターとスキャナー]をクリックします。
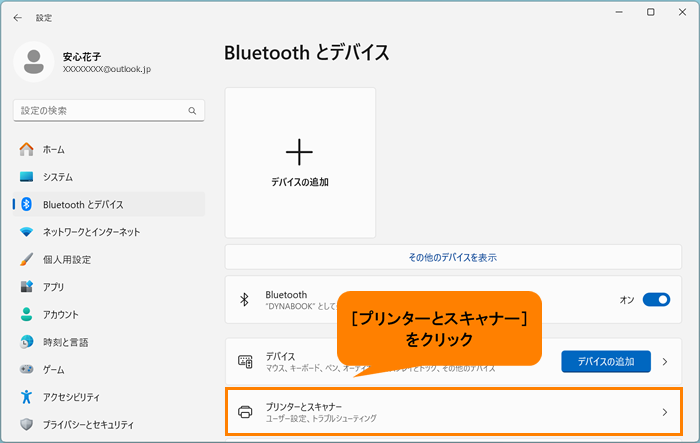 (図4)
(図4)
- 「プリンターとスキャナー」画面が表示されます。接続しているプリンター名をクリックします。
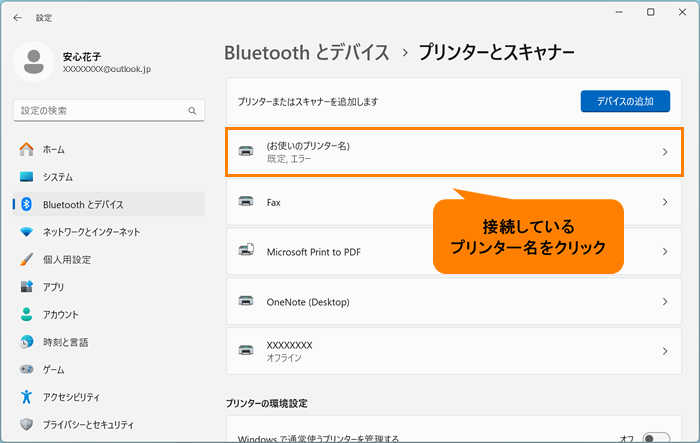 (図5)
(図5)
- プリンターの設定画面が表示されます。[プリンターキューを開く]をクリックします。
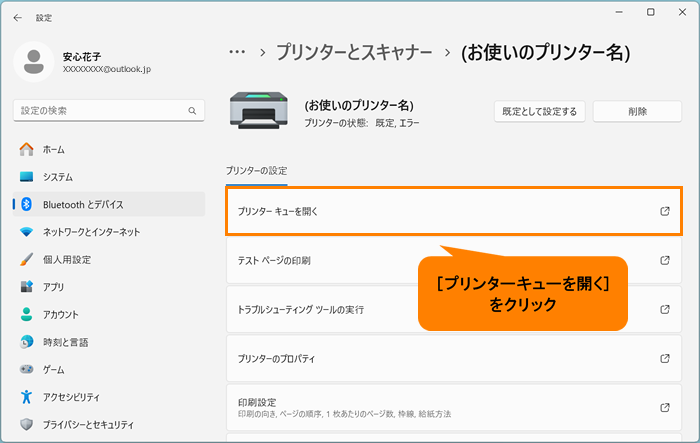 (図6)
(図6)
- 「印刷キュー」画面が表示されます。印刷待ちのジョブが表示されます。
◆特定の印刷ジョブを削除したい場合
a.削除したい印刷ジョブをマウスの右ボタンでクリックします。
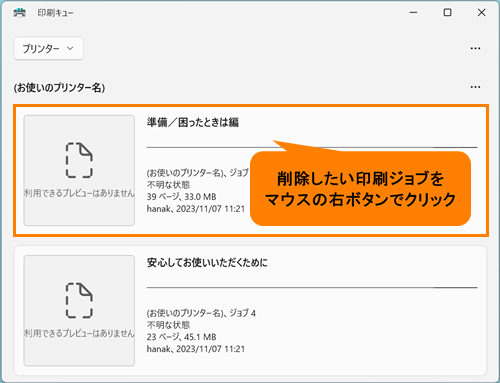 (図7)
(図7)
b.表示されるメニューから[キャンセル]をクリックします。
 (図8)
(図8)
c.「このドキュメントの印刷を取り消しますか?」メッセージが表示されます。[はい]をクリックします。
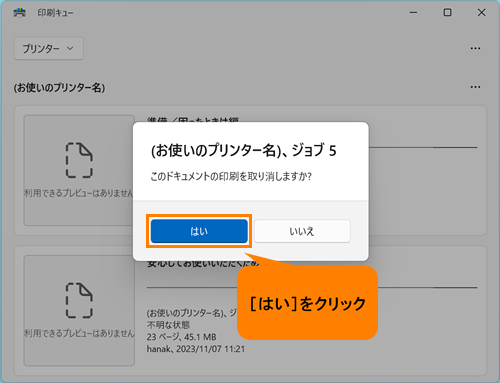 (図9)
(図9)
d.選択した印刷ジョブが削除され、一覧に“削除済み”と表示されます。
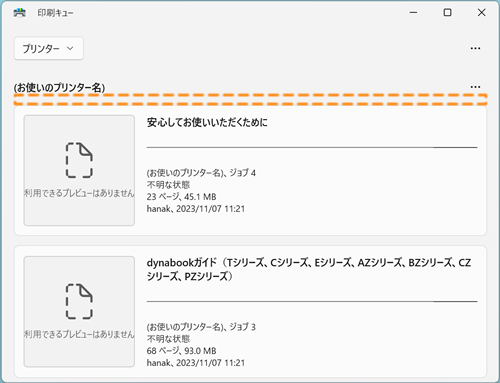 (図10)
(図10)
e.右上の[更新]をクリックすると、一覧から削除されます。
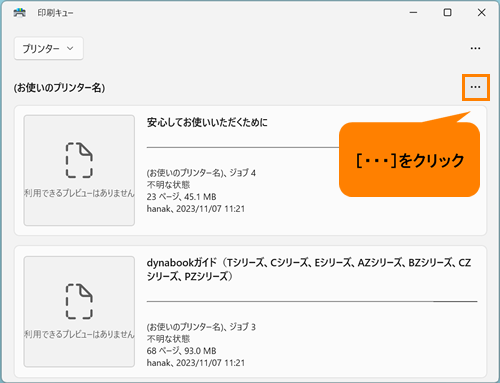 (図11)
(図11)
f.手順8へ進みます。
◆すべての印刷ジョブを削除したい場合
a.接続しているプリンター名の右にある[・・・]をクリックします。
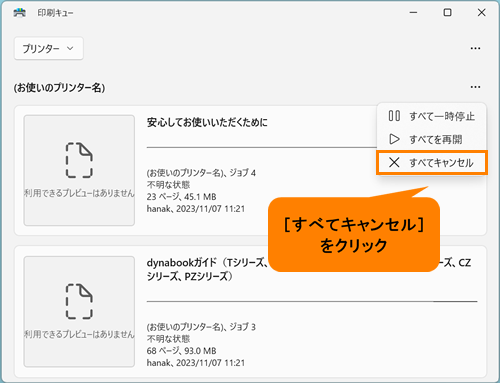 (図12)
(図12)
b.メニューが表示されます。[すべてキャンセル]をクリックします。
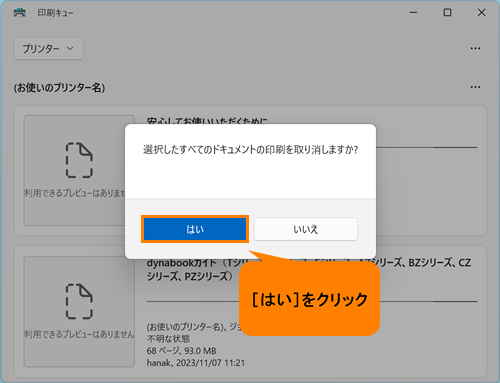 (図13)
(図13)
c.「選択したすべてのドキュメントの印刷を取り消しますか?」メッセージが表示されます。[はい]をクリックします。
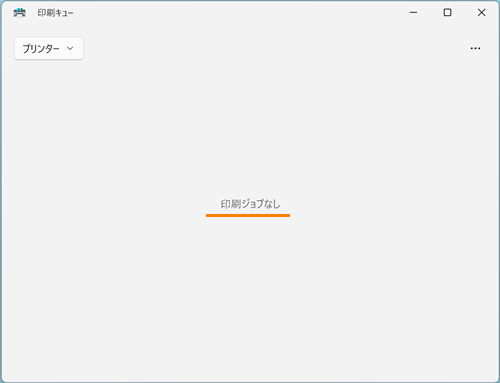 (図14)
(図14)
d.すべての印刷ジョブが削除され、一覧に“削除済み”と表示されます。
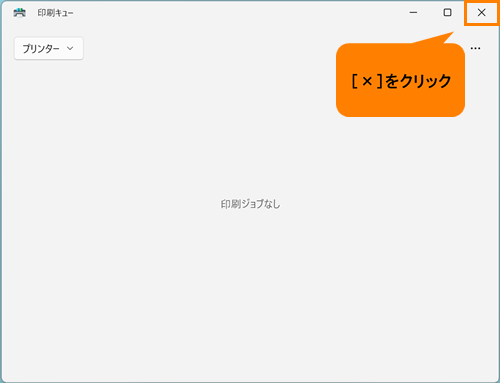 (図15)
(図15)
e.右上の[更新]をクリックすると、一覧から削除されます。
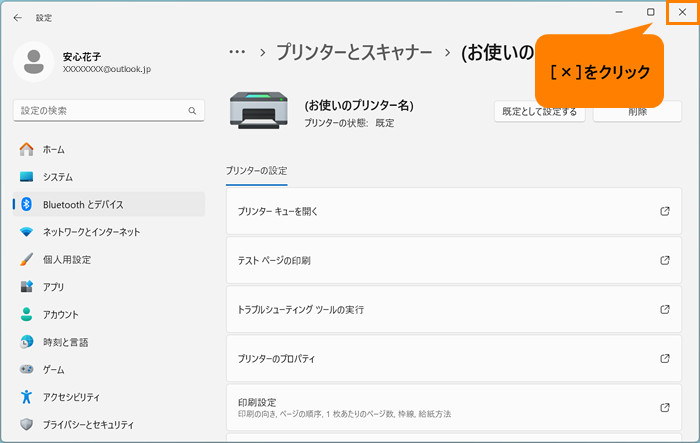 (図16)
(図16)
f.手順8へ進みます。
- 特定の印刷ジョブまたはすべての印刷ジョブの削除が完了すると、“印刷ジョブなし”と表示されます。右上の[×]をクリックして閉じます。
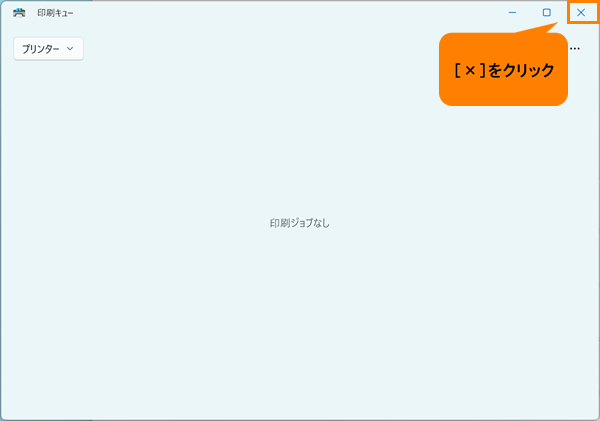 (図17)
(図17)
- プリンターの設定画面に戻ります。右上の[×]をクリックして閉じます。
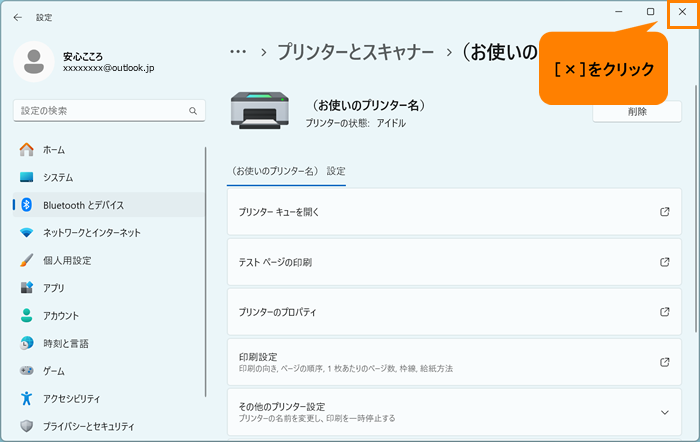 (図18)
(図18)
操作は以上です。
上記操作手順を行なっても印刷ジョブが削除できない(消えない)場合は、<補足>を参照してください。
補足
上記操作手順を行なっても印刷ジョブが削除できない(消えない)場合は、以下の操作をお試しください。
再度印刷ジョブを削除する
- 印刷ジョブの一覧が表示されている画面で、キーボードの[F5]キーを押して、画面表示を最新の情報に更新します。
- 再度、上記手順を実行して印刷ジョブを削除します。
- それでも印刷ジョブを削除できない場合は、パソコンを再起動してください。
※パソコンを再起動する方法は、[018872:パソコンを再起動する方法<Windows 11>]を参照してください。
以上の手順で印刷ジョブが削除され、その後正常に印刷ができるか確認してください。
プリンター本体の印刷ジョブをクリアする
印刷ジョブが削除されている(消えている)のに、同じ印刷物が繰り返し印刷されてしまう場合、プリンター本体にメモリーされている印刷ジョブをクリアします。
※以下の操作手順は一般的な操作です。ご使用のプリンターにより手順が異なる場合がございますので、詳細はご使用のプリンターメーカーへご相談ください。
- 一度パソコンを完全に終了します。
※パソコンを完全に終了する方法は、[018874:パソコンの電源を完全に切る(シャットダウンする)方法<Windows 11>]を参照してください。
- プリンターの電源を切り、再度プリンターの電源を入れます。
- パソコンの電源を入れます。
以上の手順で印刷ジョブが削除され、その後正常に印刷ができるか確認してください。
関連情報
以上
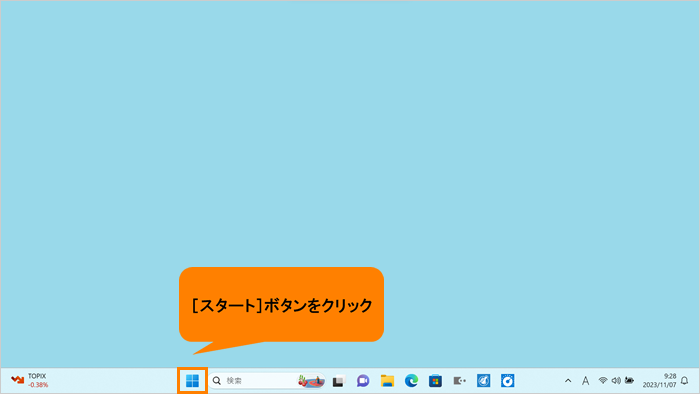 (図1)
(図1)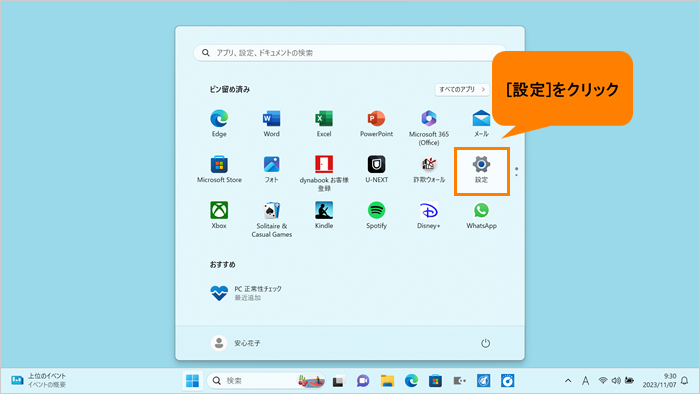 (図2)
(図2)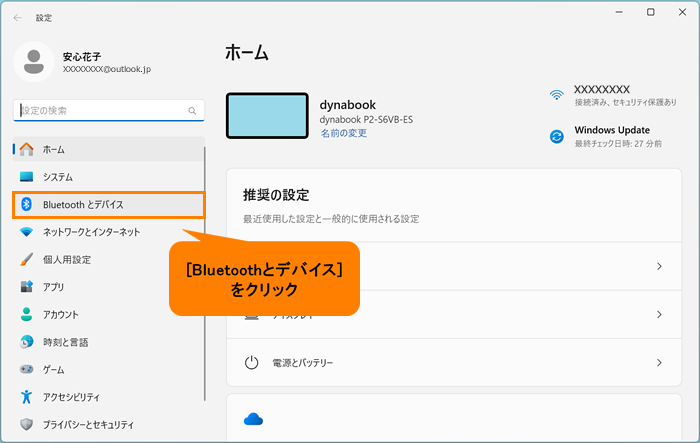 (図3)
(図3)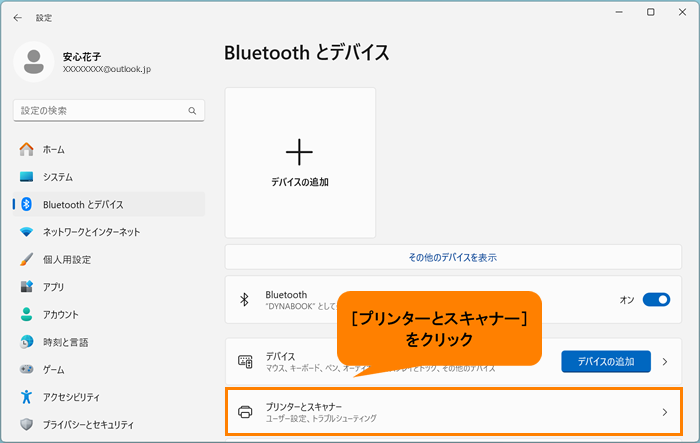 (図4)
(図4)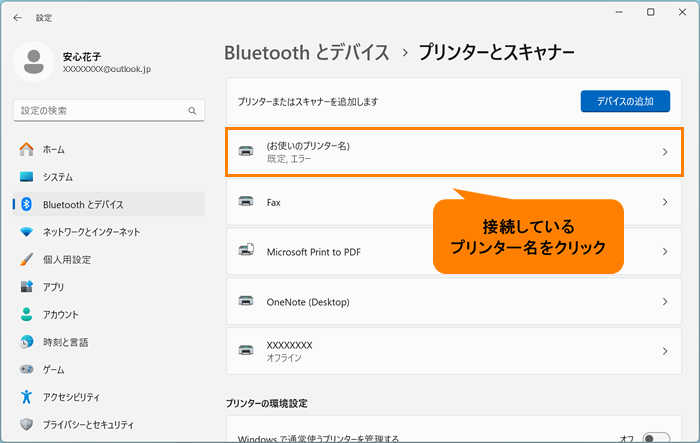 (図5)
(図5)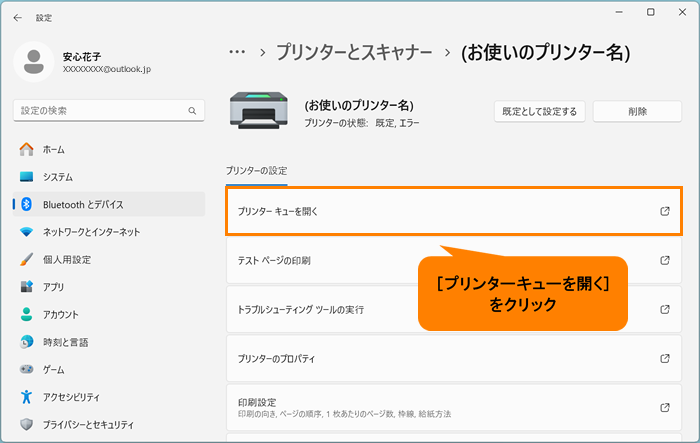 (図6)
(図6)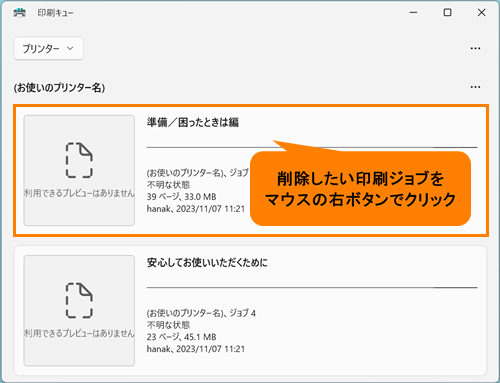 (図7)
(図7) (図8)
(図8)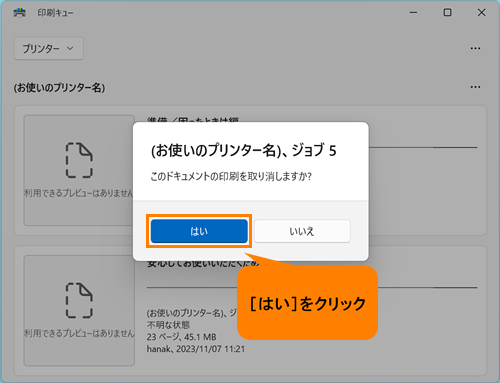 (図9)
(図9)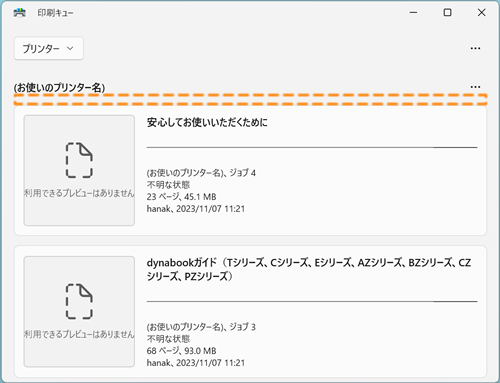 (図10)
(図10)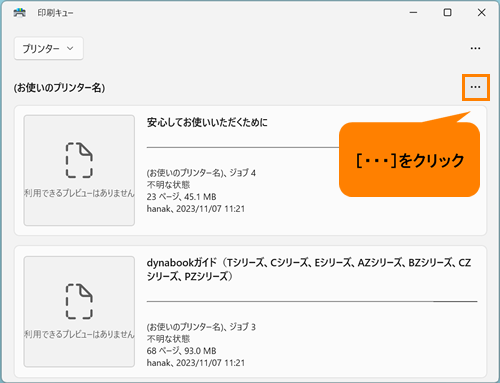 (図11)
(図11)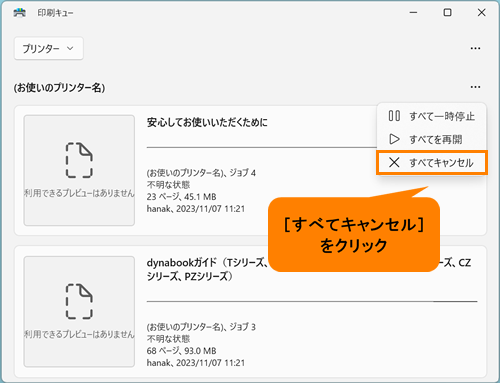 (図12)
(図12)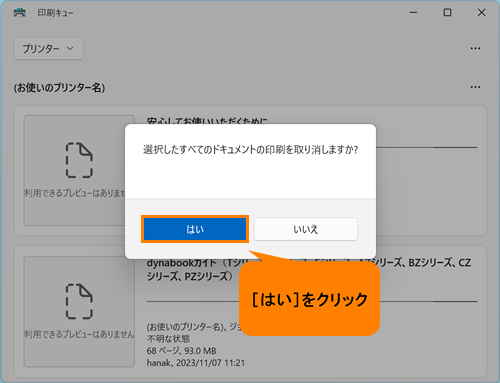 (図13)
(図13)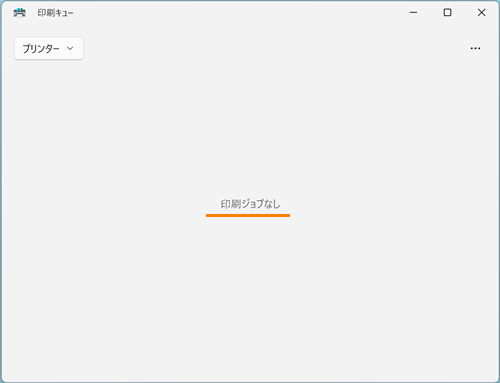 (図14)
(図14)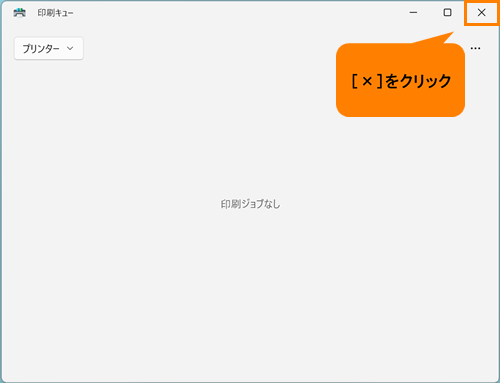 (図15)
(図15)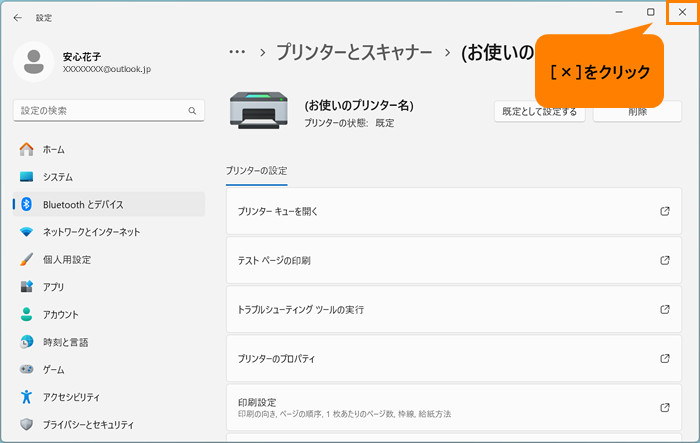 (図16)
(図16)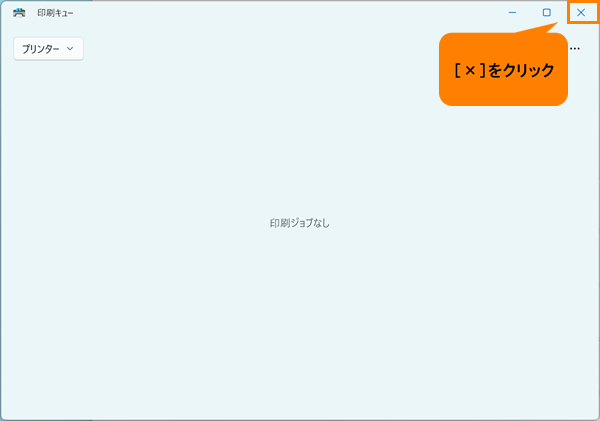 (図17)
(図17)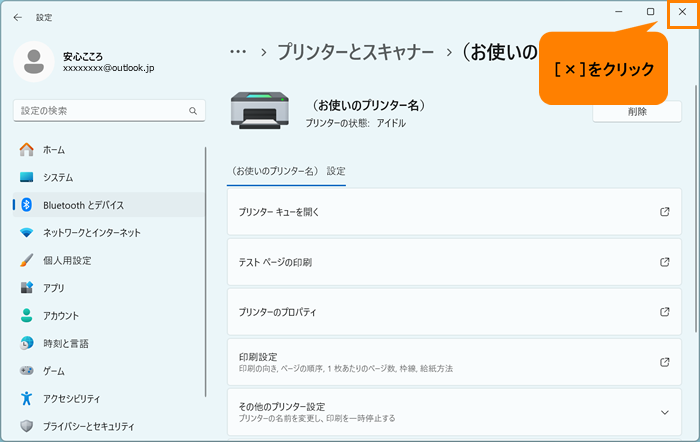 (図18)
(図18)