情報番号:018925 【更新日:2021.12.23】
Windows 10起動時に「お使いのデバイスにはWindows 11をお勧めします」画面が表示された
対応機器・対象OSとカテゴリ
| 対応機種 |
|
| 対象OS |
Windows 11,Windows 10 |
| カテゴリ |
Windowsの操作/設定、Windows Update、更新プログラムの入手 |
回答・対処方法
内容と対応
Windows 10起動時(サインインした後)に「お使いのデバイスにはWindows 11をお勧めします」画面が表示された場合の対処方法について説明します。
この画面は、マイクロソフト社から配信されています。お使いのPCがWindows 11の最小システム要件に満たしている場合に表示され、Windows 11へのアップグレードをおすすめする画面になります。
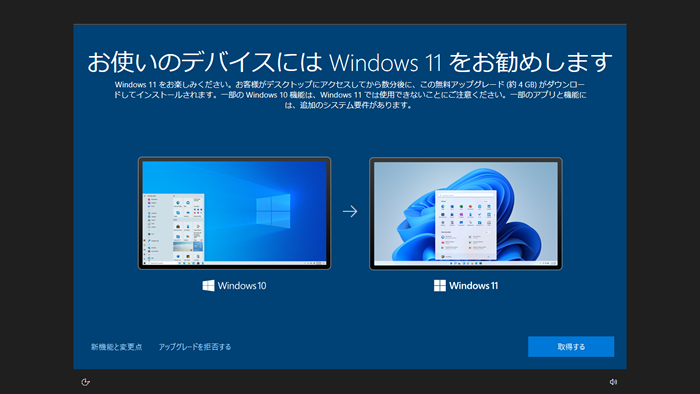 (図1)
(図1)
対処方法
「今はWindows 10の使用を継続したい」や「Windows 11にアップグレードをしたいがデータのバックアップ/リカバリーメディアの作成が済んでいない」場合は、以下の操作を行ってください。
- 「お使いのデバイスにはWindows 11をお勧めします」画面で[アップグレードを拒否する]をクリックします。
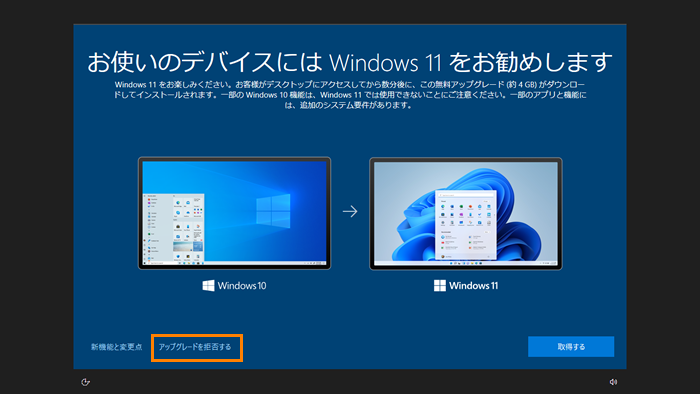 (図2)
(図2)
- 「Windows 11に移行するか迷っていますか?」画面が表示されます。[今は何もしない]をクリックします。
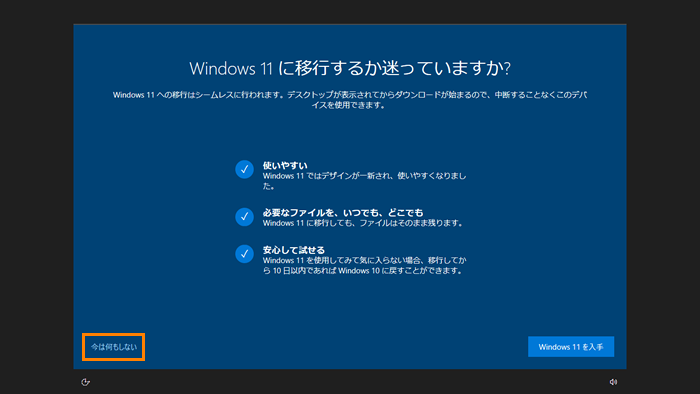 (図3)
(図3)
- デスクトップが起動し、Windows 10のままお使いいただけます。
操作は以上です。
※Windows 11にアップグレードをしたい場合は、データのバックアップ/リカバリーメディアの作成を行ってください。その後、以下を参照し、Windows 11にアップグレードしてください。
[018850:Windows 10からWindows 11へアップグレードする方法]
補足:「お使いのデバイスにはWindows 11をお勧めします」画面からWindows 11にアップグレードしたい場合
※Windows 11へのアップグレード後のすべての動作を保証するものではありません。Windows 11へのアップグレード後、一部ご利用できない機能やソフトウェア、Windows 11に対応していないハードウェアは動作しなくなる可能性があります。また、「Windows 11アップグレード途中に何らかのトラブルが発生し起動しなくなった」、「Windows 11アップグレード後に購入時の状態に戻したい」ときのために、 必ず大切なデータのバックアップとリカバリーメディアの作成を行ってからWindows 11にアップグレードすることをおすすめします。
- 「お使いのデバイスにはWindows 11をお勧めします」画面で[取得する]をクリックします。
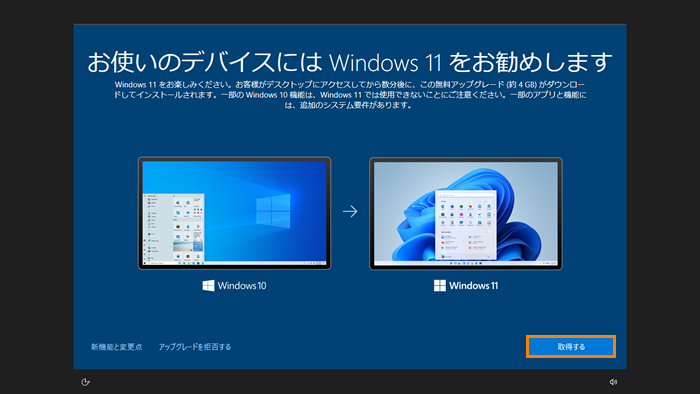 (図4)
(図4)
- 「ライセンス契約をご確認ください」画面が表示されます。契約内容をよく読み、[承認する]をクリックします。
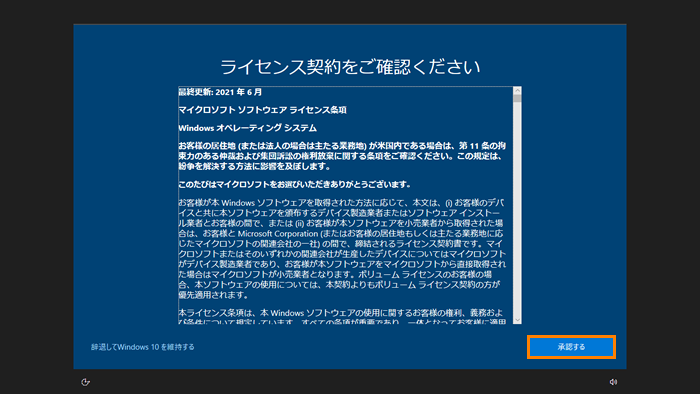 (図5)
(図5)
- 「Windows 11をダウンロードしています」画面が表示されます。[デスクトップに進む]をクリックします。
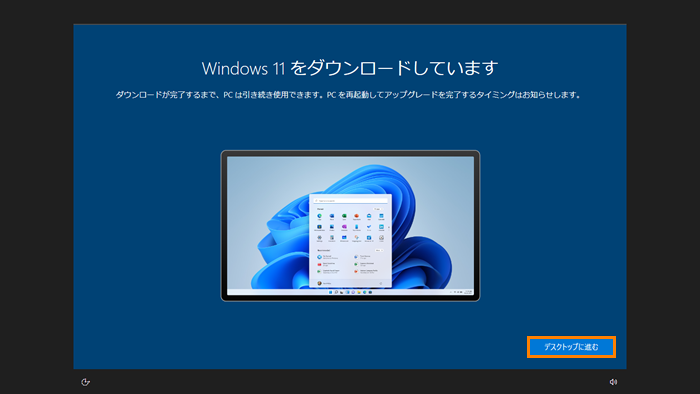 (図6)
(図6)
- デスクトップが起動し、「Windows 11をダウンロードしています」通知が表示されます。ダウンロードが完了するまで、PCは引き続き使用できます。PCを再起動してアップグレードを完了するタイミングになるとお知らせが表示されます。
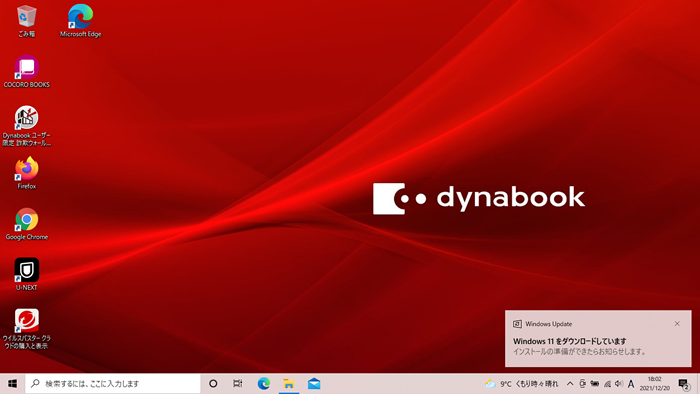 (図7)
(図7)
- お知らせ表示後、PCを再起動するとWindows 11へアップグレードされます。
操作は以上です。
関連情報
以上
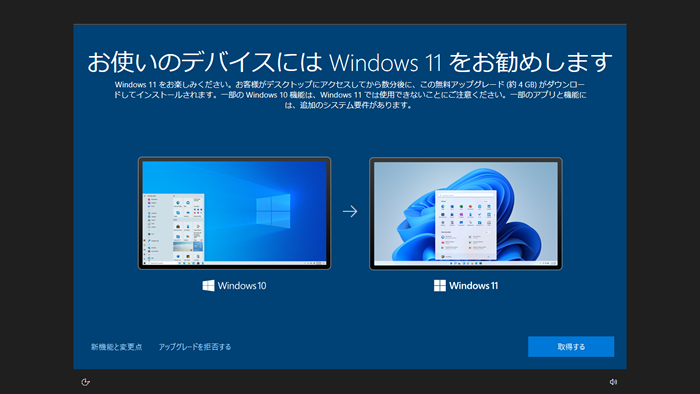 (図1)
(図1)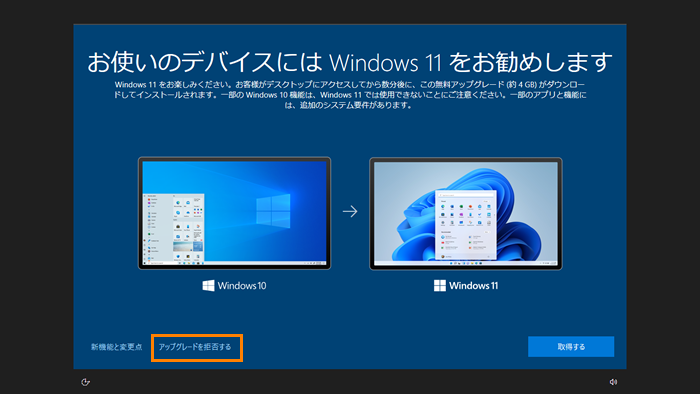 (図2)
(図2)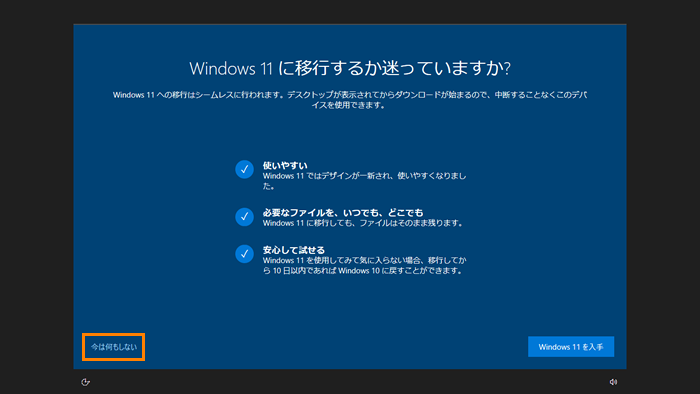 (図3)
(図3)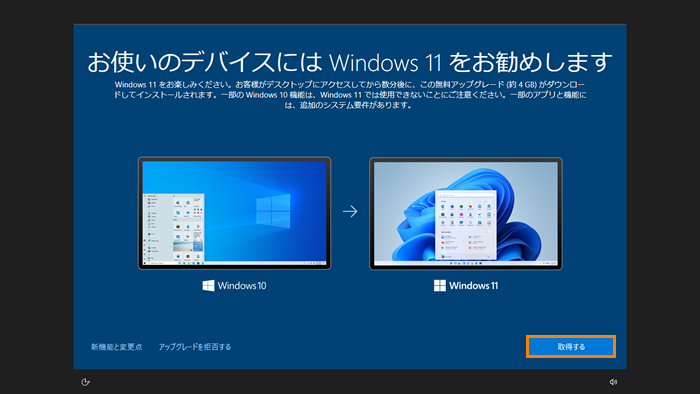 (図4)
(図4)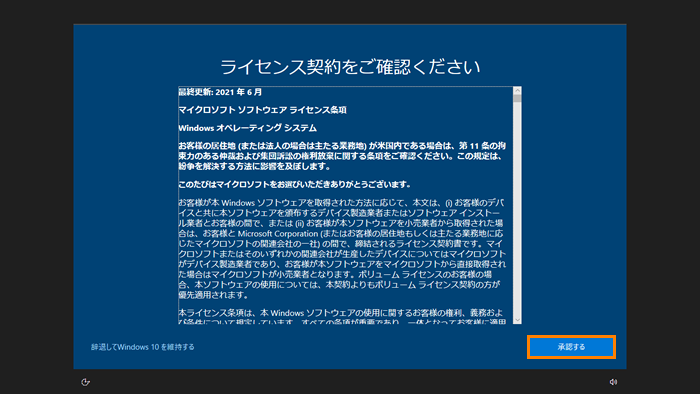 (図5)
(図5)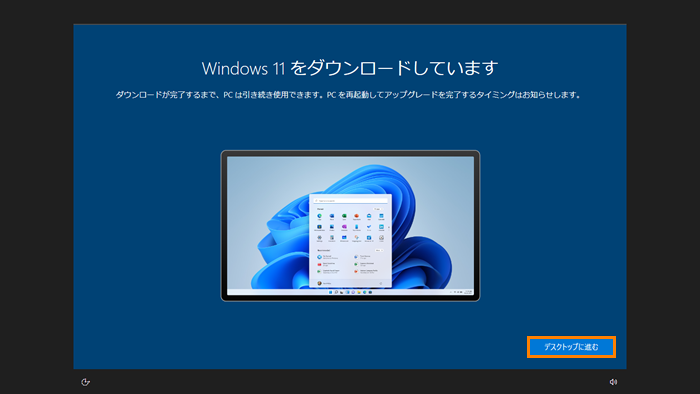 (図6)
(図6)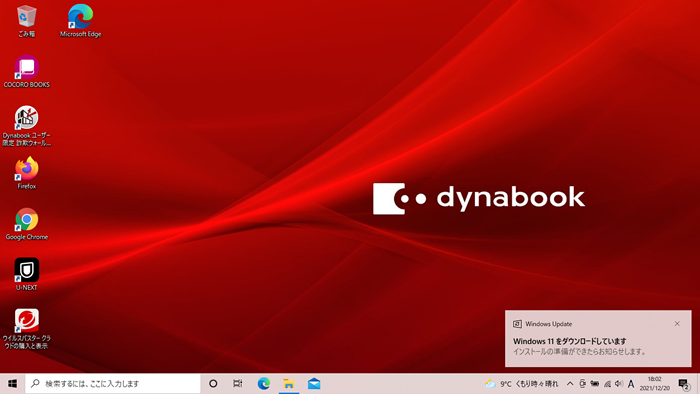 (図7)
(図7)