情報番号:018965 【更新日:2024.10.21】
Windows 11 2022 Updateにアップデートする方法
対応機器・対象OSとカテゴリ
| 対応機種 |
|
| 対象OS |
Windows 11 |
| カテゴリ |
Windows Update、更新プログラムの入手 |
回答・対処方法
はじめに
注意事項 【お知らせ】
本情報は、過去情報となります。
Windows 11 2022 Update(Windows 11 バージョン 22H2)は、2024年10月8日(米国時間)にサービスが終了となりました。
最新のWindows 11 バージョンにアップデートすることをおすすめします。
[最新のWindows 11 サポート情報] |
ここでは、Windows 11アップグレード/プレインストールモデル(一部の機種を除く)をWindows 11 2022 Update(Windows 11 2022 アップデート)にアップデートする方法について説明します。
※インターネットに接続できる環境で操作を行なってください。
※バッテリー搭載モデルをお使いの場合は、電源コードとACアダプターを接続してください。
※本手順は、現在Windows 11(バージョン21H2)で動作しており、Microsoftアカウントでサインインしている環境で操作を行なっています。
Windows 11 2022 Updateにアップデートする前に
- Windows 11 2022 Updateにアップデート後、一部ご利用できない機能やアプリがある可能性があります。また、Windows 11 2022 Updateに対応していないハードウェアやアプリは動作しない可能性があります。
※あらかじめ<Windows 11 2022 Update アップデート情報>の<Windows 11 2022 Update アップデートについて>、<Windows 11 2022 Update 動作確認機種一覧>、<Windows 11 2022 Update 注意・制限事項>を参照してください。
- 大切なデータはあらかじめバックアップすることをおすすめします。
※データのバックアップについては、「パソコンで見るマニュアル 基本操作/セキュリティ編 2章 Windowsの操作について」を参照ください。「パソコンで見るマニュアル」の起動方法については、[018938:「パソコンで見るマニュアル」を起動する方法<Windows 11>]を参照ください。
- Windows 11 2022 Updateへアップデート後にお使いのPCをご購入時の状態に戻したい場合は、リカバリーを行なう必要があります。
※「リカバリーメディアクリエーター」搭載モデルの場合は、あらかじめUSBフラッシュメモリまたはCD/DVD/ブルーレイディスクでリカバリーメディアを作成してください。「リカバリーメディアクリエーター」が搭載されていないモデルの場合は、あらかじめUSBフラッシュメモリで回復ドライブを作成してください。作成方法については、「dynabookガイド」(取扱説明書)または「パソコンで見るマニュアル」(オンラインマニュアル)を確認してください。
※以下のページもご参考ください。
[FAQ一覧:リカバリーを行う方法(Windows 11)]
- Windows 11 2022 Updateは、マイクロソフト社より2022年9月下旬から提供が開始されました。Windows 11で動作しているPCを対象に、「Windows Update」によって順次配信されます。
※Windows 11 2022 Updateにアップデートするには、お使いのPCが最新の状態である必要があります。[018856:「Windows Update」更新プログラムを今すぐ確かめる方法<Windows 11>]を参照し、“最新の状態です。”と表示されることを確認してください。更新プログラムが検出される場合は、インストールしてください。
- お使いのPCの現在のWindows 11バージョンを確認する方法については、[018852:Windowsのバージョンとビルド番号を確認する方法<Windows 11>]を参照してください。Windows 11 2022 Updateにアップデートすると、バージョンが“22H2”になります。それ以前のバージョンが表示されている場合は、アップデートされておりません。
- 環境によってハードディスクの空き容量が不足していると正常にアップデートができない場合があります。不要なファイルを削除するか、使わないアプリをアンインストールしてみてください。または、外部のUSBドライブやOneDriveなど、別のドライブにファイルを移動してみてください。
- 外付けUSBデバイス(USBフラッシュメモリや外付けHDDなど)またはSDメモリカードを接続している場合は、本操作を行なう前に取りはずしてください。接続したままの状態で本操作を行なうと、アップデートの途中で作業が中断される場合があります。
- アップデートにかかる時間は、お客様がお使いのPCの構成とインターネット接続速度などの環境に依存します。こちらで検証したときにかかったアップデート時間は、約1時間でした。ご参考ください。
操作手順
※管理者アカウントでサインインして操作してください。
※本手順は、2022年9月時点の情報となります。本情報は、予告なく変更される可能性があります。ご了承ください。
- タスクバーの[スタート]ボタンをクリックします。
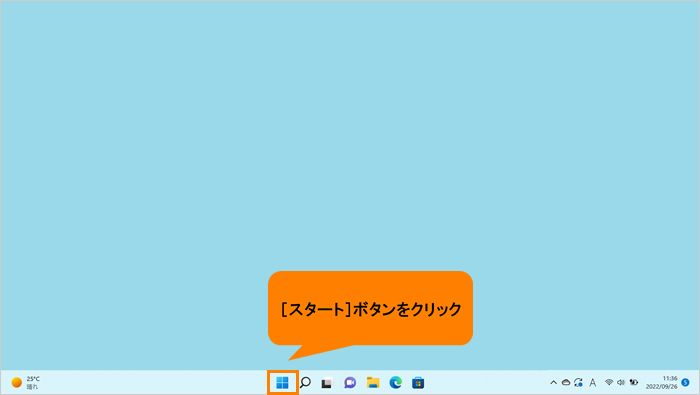 (図1)
(図1)
- [スタート]メニューが表示されます。[設定]をクリックします。
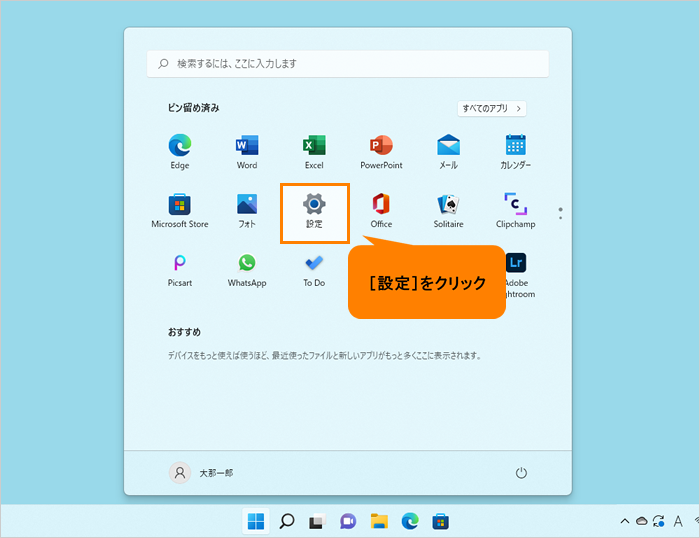 (図2)
(図2)
- 「設定」の「システム」画面が表示されます。[Windows Update]をクリックします。
※「設定」画面の左側にナビゲーションが表示されていない場合は、[018853:「設定」画面にナビゲーションが表示されない<Windows 11>]を参照してください。
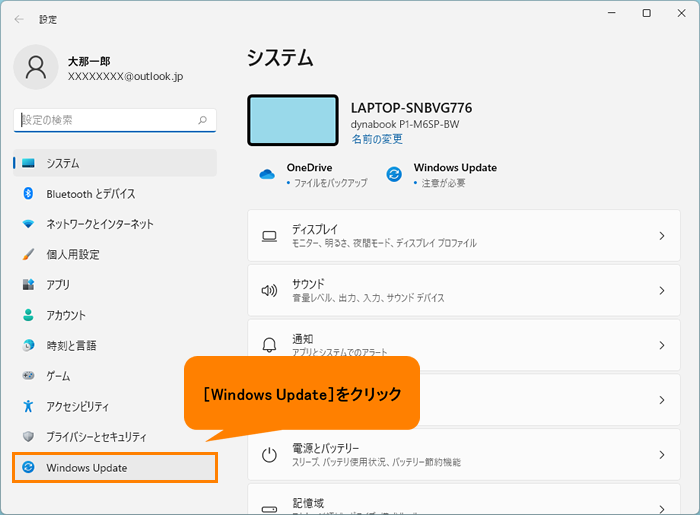 (図3)
(図3)
- 「Windows Update」画面が表示されます。“Windows 11,version 22H2 が利用可能です。”と表示されている場合は、[ダウンロードとインストール]をクリックします。
※他の更新プログラムがすでに検出されていて再起動を要求している場合は、[今すぐ再起動する]をクリックしてまず再起動してから本操作をやりなおしてください。
※“Windows 11,version 22H2 が利用可能です。”が表示されていない場合は、[更新プログラムのチェック]をクリックしてください。Windows 11 2022 Updateへのアップデート準備が整うと“Windows 11,version 22H2 が利用可能です。”が表示されます。表示されない場合は、時間を置いてから本操作をやりなおしてください。
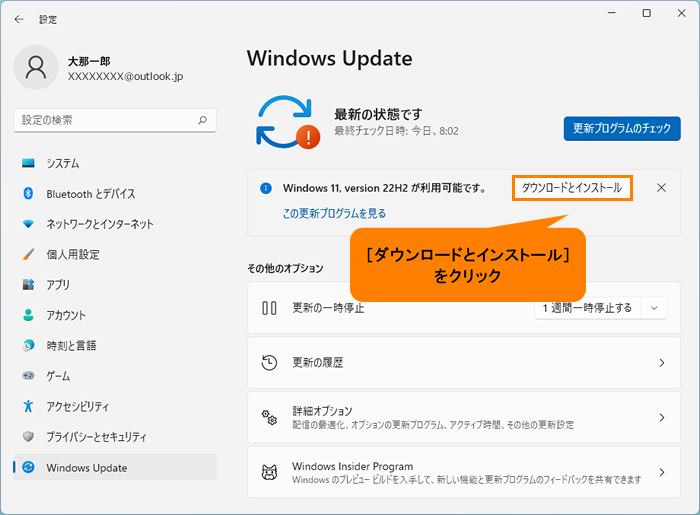 (図4)
(図4)
- 「ソフトウェアライセンス条項」画面が表示されます。内容をよく読み、[同意してインストール]をクリックします。
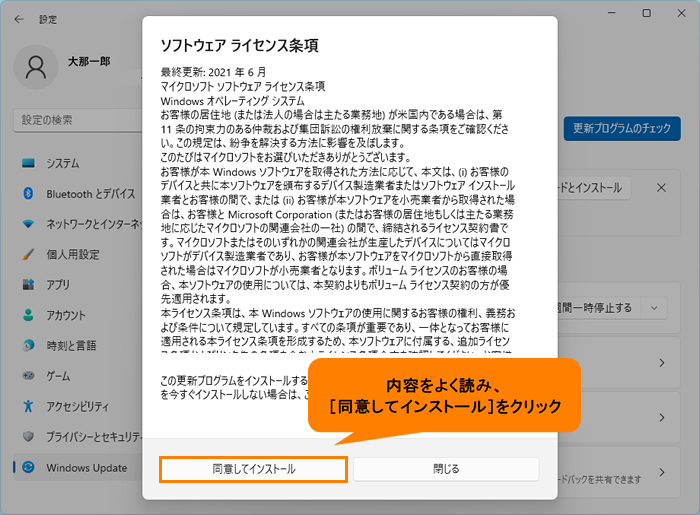 (図5)
(図5)
- 利用可能な更新プログラムに、“Windows 11,version 22H2 が利用可能です。”が表示され、ダウンロードとインストールの準備が開始されます。そのまましばらくお待ちください。
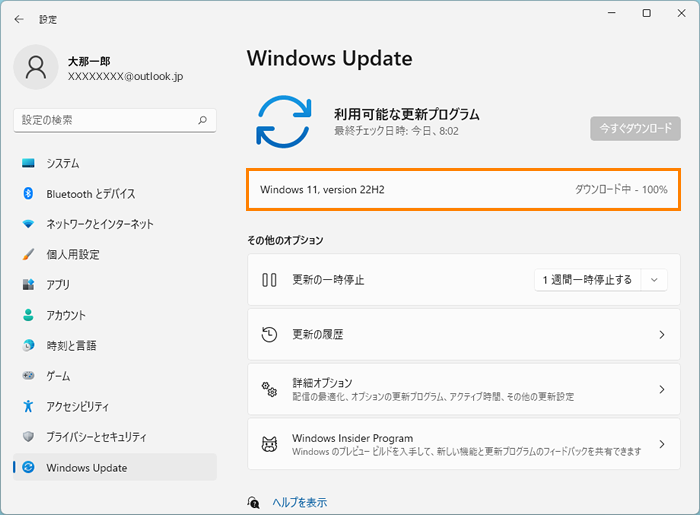 (図6)
(図6)
- インストールが完了すると、右下に「最新のWindows機能更新プログラムをインストールするには、再起動してください」通知が表示されます。[今すぐ再起動]をクリックします。
※通知が表示されない場合は、「Windows Update」画面上の[今すぐ再起動する]をクリックしてください。
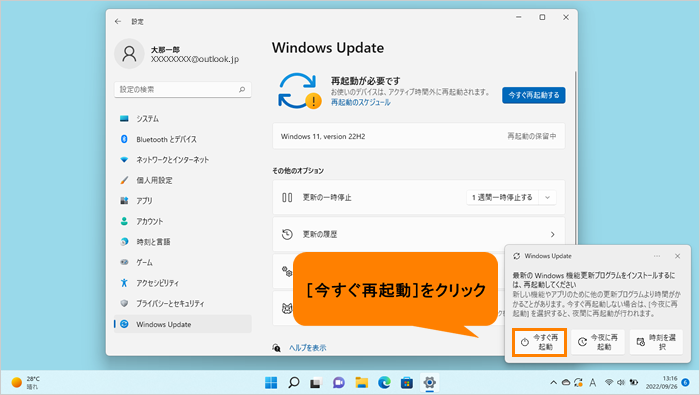 (図7)
(図7)
- 自動的にWindowsが再起動し、更新プログラムの構成が開始されます。更新作業が完了するまで、しばらくお待ちください。
※表示されるメッセージは作業状況によって異なります。
※更新プログラムの構成中は、コンピューターの電源を切らないでください。コンピューターが数回再起動することがあります。
 (図8)
(図8)
- 更新作業が完了すると、ロック画面が表示されます。画面上をクリックしてロックを解除します。
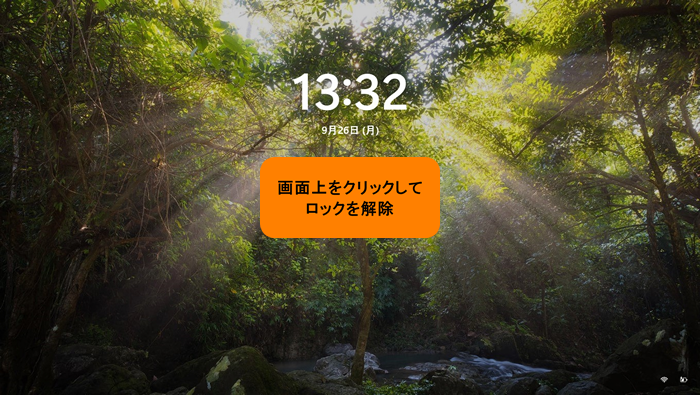 (図9)
(図9)
- サインイン画面が表示されます。設定しているPINを入力します。
※PIN以外のサインインオプション(パスワード、顔認証、指紋認証など)を設定している場合は、それらでサインインしてください。
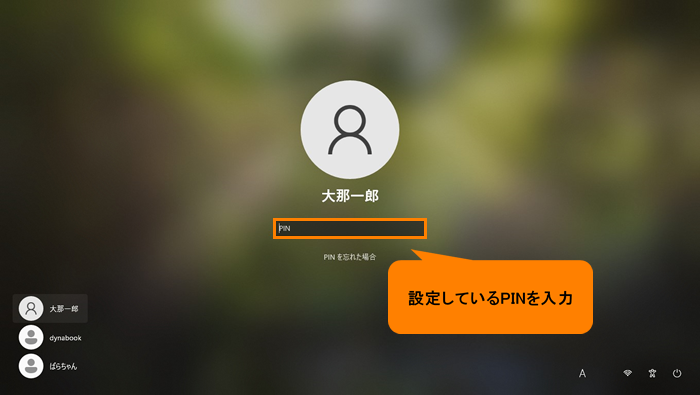 (図10)
(図10)
- デスクトップが表示されます。
「Windows Update」を使用してアップデートする操作は以上です。
関連情報
以上
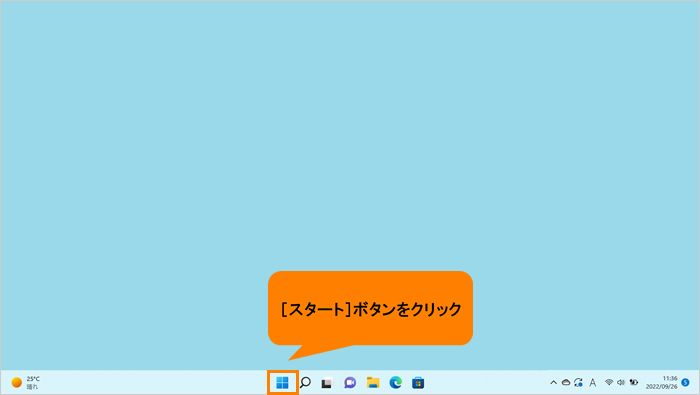 (図1)
(図1)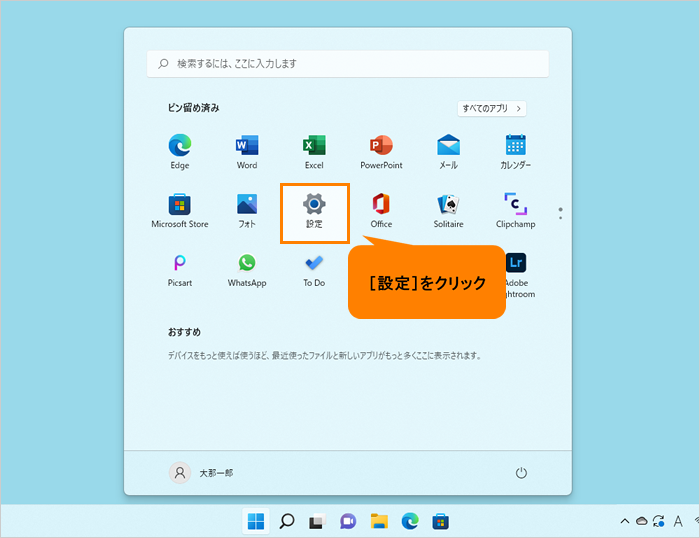 (図2)
(図2)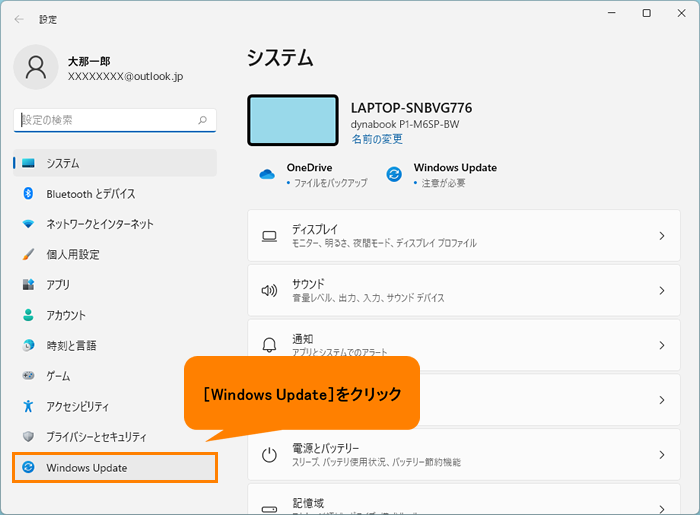 (図3)
(図3)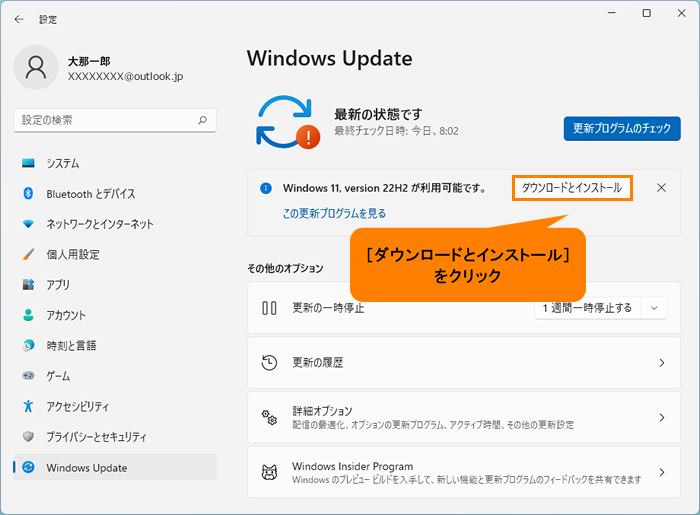 (図4)
(図4)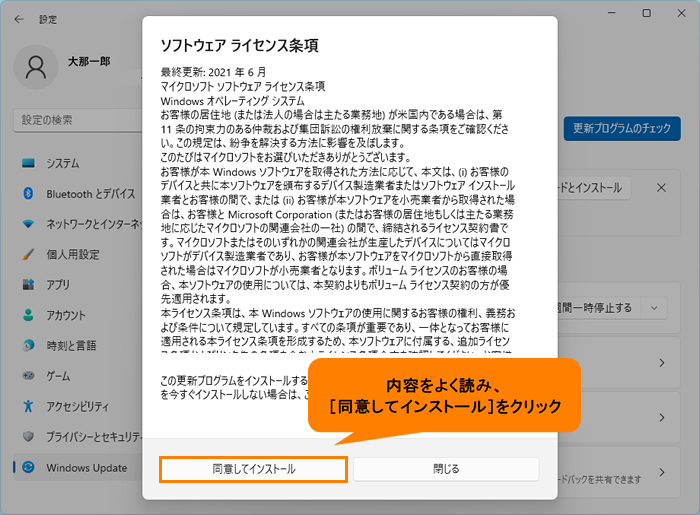 (図5)
(図5)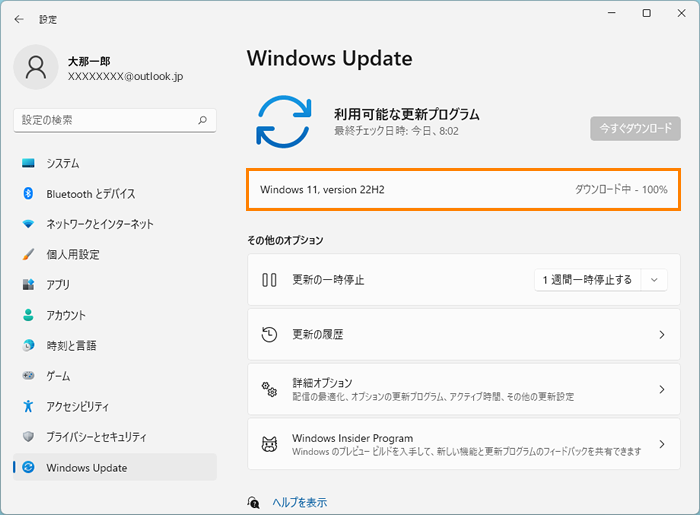 (図6)
(図6)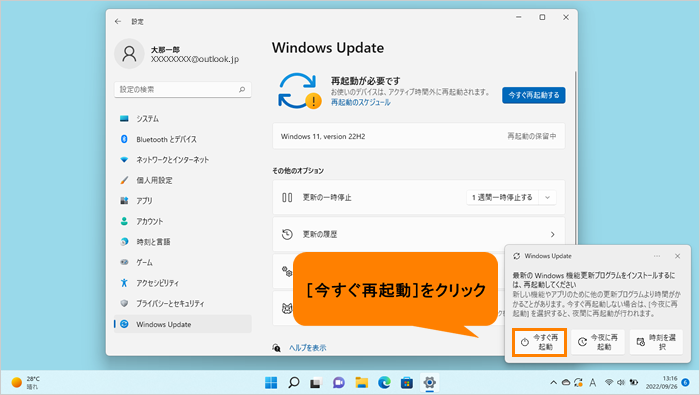 (図7)
(図7) (図8)
(図8)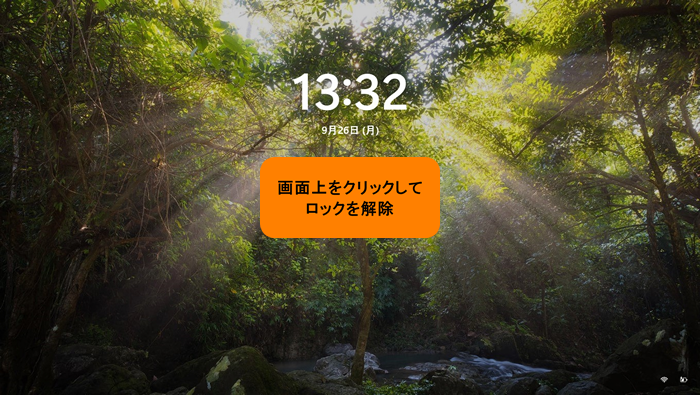 (図9)
(図9)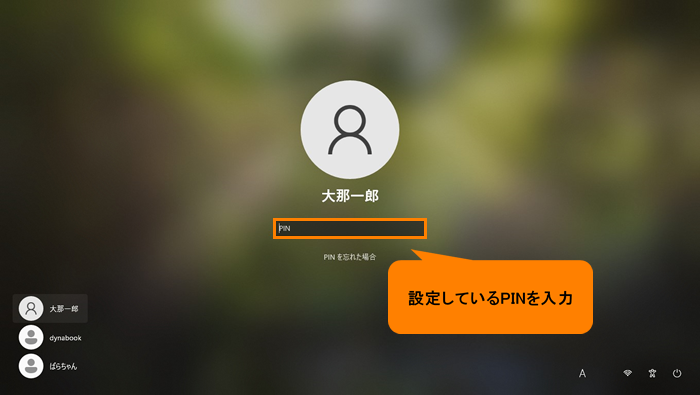 (図10)
(図10)