情報番号:019105 【更新日:2023.05.25】
バッテリーパックを交換する方法<dynabook B45/HU、B45/HV、B55/HU、B55/HV、B65/HU、B65/HV、B75/HU、B75/HV、BZ/HUシリーズ>
| 対応機種 | |
|---|---|
| 対象OS | Windows 11,Windows 10 |
| カテゴリ | バッテリー、バッテリーの取り付け取りはずし |
回答・対処方法
はじめに
バッテリーパックを交換する場合は、下記手順で行ってください。
※バッテリーパックの交換を行う前に、必ず[013813:バッテリーパックの取り扱いについて(バッテリーパック搭載モデル) ]をよく読んでから作業を行ってください。
※バッテリーパックの購入や点検、修理については、[013812:バッテリーパックのご購入と点検・修理について(バッテリーパック搭載モデル)]を参照してください。
【お願い】
- キズや破損を防ぐため、布などを敷いた安定した台の上にパソコン本体を置いて作業を行ってください。
- 「スリープ」ではなく、必ず電源を切り、電源コードの電源プラグを抜いてから作業を行ってください。
取り付け/取りはずし
- データを保存し、[SHIFT]キーを押しながら[シャットダウン]をクリックして電源を切ります。
◆Windows 11の場合
※[シャットダウン]をクリックするまでの手順については、[018874:パソコンの電源を完全に切る(シャットダウンする)方法<Windows 11>]を参照してください。
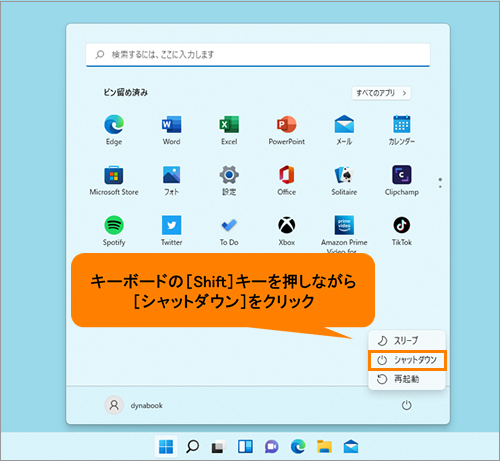 (図1)
(図1)
◆Windows 10の場合
※[シャットダウン]をクリックするまでの手順については、[016705:パソコンの電源を切る(シャットダウンする)方法<Windows 10>]を参照してください。
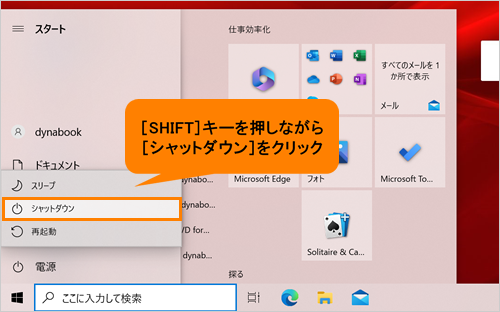 (図2)
(図2)
- 電源コード、ACアダプター、その他のケーブル類をパソコン本体からはずします。
- ディスプレイを閉じてパソコン本体を裏返します。
- バッテリー安全ロックを、「カチッ」と音がするまで矢印の方向にスライドします。
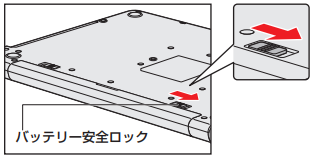 (図3)
(図3)
- バッテリー・リリースラッチをスライドしながら(図4内(1)参照)、バッテリーパックを取りはずします(図4内(2)参照)。
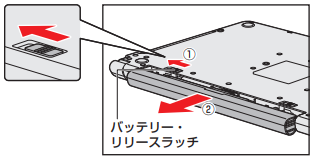 (図4)
(図4)
- 交換するバッテリーパックを、「カチッ」と音がするまで静かに差し込みます。
新しいあるいは充電したバッテリーパックを図のようにスライドしながら差し込みます。バッテリー・リリースラッチが自動的にスライドして、「カチッ」という音がするまで注意して差し込んでください。
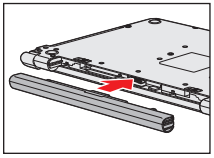 (図5)
(図5)
- バッテリー安全ロックを、「カチッ」と音がするまで矢印の方向(ロック側)にスライドします。
バッテリーパックがはずれないように、バッテリー安全ロックは必ず行ってください。
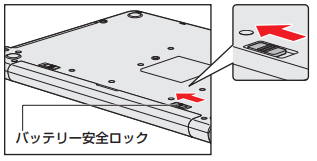 (図6)
(図6)
バッテリーパックの交換作業は以上です。
補足
【危険】
- バッテリーパックは、本製品に付属の製品を使用する
寿命などで交換する場合は、指定の当社製バッテリーを購入窓口でお買い求めください。
指定以外の製品は、電圧や端子の極性が異なっていることがあるため発熱、発火、破裂のおそれがあります。
※バッテリーパックは消耗品です。
バッテリーパックのご購入については、dynabook 付属品販売サービスへご相談ください。
■dynabook 付属品販売サービス
https://dynabook.com/assistpc/accessories/index_j.htm
| 製品名 | 型番 | 価格 |
|---|---|---|
| バッテリパック43AT | PABAS291 | オープン価格 |
以上
