情報番号:019454 【更新日:2024.12.25】
Windows 11 2024 Updateにアップデートする方法
対応機器・対象OSとカテゴリ
| 対応機種 |
|
| 対象OS |
Windows 11 |
| カテゴリ |
Windows Update、更新プログラムの入手 |
回答・対処方法
はじめに
ここでは、Windows 11 2024 Update(Windows 11 2024 アップデート)にアップデートする方法について説明します。
Windows 11 2024 Updateにアップデートする前に
- Windows 11 2024 Updateにアップデート後、一部ご利用できない機能やアプリがある可能性があります。また、Windows 11 2024 Updateに対応していないハードウェアやアプリは動作しない可能性があります。
※あらかじめ<Windows 11 2024 Update アップデート情報>の<Windows 11 2024 Update アップデートについて>、<Windows 11 2024 Update 動作確認機種一覧>、<Windows 11 2024 Update 注意・制限事項>を参照してください。
- 大切なデータはあらかじめバックアップすることをおすすめします。
※データのバックアップ方法については、[Windows 11 一般的な使いかた]ページの「バックアップ」カテゴリを参照ください。
- Windows 11 2024 Updateへアップデート後にお使いのパソコンをご購入時の状態に戻したい場合は、リカバリーを行う必要があります。
※「リカバリーメディアクリエーター」搭載モデルの場合は、あらかじめUSBフラッシュメモリまたはCD/DVD/ブルーレイディスクでリカバリーメディアを作成してください。「リカバリーメディアクリエーター」が搭載されていないモデルの場合は、あらかじめUSBフラッシュメモリで回復ドライブを作成してください。作成方法については、「dynabookガイド」(取扱説明書)または「パソコンで見るマニュアル」(オンラインマニュアル)を確認してください。
※[FAQ一覧:リカバリーを行う方法(Windows 11)]ページもご参考ください。
- Windows 11 2024 Updateは、マイクロソフト社より2024年10月1日(米国時間)から提供が開始されました。まずは、Windows 11 バージョン 22H2および23H2を実行しているデバイスを対象に「Windows Update」によって順次配信されます。
※ご使用のパソコンにWindows 11 2024 Updateが配信されるまで時間がかかる場合があります。また、お使いのデバイスに互換性がないなどの問題が検出された場合は、その問題が解決されるまで配信されないことがあります。その場合は、利用できるようになるまでお待ちください。
※Windows 11 2024 Updateにアップデートするには、お使いのパソコンが最新の状態である必要があります。[018856:「Windows Update」更新プログラムを今すぐ確かめる方法<Windows 11>]を参照し、“最新の状態です。”と表示されることを確認してください。更新プログラムが検出される場合は、インストールしてください。
※当社から一部のモデルに対して更新モジュールが提供されております。[ダウンロード]ページのモジュール型番検索を利用してお使いのパソコンに該当する更新モジュールがある場合は、あらかじめ適用してください。
- お使いのパソコンの現在のWindows 11バージョンを確認する方法については、[018852:Windowsのバージョンとビルド番号を確認する方法<Windows 11>]を参照してください。Windows 11 2024 Updateにアップデートすると、バージョンが“24H2”になります。それ以前のバージョンが表示されている場合は、アップデートされておりません。
- 環境によってハードディスクの空き容量が不足していると正常にアップデートができない場合があります。不要なファイルを削除するか、使わないアプリをアンインストールしてみてください。または、外部のUSBドライブやOneDriveなど、別のドライブにファイルを移動してみてください。
- 外付けUSBデバイス(USBフラッシュメモリや外付けHDDなど)またはSDメモリカードを接続している場合は、本操作を行なう前に取りはずしてください。接続したままの状態で本操作を行うと、アップデートの途中で作業が中断される場合があります。
- アップデートにかかる時間は、お客様がお使いのパソコンの構成とインターネット接続速度などの環境に依存します。
操作手順
※管理者アカウントでサインインして操作してください。
※インターネットに接続できる環境で操作を行ってください。
※バッテリー搭載モデルをお使いの場合は、電源コードとACアダプターを接続してください。
方法1:「Windows Update」を使用してアップデートする方法(推奨)
※本手順は、2024年12月時点の情報となります。本情報は、予告なく変更される可能性があります。ご了承ください。
- タスクバーの[スタート]ボタンをクリックします。
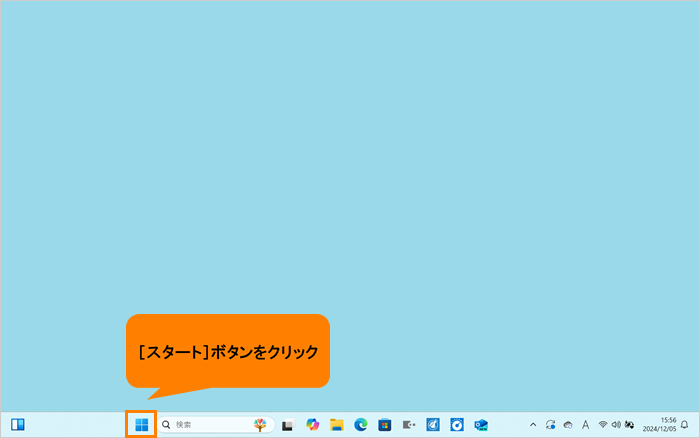 (図1)
(図1)
- [スタート]メニューが表示されます。[設定]をクリックします。
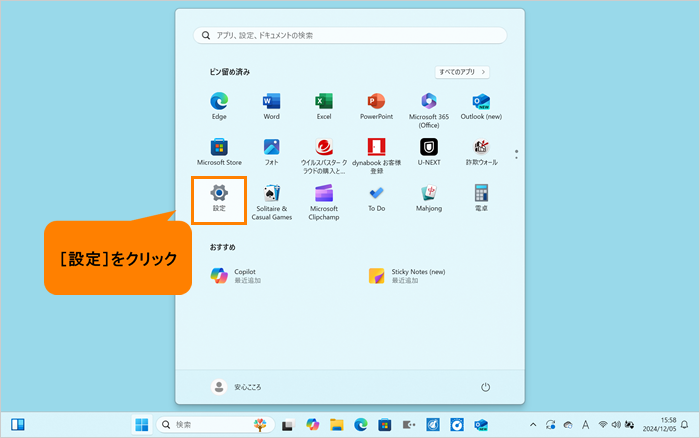 (図2)
(図2)
- 「設定」画面が表示されます。ナビゲーションの[Windows Update]をクリックします。
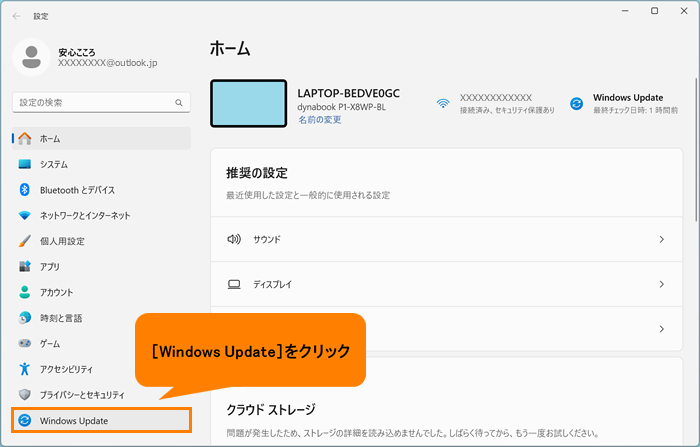 (図3)
(図3)
- 「Windows Update」画面が表示されます。“Windows 11,version 24H2 が利用可能です。”と表示されている場合は、[ダウンロードとインストール]をクリックします。
※他の更新プログラムがすでに検出されていて再起動を要求している場合は、[今すぐ再起動する]をクリックしてまず再起動してから本操作をやりなおしてください。
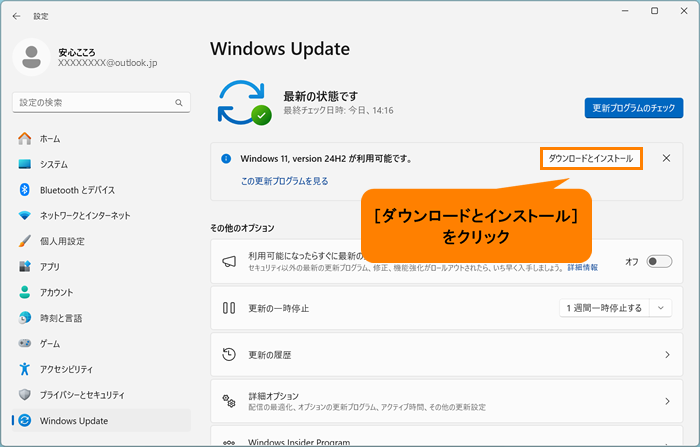 (図4)
(図4)
◆“Windows 11,version 24H2 が利用可能です。”が表示されていない場合
[更新プログラムのチェック]をクリックしてください。Windows 11 2024 Updateへのアップデート準備が整うと“Windows 11,version 24H2 が利用可能です。”が表示されます。表示されない場合は、時間を置いてから本操作をやりなおしてください。
※お使いのデバイスに互換性がないなどの問題があることが検出された場合、その問題が解決されるまでアップデートが提供されない場合があります。本操作で表示されるようになるまでアップデートをお待ちいただくことをおすすめします。
- 「利用可能になったらすぐに最新の更新プログラムを入手する」画面が表示される場合は、[有効にする]または[今はしない]のどちらかをクリックします。
※[有効にする]をクリックした場合、今後セキュリティ以外の最新の更新プログラム、修正、機能強化がロールアウトされたら、いち早く入手することができます。
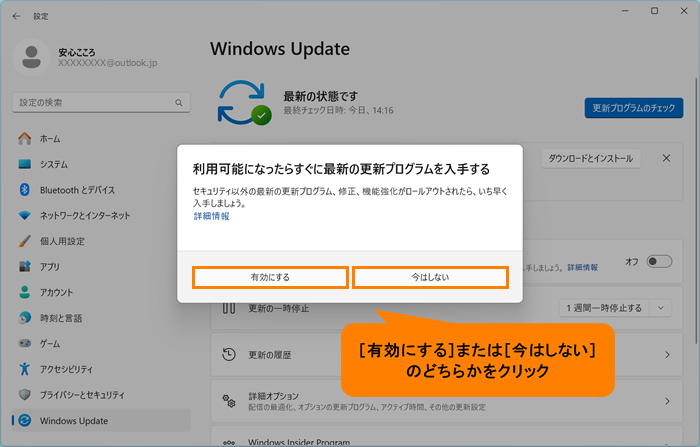 (図5)
(図5)
- 利用可能な更新プログラムに、“Windows 11,version 24H2”が表示され、ダウンロードとインストールの準備が開始されます。そのまましばらくお待ちください。
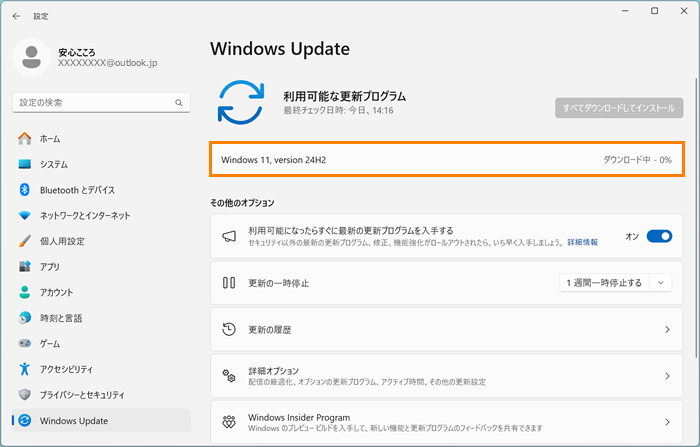 (図6)
(図6)
- インストールが完了すると、「最新のWindows機能更新プログラムをインストールするには、再起動してください」通知が表示されます。[今すぐ再起動]をクリックします。
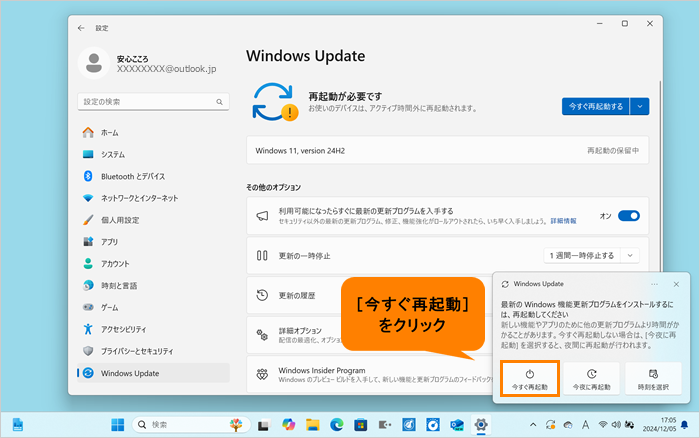 (図7)
(図7)
- 自動的にWindowsが再起動し、更新プログラムの構成が開始されます。更新作業が完了するまで、しばらくお待ちください。
※表示されるメッセージは作業状況によって異なります。
※更新プログラムの構成中は、コンピューターの電源を切らないでください。コンピューターが数回再起動することがあります。
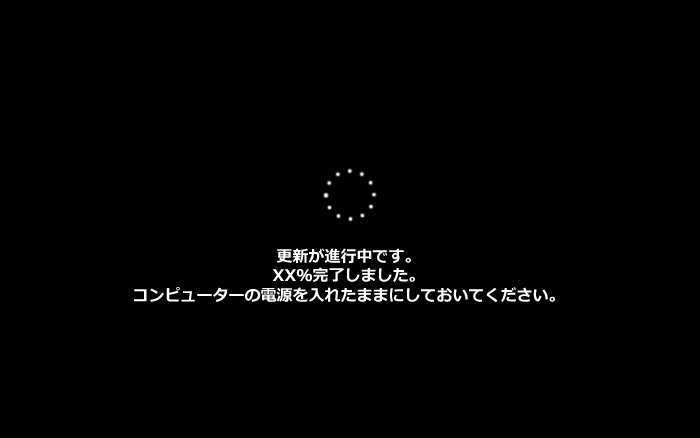 (図8)
(図8)
- 更新作業が完了すると、ロック画面が表示されます。画面上をクリックしてロックを解除します。
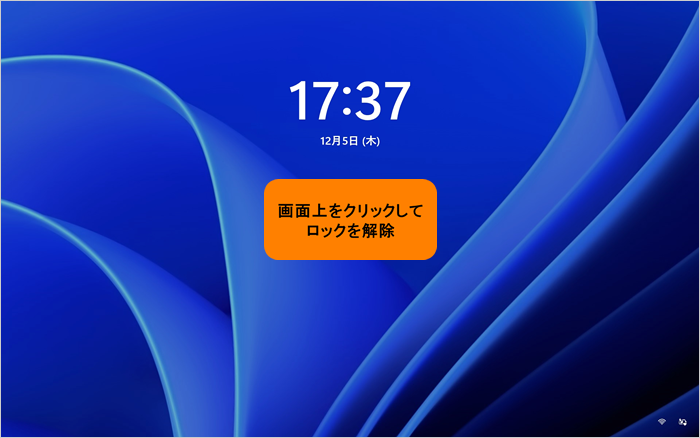 (図9)
(図9)
- サインイン画面が表示されます。設定しているPINを入力します。
※PIN以外のサインインオプション(パスワード、顔認証、指紋認証など)を設定している場合は、それらでサインインしてください。
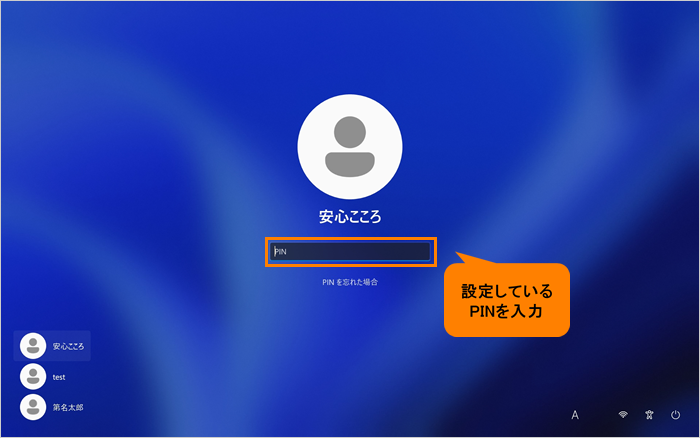 (図10)
(図10)
- デスクトップが表示されます。
※アップデート後、デスクトップの背景が黒(単色)になってしまう場合があります。その場合は、以下を参照し、お好みの背景に変更してください。
[018875:デスクトップの背景(画像)を変更する方法<Windows 11>]
[018877:デスクトップの背景をスライドショーに変更する方法<Windows 11>]
操作は以上です。<関連情報>を参照ください。
方法2:マイクロソフト社のソフトウェアダウンロードサイトから手動でアップデートする方法
※マイクロソフト社のソフトウェアのダウンロードサイトから最新のWindows 11バージョンをダウンロードし強制的にアップデートを実行することはできます。しかし、お使いのデバイスに互換性がないなどの問題があることが検出された場合、セーフガードホールドが適用されアップデートされない場合があります。また、既知の問題など解消される前にアップデートするとトラブルが発生する場合がありますので、「Windows Update」を使用してアップデートをすることをおすすめします。
※本操作についてご不明な点は、マイクロソフト社にお問い合わせください。
関連情報
以上
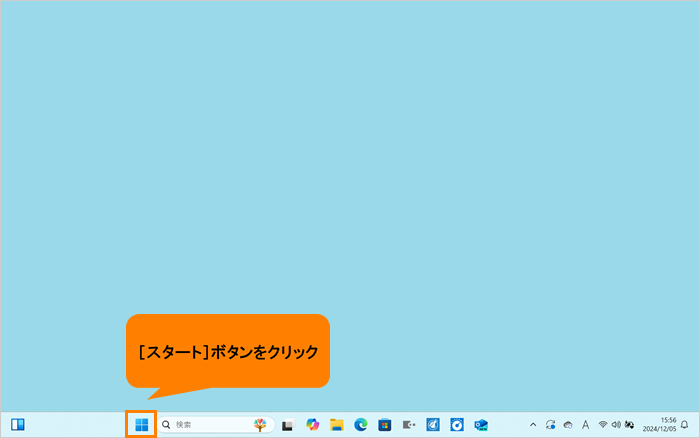 (図1)
(図1)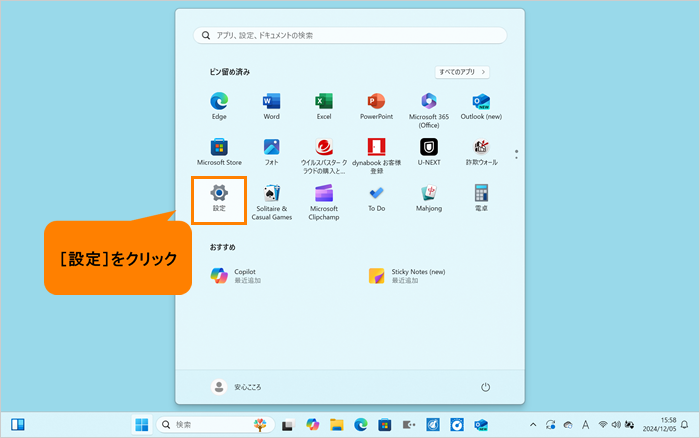 (図2)
(図2)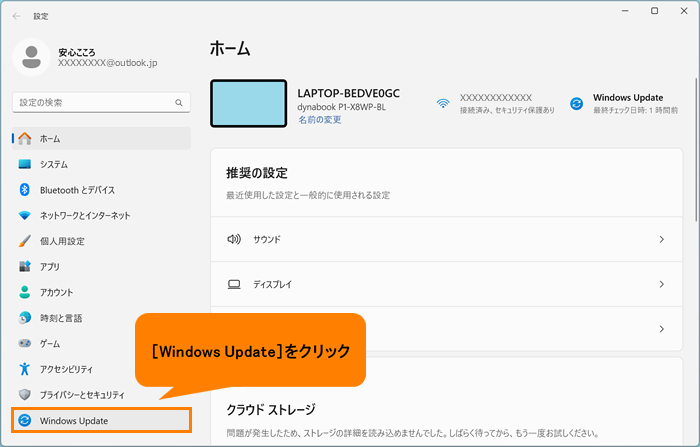 (図3)
(図3)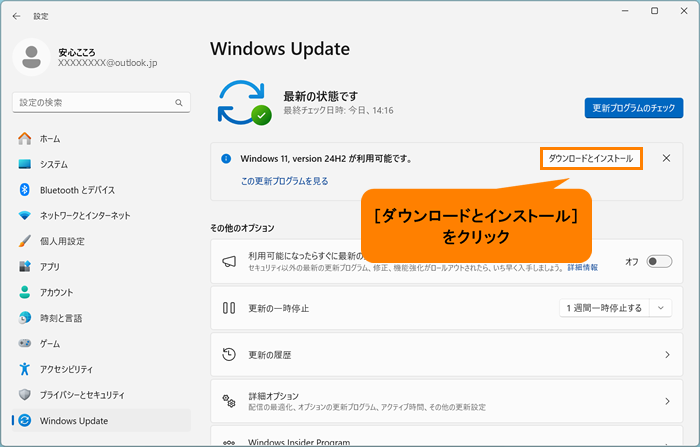 (図4)
(図4)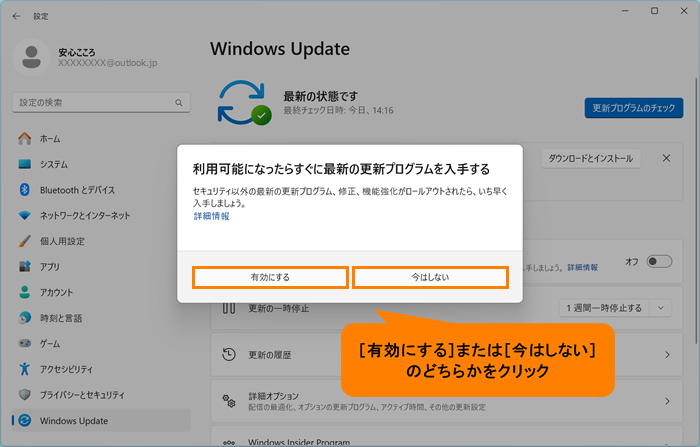 (図5)
(図5)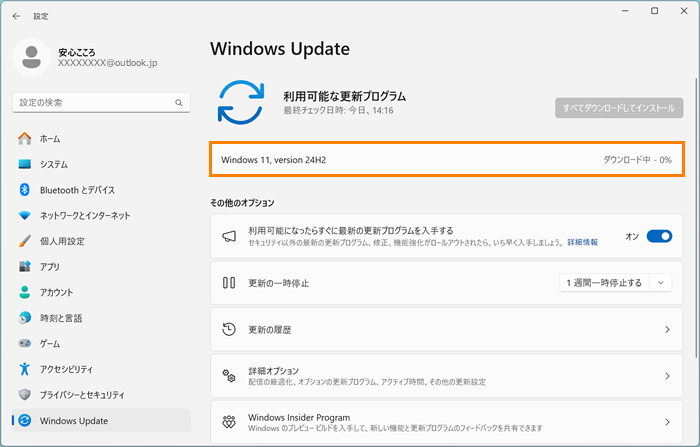 (図6)
(図6)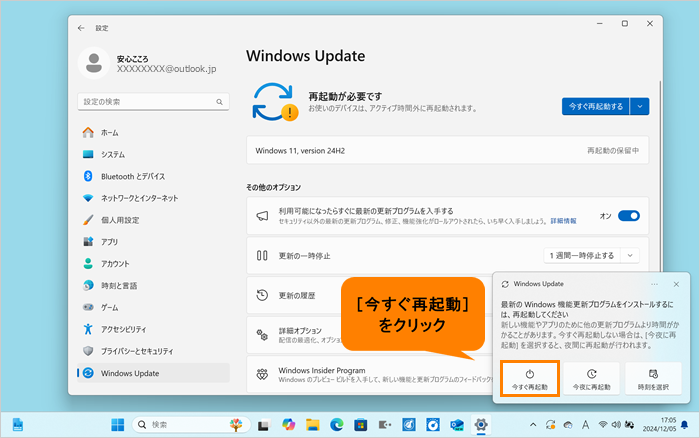 (図7)
(図7)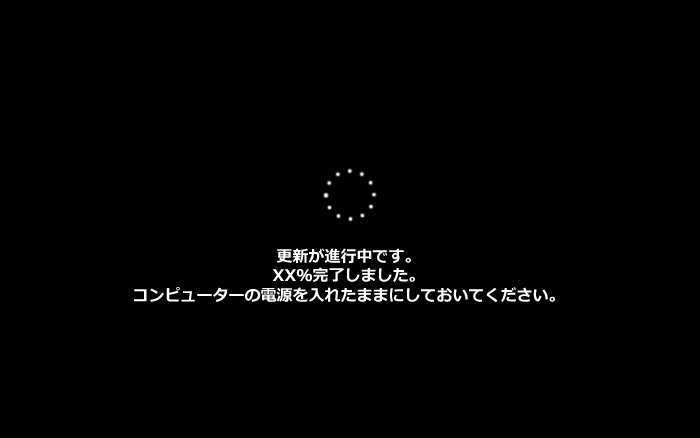 (図8)
(図8)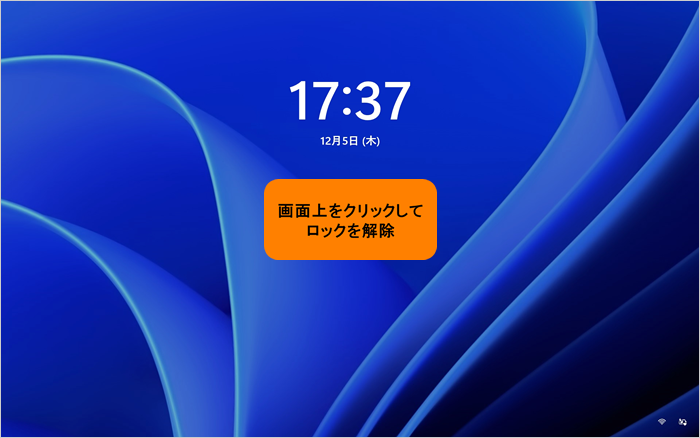 (図9)
(図9)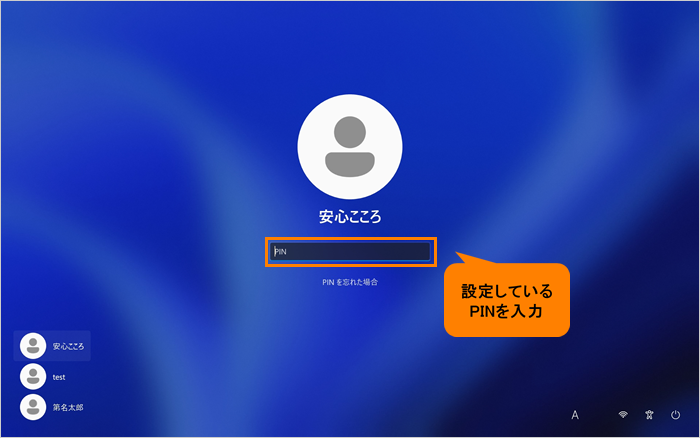 (図10)
(図10)