大切なデータのお引っ越し~Windows 10からWindows 11パソコンに買い替えのお客様へ~
今まで使っていた前のパソコン(Windows 10)のデータを、新しいパソコン(Windows 11)に引っ越しする方法についてご紹介します。
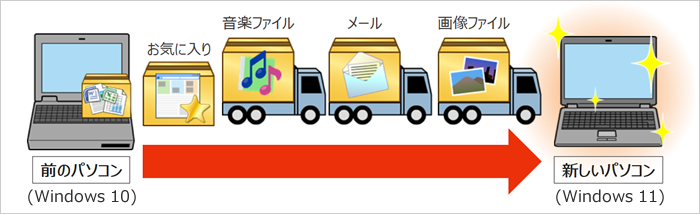
データを引っ越しする前の準備
新しいパソコンを今までと同じように利用するには、前のパソコンの環境や設定を事前に確認しておきましょう。
1.周辺機器の対応状況の確認
周辺機器を使うには、パソコンで利用するための設定や専用のアプリケーション/ドライバーソフトが必要な場合があります。
前のパソコンで使っていた周辺機器を新しいパソコンでも利用する場合は、Windows 11に対応しているか、Windows 11での設定のしかたなど
周辺機器の説明書やメーカーのホームページで確認しておきましょう。
- プリンター
- 無線LAN(Wi-Fi)ルーター
- 外部ディスプレイ
- オーディオデバイス(ヘッドフォン/イヤホン、外付けスピーカー、外付けマイク、USBオーディオなど)
- マウス など

2.ソフトウェアの対応状況の確認
自分で購入またはダウンロードしてインストールしたソフトウェアが、Windows 11に対応しているか、ソフトウェアの説明書やメーカーの
ホームページで確認しておきましょう。
インストールするためのCDが手元にあるか、ソフトウェア製造元から再ダウンロードができるのかなどを確認しましょう。
新しいパソコンに再度インストールすることの他、ソフトウェアによっては、認証キーの番号やデータ引き継ぎ/移行操作などが必要です。
3.メール設定の確認
Windows 10とWindows 11には、OS標準メール「Outlook(new)」アプリが搭載されています。
メールを送受信するには、メールアカウントの設定が必要です。前のパソコンで使用していたメールアカウントと設定を確認しておきましょう。
※Officeの「Outlook」を使用していた場合も同様です。
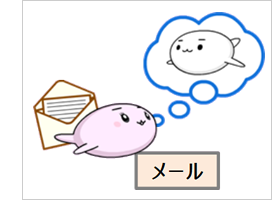 ◆Microsoft アカウントを使用してメールの送受信をしていた場合
◆Microsoft アカウントを使用してメールの送受信をしていた場合
前のパソコンで使用していたMicrosoft アカウントと同じものを、新しいパソコンの
メールアカウントとして追加すれば同期されて引き継がれます。
◆インターネットプロバイダーから提供されたPOPアカウントなどほかのメールアカウントを
使用していた場合
新しいパソコンで再設定とデータの移行が必要になる場合があります。
メール設定に必要な情報は、契約しているインターネットプロバイダーから提供された資料などに記載されています。資料が手元にあるか確認してください。
不明な場合は、契約しているインターネットプロバイダーなど提供元のホームページを確認、または窓口にお問い合わせください。
詳しくは、以下リンクを参照ください。
「Outlook(new)」について
4.アカウントとパスワードの確認
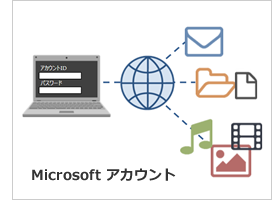 前のパソコンで使用していたMicrosoft アカウントと同じものを新しいパソコンで使用すると、
前のパソコンで使用していたMicrosoft アカウントと同じものを新しいパソコンで使用すると、
インターネットに接続して利用していたさまざまなサービスや機能を同期してそのまま利用することができます。
また、OS標準ブラウザー「Microsoft Edge」を使用してWebサイト上のサービスを利用し、
アカウントとパスワードを保存している場合も同期されますが、
ご利用のWebサイトサービスによって、セキュリティ上保存されない場合もあります。
Windowsにサインインしているアカウントや、各Webサイトサービスで利用しているアカウントとそれらのパスワードは確認しておきましょう。
詳しくは、以下リンクを参照ください。
現在サインインしているユーザーがMicrosoft(R)アカウントかローカルアカウントか確認する方法<Windows 10>
Microsoft(R)アカウントのパスワードを忘れてしまった
5.無線LAN(Wi-Fi)のSSIDとセキュリティキーの確認
 前のパソコンで無線LANを使用してインターネットに接続していた場合は、無線LANアクセスポイントのSSID(ワイヤレスネットワークの名称)と
セキュリティキー(ワイヤレスネットワークの通信情報を暗号化するときのキー)を確認しておきましょう。
前のパソコンで無線LANを使用してインターネットに接続していた場合は、無線LANアクセスポイントのSSID(ワイヤレスネットワークの名称)と
セキュリティキー(ワイヤレスネットワークの通信情報を暗号化するときのキー)を確認しておきましょう。
新しいパソコン(Windows 11)ご購入後の初期セットアップ時に、ネットワークの設定が必要になります。
メーカーによっては、無線LANアクセスポイント本体に貼ってあるラベルに記載されていますが、
前のパソコンの設定画面上から調べることもできます。
詳しくは、以下リンクを参照ください。
お使いのパソコンから接続している無線LAN(Wi-Fi)アクセスポイントのSSID名とネットワークセキュリティキーを確認する方法<Windows 10>
Windows 11 初期セットアップ手順<Microsoft アカウントをお持ちの場合>
6.移行するデータの確認
 思い出の写真や音楽、作成した文書や家計簿、年賀状の住所録など、新しいパソコンに引っ越ししたいデータがどれで、どこに保存されているか確認しておきましょう。
アプリによっては、引っ越し(移行)方法が異なる場合がありますので、アプリのヘルプなども確認しておきましょう。
思い出の写真や音楽、作成した文書や家計簿、年賀状の住所録など、新しいパソコンに引っ越ししたいデータがどれで、どこに保存されているか確認しておきましょう。
アプリによっては、引っ越し(移行)方法が異なる場合がありますので、アプリのヘルプなども確認しておきましょう。
一般的には、写真は「ピクチャ」フォルダー、音楽は「ミュージック」フォルダー、作成した文書(Wordデータ)や家計簿(Excelデータ)は「ドキュメント」フォルダーなどに保存されますが、
自分で管理するためにフォルダーを作成して場所を指定している、またはデータを作成したアプリが指定した場所に保存されている場合もあります。
※著作権保護された音楽・映像データ(インターネット上の音楽配信サイトからダウンロードしたものなど)は、新しいパソコンに移行できない場合があります。
データのお引っ越し
USBフラッシュメモリなどの記録メディアを使って手動でコツコツ引っ越しすることもできますが、データ量が多い場合は大変です。
詳しくは、以下リンクを参照ください。
パソコン本体に保存したデータを他の記録メディアにバックアップ(コピー)したい<Windows 10>
記録メディアにバックアップしたデータをパソコン本体に戻す方法<Windows 11>
ここでは、対象データをまとめてお引っ越しするアプリを利用したり、当社がおすすめするサービスをご紹介します。
- 新しいWindows 11パソコンの初期セットアップをこれから行う人におすすめ
- 「PC引越ナビ2」搭載モデルを購入された人におすすめ
- 自分でデータを引っ越しするのが不安だから代わりに作業をしてほしい人におすすめ
新しいWindows 11パソコンの初期セットアップをこれから行う人におすすめ
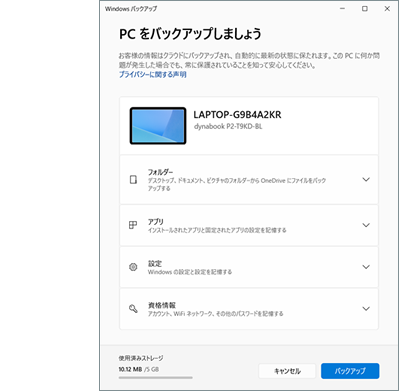 OS標準搭載の「Windows バックアップ」機能を使うことをおすすめします。
OS標準搭載の「Windows バックアップ」機能を使うことをおすすめします。
この機能は、Microsoft アカウントとOneDriveを使って、文書や画像、Windowsの設定、パスワードなどの重要な情報を手動でバックアップすることができます。
新しいパソコンのWindowsの初期セットアップを行う前に、古いパソコンで「Windows バックアップ」を実行し、
新しいパソコンに古いパソコンと同じMicrosoft アカウントを設定することで最新の状態を引っ越しすることができます。
※新しいWindows 11パソコンの初期セットアップがすでに終わっている場合でも、古いパソコンと同じMicrosoft アカウントを設定すれば自動的に同期されます。
詳しくは、以下リンクを参照ください。
「Windows バックアップ」お使いのパソコンのデータ(ファイル、アプリ、設定など)を新しいパソコンに転送する方法<Windows 10>
「PC引越ナビ2」搭載モデルを購入された人におすすめ
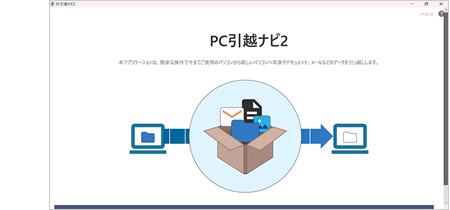 「PC引越ナビ2」を使うことをおすすめします。
「PC引越ナビ2」を使うことをおすすめします。
「PC引越ナビ2」は、現在、お使いのパソコンからWindowsの設定やお客様が作成したファイルを新しいパソコンへ引っ越し(移行)するアプリケーションです。
データを移行するために、ケーブルや外付けHDDなどを用意せずに、Wi-Fi(無線LAN)経由でデータを移行することができます。
詳しくは、以下リンクを参照ください。
「PC引越ナビ2」について<Windows 11>
自分でデータを引っ越しするのが不安だから代わりに作業をしてほしい人におすすめ
当社サービスの「dynabook 有料サポートサービス」をご利用いただくことをおすすめします。
前のパソコンから新しいパソコンへのデータ引っ越しメニューのほかにも、Officeのセットアップやメールソフトの設定、プリンターなどの周辺機器の設定など、多くのメニューを用意しています。
当窓口では、「担当者主導」による「遠隔支援サービス」を利用して、操作に不慣れなお客様も、 担当者が遠隔支援サービスで操作・作業いたしますので、安心してご利用いただけるサービスとなっています。 事前相談は無料です!Webからもお問い合わせいただけます。
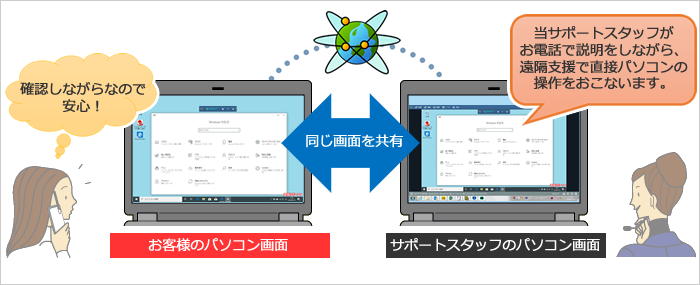
詳しくは、以下リンクを参照ください。
dynabook 有料サポートサービス
