情報番号:010097 【更新日:2010.10.19】
スリープ状態が解除されたときにようこそ画面でスクリーンをロックしないで復帰する方法<Windows(R)7>
対応機器・対象OSとカテゴリ
| 対応機種 |
|
| 対象OS |
Windows(R)7 |
| カテゴリ |
Windowsの操作/設定、省電力、Windowsの起動と終了 |
回答・対処方法
はじめに
Windows 7 では、スリープ状態からの復帰時に既定ではスクリーンのロックを解除しない限り、コンピューターにアクセスすることはできません。
また、パスワードを設定している場合はパスワードの入力も必要です。
- ”ロックしています”画面
※下図はパスワードを設定していない場合の例です。
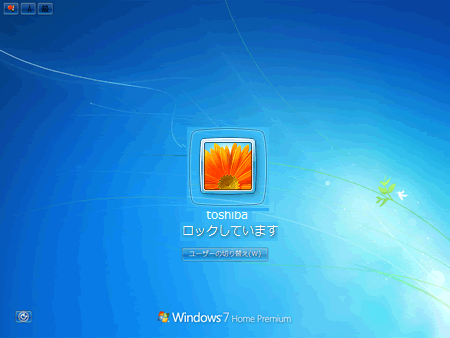 (図1)
(図1)
ここでは、スリープ状態が解除されたときに”ロックしています”画面を表示せずにそのまま復帰する方法を説明します。
【注意】
※本手順を行なうとスリープ状態が解除されたときにパスワードの入力が不要となり、お使いのコンピューターのデータに誰でもアクセスできるようになります。
- スリープとは?
パソコンを終了するとき、電源を完全に切る方法のほかに、それまでの作業をメモリに保存して一時的に中断する方法があります。この機能を「スリープ」と呼びます。
スリープ機能は、次に電源スイッチを押したときに中断したときの状態を素早く再現することができます。
スリープ中はバッテリーを消耗しますので、ACアダプターを取り付けておくことを推奨します。
パソコンの終了方法の違いについては、[009828:パソコンの終了方法の違いについて<Windows(R)7>]を参照してください。
操作手順
- [スタート]ボタン
 →[コントロールパネル]をクリックします。
→[コントロールパネル]をクリックします。 - 「コントロールパネル」画面が表示されます。[ハードウェアとサウンド]をクリックします。
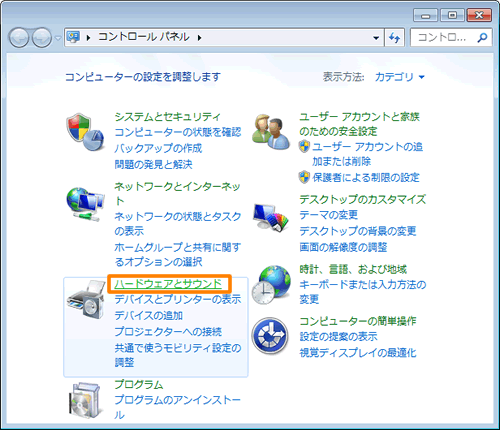 (図2)
(図2)
- 「ハードウェアとサウンド」画面が表示されます。”電源オプション”項目の[スリープ解除時のパスワードの要求]をクリックします。
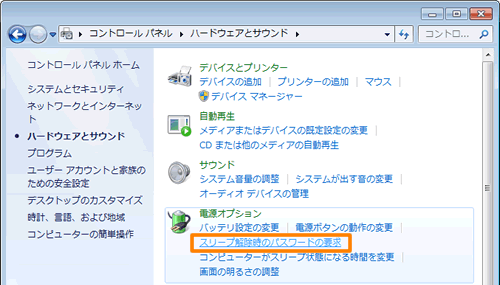 (図3)
(図3)
- 「システム設定」画面が表示されます。”スリープ解除時のパスワードの保護”項目の[現在利用可能ではない設定を変更します]をクリックします。
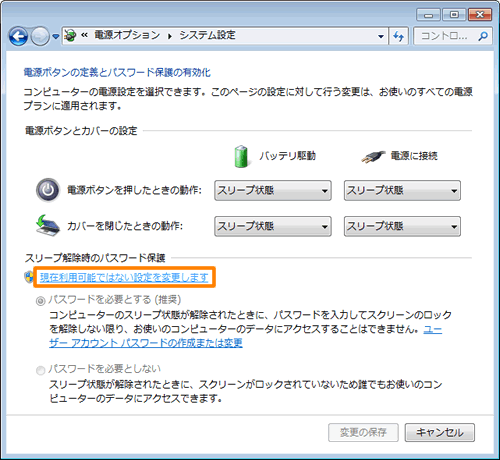 (図4)
(図4)
- ”スリープ解除時のパスワード保護”項目で[◎ パスワードを必要としない]を選択し[変更の保存]ボタンをクリックします。
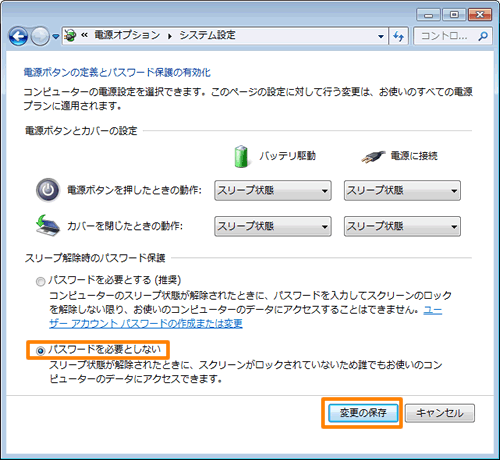 (図5)
(図5)
- 「電源オプション」画面が表示されます。右上の[×]ボタンをクリックして閉じます。
以上で終了です。
スリープ状態からの復帰時に”ロックしています”と表示されなくなったことを確認してください。
関連情報
以上
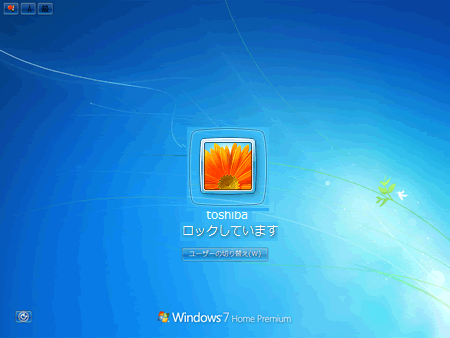 (図1)
(図1) →[コントロールパネル]をクリックします。
→[コントロールパネル]をクリックします。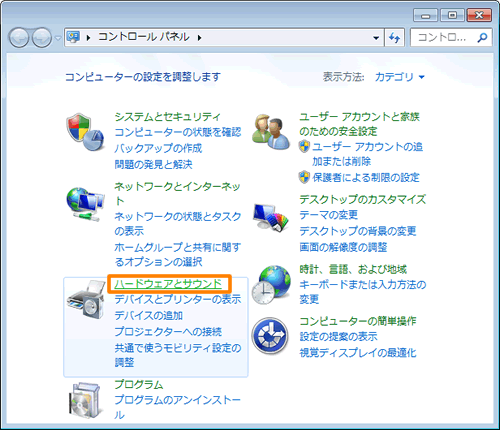 (図2)
(図2)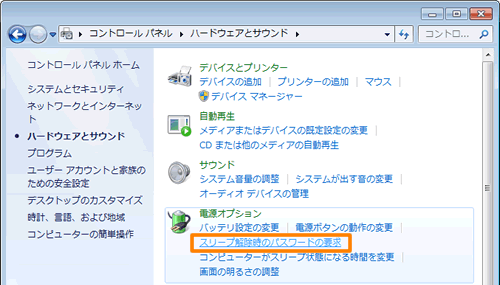 (図3)
(図3)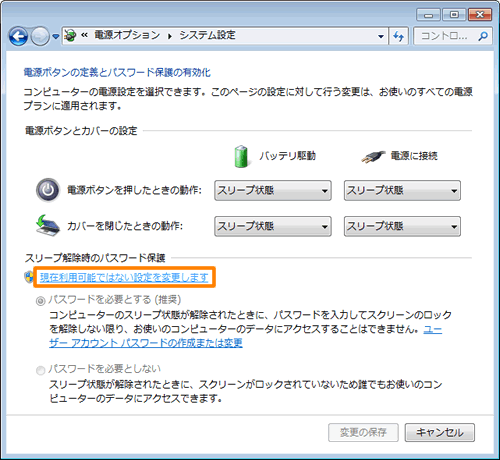 (図4)
(図4)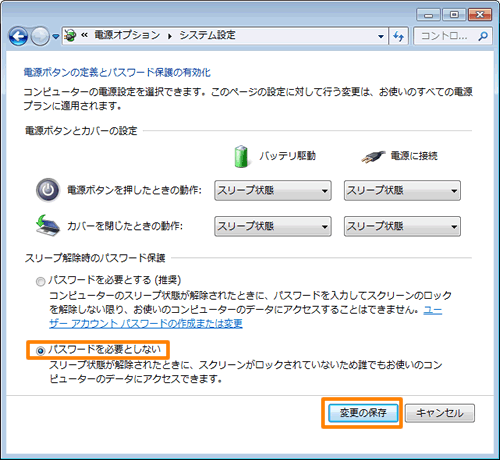 (図5)
(図5)