情報番号:010583 【更新日:2010.08.31】
「Qosmio AV Center」放送中のテレビ番組を録画する方法<Windows(R)7>
| 対応機種 | |
|---|---|
| 対象OS | Windows(R)7 |
| カテゴリ | テレビ、録画する方法 |
回答・対処方法
はじめに
「Qosmio AV Center」を使用して放送中のテレビ番組を見ながら録画する方法について説明します。
録画した番組のデータは、ハードディスクに保存されます。
ここでは、「Qosmio AV Center」が起動し、テレビ視聴画面が表示されている状態から説明します。
テレビ視聴画面を表示する方法については、以下のリンクをご参照ください。
[010570:「Qosmio AV Center」テレビ視聴画面を起動する方法<Windows(R)7>]
※「Qosmio AV Center」の使用にあたって、お願いごとや注意事項があります。[010561:「Qosmio AV Center」ご使用にあたってのお願い<Windows(R)7>]の<A.大切なお知らせ>と<B.使用上のお願い>を必ずお読みください。
「Qosmio AV Center」では、リモコンとマウスの2つの操作方法があり、画面表示が異なります。
操作手順
リモコンによる操作方法
※ご使用の機種によってリモコンボタンが異なります。
- 地デジ/BS/CS搭載モデルの場合は、リモコンの[放送波切換]ボタン、または[放送切換]ボタンを押し放送波([地上D]、[BS]、[CS])を選択します。
- リモコンで、チャンネルの番号の数字ボタンまたは、[チャンネル]ボタンを押します。
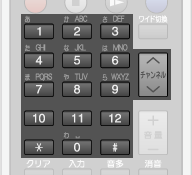 (図1)
(図1)
※3桁チャンネルは、リモコンの下にあるカバーを開けて、[3桁入力]ボタンを押したあと、またはリモコンの上部にある[3桁入力]ボタンを押したあと、数字ボタンを押します。
例)011チャンネルに切り替えたい場合は、リモコンの[3桁入力]ボタンを押したあとに、[0]、[1]、[1]の順に数字ボタンを押します。
 (図2)
(図2)
- 番組を見ながら録画したいシーンでリモコンの[録画]ボタンを押します。録画が開始されます。
・TOSHIBA Quad Core HD Processor「SpursEngine」搭載モデルの場合
リモコンモードの「テレビ視聴」画面で、録画画質(ビットレート)や顔deナビデータ作成の設定を行なうには、マウスを使用する必要があります。
画面上でマウスをクリックすると、「ながら見モード」のコントロールウィンドウが表示されますのでマウスを使用して設定を行なってください。詳しくは、[010641:「Qosmio AV Center」「ながら見モード」の画面で録画する<Windows(R)7>]をご参照ください。
・長時間録画機能搭載モデルの場合
リモコンモードの「テレビ視聴」画面で、録画画質(ビットレート)の設定を行なうには、マウスを使用する必要があります。
画面上でマウスをクリックすると、「ながら見モード」のコントロールウィンドウが表示されますのでマウスを使用して設定を行なってください。詳しくは、[010641:「Qosmio AV Center」「ながら見モード」の画面で録画する<Windows(R)7>]をご参照ください。
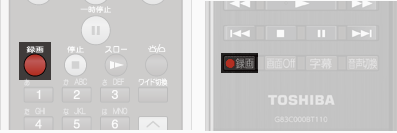 (図3)
(図3)
※ 「録画状態LEDを使用する」設定になっている場合、録画中、パソコン本体の録画状態LEDが赤色に点灯します(録画状態LED搭載モデルのみ)。
※録画開始/終了時に、いったん画像が止まった状態になります。
※番組を録画しながら視聴しているときは、データ放送の表示や音声が遅れることがあります。
※録画品質をTS以外に設定すると、データ放送は録画できません。
※EPで録画したり、EPに変換する場合、HD画質は、通常(SD)の画質に変換されます。
録画中は、録画に使用しているTVチューナーのチャンネルを変更することはできません。
詳しくは、<補足>をご参照ください。
- 録画を停止したいシーンでリモコンの[停止]ボタンを押します。録画が停止されます。
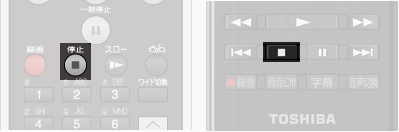 (図4)
(図4)
- ”ワンタッチ録画を停止します。よろしいですか?”メッセージ画面が表示されれます。リモコンの方向ボタンを押して[はい]を選択し、リモコンの[決定]ボタンを押します。
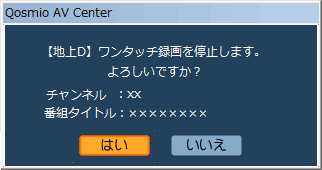 (図5)
(図5)
※「録画停止」画面が表示された場合
録画を停止する番組の[停止]ボタンをリモコンの方向ボタンで選択し、リモコンの[決定]ボタンを押します。
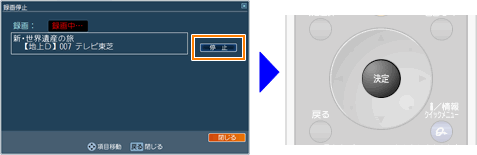 (図6)
(図6)
これで番組が録画できました。
録画データは、ハードディスクの「C:\Users\Public\Videos\TAVApp(C:\ユーザー\パブリック\パブリックのビデオ\TAVApp)」(購入時の状態)に保存されます。
※保存されたファイルを削除/変更すると、再生できなくなります。
<補足>
◆ダブル地デジモデル、地デジ/BS/CS搭載モデルの場合
- 録画中の画面は、画面左上隅に、録画しているTVチューナーの種類に合わせて「D1」または「D2」と表示されます。地デジ/BS/CSモデルの場合は、画面上部に録画中のチャンネル情報が表示されます。
- 地上デジタル放送の2つの番組を、同時に録画できます。1つ目の番組を録画中にチャンネルを変更すると、自動的にTVチューナーが切り替わり、指定したチャンネルの番組を表示します。このとき、2つ目の番組を録画できます。詳しくは、以下のリンクをご参照ください。
[010765:「Qosmio AV Center」録画中に別の地上デジタルの番組を同時に録画する方法(ダブル地デジ、地デジ/BS/CS搭載モデル)<Windows(R)7>]
[010766:「Qosmio AV Center」録画中に別の地上デジタルの番組を見る方法(ダブル地デジ、地デジ/BS/CS搭載モデル)<Windows(R)7>]
- 2つ目の番組を同時に録画しているときは、他の地上デジタル放送の番組を見ることはできません。リモコンの[地上デジタル]または[チューナ切替]ボタンを押すとTVチューナーが切り替わり、それぞれ録画中の2つの番組を見ることができます。リモコンに[地上デジタル]、[チューナ切替]ボタンがない場合は、キーボードの[ALT]キー+[D]キーを押してください。
- 2つの番組を録画中は、チャンネルを変更することはできません。
録画中は、録画に使用しているTVチューナーのチャンネルを変更することができないため、録画中のチャンネルを切り替えて再度録画したい場合は、一度[停止]ボタンで録画を停止し、その後チャンネルを変更してから再度[録画]ボタンで録画してください。詳しくは、以下のリンクをご参照ください。
[010609:「Qosmio AV Center」録画中に別の地上デジタルの番組に変更する方法<Windows(R)7>]
◆地デジモデルの場合
- 録画中の画面は、画面左上隅に「
 」と表示されます。
」と表示されます。 - 録画中は、他の地上デジタル放送の番組を見ることができません。
- 録画中にチャンネルを変更して別の番組を録画するには、一度[停止]ボタンを押して録画を停止し、その後チャンネルを変更してから再度[録画]ボタンを押して録画してください。詳しくは、以下のリンクをご参照ください。
[010609:「Qosmio AV Center」録画中に別の地上デジタルの番組に変更する方法<Windows(R)7>]
マウスによる操作方法
※ご使用の機種によって若干画像が異なります。
- 地デジ/BS/CS搭載モデルの場合は、プレイヤー画面のチャンネル横のプルダウンメニューから放送波([地上D]、[BS]、[CS])を選択します。
- 「Qosmio AV Center」で録画したい番組を表示します。
※プレイヤー画面のプルダウンメニューからチャンネルを選択します。または、プレイヤー画面の (チャンネル)をクリックします。
(チャンネル)をクリックします。
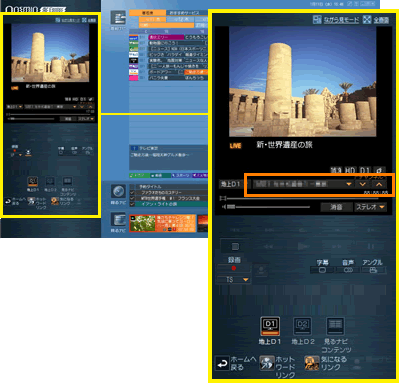 (図7)
(図7)
- チャンネルが切り替わります。番組を見ながら録画したいシーンでプレイヤー画面の[録画]ボタンをクリックします。録画が開始されます。
※録画画質を選択する場合は、プルダウンメニューの[▼]ボタンをクリックして、録画画質を選択します。録画画質については、[010657:「Qosmio AV Center」テレビ番組を録画する際の画質について<Windows(R)7>]をご参照ください。(TOSHIBA Quad Core HD Processor搭載モデル、長時間録画機能搭載モデルのみ)
※録画時に「顔deナビデータ」も作成する場合は、[顔deナビデータ作成]ボタンをクリックしてください。(TOSHIBA Quad Core HD Processor搭載モデルのみ)
番組を見ながら録画したいシーンでプレイヤー画面の[録画]ボタンをクリックします。録画が開始されます。
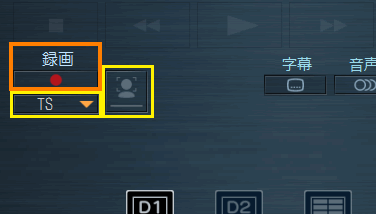 (図8)
(図8)
- プレイヤー画面が録画画面に切り替わります。
※ダブル地デジモデルの場合は、録画に使用しているチューナーのアイコン([地上D1]または[地上D2])が切り替わります。
※地デジ/BS/CS搭載モデルの場合は、録画に使用している放送波のアイコン([地上D]、[BS]、[CS])に録画中であることを表す赤丸が表示されます。
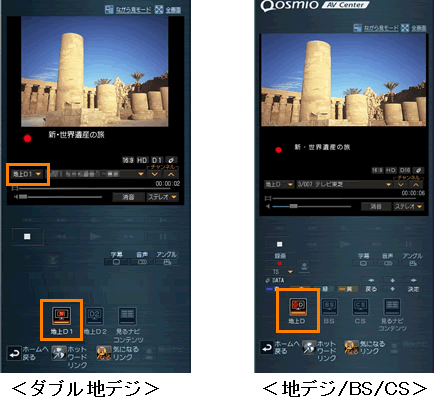 (図9)
(図9)
録画中のチャンネルは、変更できません。
詳しくは、<補足>をご参照ください。
※ 「録画状態LEDを使用する」設定になっている場合、録画中、パソコン本体の録画状態LEDが赤色に点灯します(録画状態LED搭載モデルのみ)。
※録画開始/終了時に、いったん画像が止まった状態になります。
※番組を録画しながら視聴しているときは、データ放送の表示や音声が遅れることがあります。
※録画品質をTS以外に設定すると、データ放送は録画されません。
※EPで録画したり、EPに変換する場合、HD画質は、通常(SD)の画質に変換されます。
※録画が開始されると、「見るナビ」に録画中の番組が1つ追加されます。
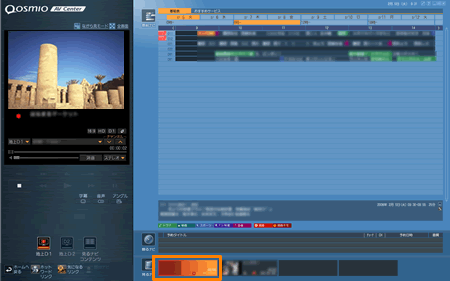 (図10)
(図10)
- 録画を停止したいシーンでプレイヤー画面の[停止]ボタンをクリックします。録画が停止されます。
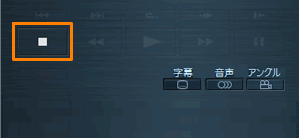 (図11)
(図11)
- ”ワンタッチ録画を停止します。よろしいですか?”メッセージ画面が表示されれます。[はい]ボタンをクリックします。
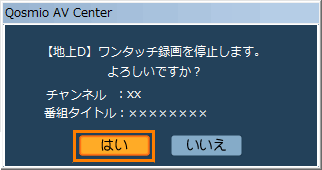 (図12)
(図12)
※「録画停止」画面が表示された場合
録画を停止する番組の[停止]ボタンをクリックします。
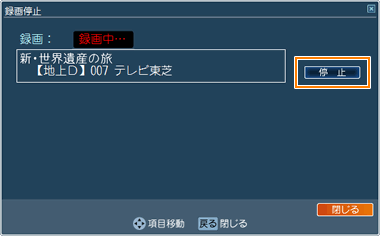 (図13)
(図13)
これで番組が録画できました。
録画データは、ハードディスクの「C:\Users\Public\Videos\TAVApp(C:\ユーザー\パブリック\パブリックのビデオ\TAVApp)」(購入時の状態)に保存されます。
※保存されたファイルを削除/変更すると、再生できなくなります。
<補足>
◆ダブル地デジモデル、地デジ/BS/CS搭載モデルの場合
- 地上デジタル放送の2つの番組を、同時に録画できます。1つ目の番組を録画中にチャンネルを変更すると、自動的にTVチューナーが切り替わり、指定したチャンネルの番組を表示します。このとき、2つ目の番組を録画できます。詳しくは、以下のリンクをご参照ください。
[010765:「Qosmio AV Center」録画中に別の地上デジタルの番組を同時に録画する方法(ダブル地デジ、地デジ/BS/CS搭載モデル)<Windows(R)7>]
[010766:「Qosmio AV Center」録画中に別の地上デジタルの番組を見る方法(ダブル地デジ、地デジ/BS/CS搭載モデル)<Windows(R)7>]
- 2つ目の番組を同時に録画しているときは、他の地上デジタル放送の番組を見ることはできません。プレイヤー画面の[地上D1]または[地上D2]アイコンを地デジ/BS/CSモデルの場合は[地上D]、[BS]、[CS]アイコンをクリックすると放送波が切り替わり、それぞれ録画中の2つの番組を見ることができます。
- 2つの番組を録画中は、チャンネルを変更することはできません。
録画中は、録画に使用しているTVチューナーのチャンネルを変更することができないため、録画中のチャンネルを切り替えて再度録画したい場合は、一度[停止]ボタンをクリックし、録画を停止します。その後チャンネルを変更してから再度[録画]ボタンをクリックし、録画してください。詳しくは、以下のリンクをご参照ください。
[010609:「Qosmio AV Center」録画中に別の地上デジタルの番組に変更する方法<Windows(R)7>]
◆地デジモデルの場合
- 録画中は、他の地上デジタル放送の番組を見ることができません。
- 録画中にチャンネルを変更して別の番組を録画するには、一度[停止]ボタンをクリックし、録画を停止します。その後チャンネルを変更してから再度[録画]ボタンをクリックし、録画してください。詳しくは、以下のリンクをご参照ください。
[010609:「Qosmio AV Center」録画中に別の地上デジタルの番組に変更する方法<Windows(R)7>]
関連情報
- 録画した番組を再生したい場合は、以下のリンクを参照ください。
[010571:「Qosmio AV Center」録画した番組を再生する<Windows(R)7>]
- 録画した番組を削除したい場合は、以下のリンクを参照ください。
[010569:「Qosmio AV Center」録画して、不要になった番組を削除する方法<Windows(R)7>]
- 録画した番組データの保存先を変更したい場合は、以下のリンクを参照ください。
[010606:「Qosmio AV Center」録画する番組データの保存先を変更する方法<Windows(R)7>]
[010642:「Qosmio AV Center」録画データの保存先を外付けハードディスクに変更する方法<Windows(R)7>]
以上
