情報番号:011485 【更新日:2010.12.28】
「Windows Live(TM)メール 2011」メールアカウントをバックアップする方法<Windows(R)7>
対応機器・対象OSとカテゴリ
| 対応機種 |
|
| 対象OS |
Windows(R)7 |
| カテゴリ |
メール、バックアップ、メール関連バックアップ |
回答・対処方法
はじめに
「Windows Live メール」のメールアカウントをバックアップ(エクスポート)する方法について説明します。
- バックアップとは?
パソコンが故障したり、保存したファイルやフォルダーを誤って削除してしまったり、パソコンのトラブルなどによってファイルが使えなくなってしまった場合などに備えて、あらかじめファイルを内蔵のハードディスク以外の記録メディア(CD/DVD、SDメモリカード、USBフラッシュメモリなど)にコピーしておくことを言います。
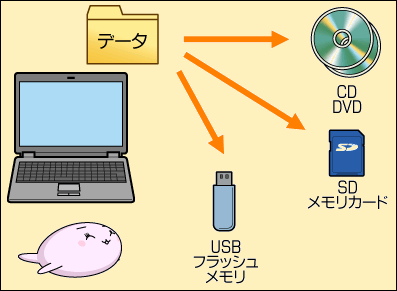 (図1)
(図1)
メールアカウントのバックアップファイル(インターネット アカウント ファイル(*.iaf))には、ご自身の電子メールアドレスや契約しているインターネットプロバイダーのサーバー情報などの設定が含まれます。
※本手順は、「Windows Live メール 2011」にアップデートまたは新規にインストールした環境であることを前提としています。
※以前のバージョンの「Windows Live」プログラムを使用している場合は、「Windows Live メール 2011」にアップデートすることをおすすめします。概要や操作方法については、以下のリンクを参照してください。
[011467:「Windows Live(TM) Essentials 2011」について<Windows(R)7>]
[011468:「Windows Live(TM) Essentials 2011」インストール方法<Windows(R)7>]
準備:記録メディアの用意
バックアップを行なうには、バックアップファイルを保存する記録メディアが必要です。
記録メディアには、さまざまな種類が存在しておりますが、お使いのパソコンによって使用できる記録メディアが異なります。事前に取扱説明書などで使用できる記録メディアを確認してください。また、記録メディアによって容量や用途が異なります。ご使用の環境やバックアップファイルの容量によって、使用する記録メディアを選び、あらかじめ用意してください。
以下に一般的な記録メディアについて説明します。
一般的な記録メディア | 記録メディアの種類 | 用途 | 容量 |
| CD | データの保存や音楽CDの作成に使用します。
CD-R:1度だけ書き込みができるCD
CD-RW:繰り返し書き換え可能なCD | 650MB、700MBなど |
| DVD | データの保存や映像DVDの作成に使用します。
DVD-R:一度だけ書き込みができるDVD
DVD-RW:繰り返し書き換え可能なDVD
DVD-RAM:繰り返し書き換え可能なDVD | 4.7GB、8.54GBなど |
| SDメモリカード | データの保存に使用し、繰り返し書き換え可能です。 | 8MB~2GBなど |
| USBフラッシュメモリ | データの保存に使用し、繰り返し書き換え可能です。 | 数MB~256GBなど |
操作手順
- [スタート]ボタン
 →[すべてのプログラム]→[Windows Live メール]をクリックします。
→[すべてのプログラム]→[Windows Live メール]をクリックします。 - 「Windows Live メール」が起動します。画面左上の[Windows Live メール]ボタンをクリックします。
 (図2)
(図2)
- メニューから[電子メールのエクスポート(E)]→[アカウント(A)]をクリックします。
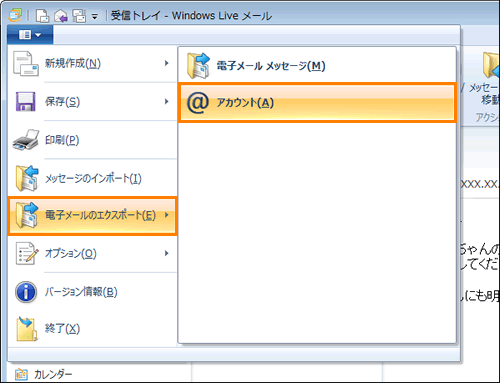 (図3)
(図3)
- 「アカウント」画面が表示されます。”メール”項目からバックアップしたいメールアカウントをクリックし、[エクスポート(E)]ボタンをクリックします。
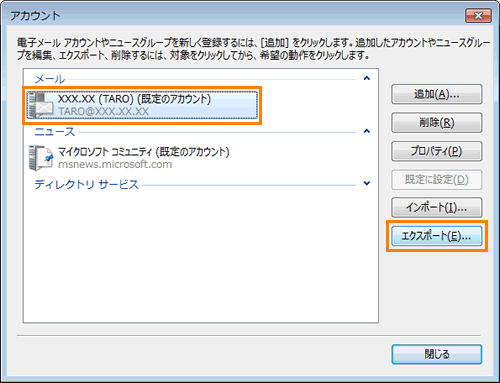 (図4)
(図4)
- 「エクスポート」画面が表示されます。電子メールアカウントのバックアップファイルを保存する場所を指定します。
※ここでは、例として[デスクトップ]にあらかじめ作成しておいた[バックアップ]フォルダーをダブルクリックして開きます。
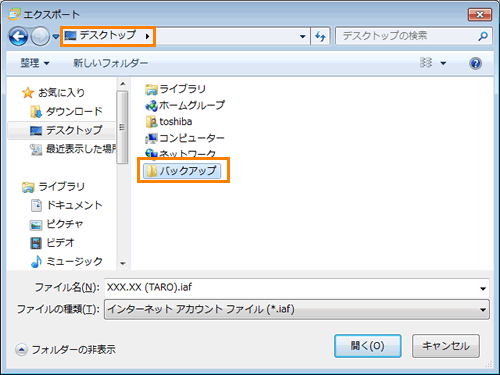 (図5)
(図5)
- 電子メールアカウントのバックアップファイルの名前を設定します。”ファイル名(N)”欄に任意の名前を入力し、[保存(S)]ボタンをクリックします。
※既定では、メールアカウント名が自動的に入力されています。
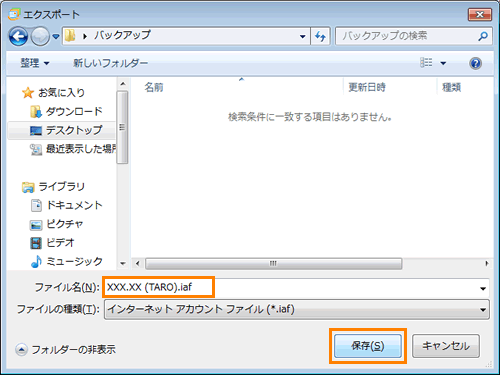 (図6)
(図6)
- 「アカウント」画面に戻ります。[閉じる]ボタンをクリックします。
- 「Windows Live メール」画面に戻ります。
メールアカウントのバックアップ作業は以上です。
その他にバックアップしたいメールアカウントがある場合は、同様の操作を繰り返し行なってください。
手順5で指定した保存場所を開き、メールアカウントがバックアップされていることを確認してください。
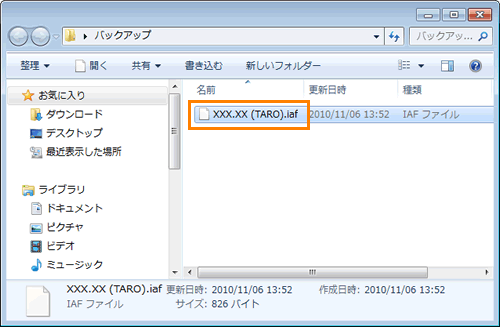 (図7)
(図7)
メールアカウントのバックアップファイルは、記録メディアにコピーしてください。
関連情報
以上
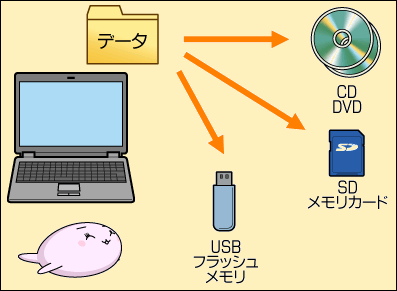 (図1)
(図1) →[すべてのプログラム]→[Windows Live メール]をクリックします。
→[すべてのプログラム]→[Windows Live メール]をクリックします。 (図2)
(図2)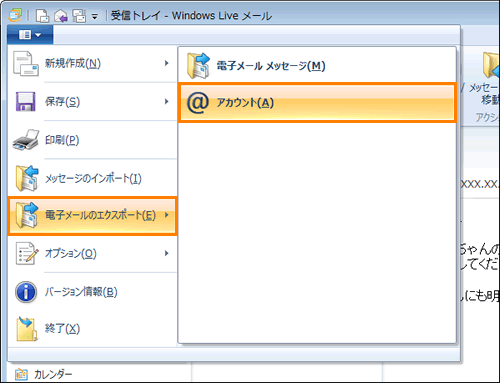 (図3)
(図3)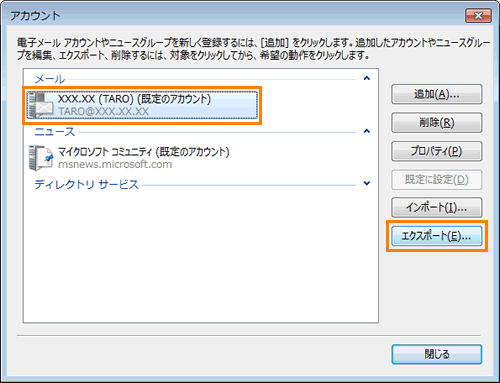 (図4)
(図4)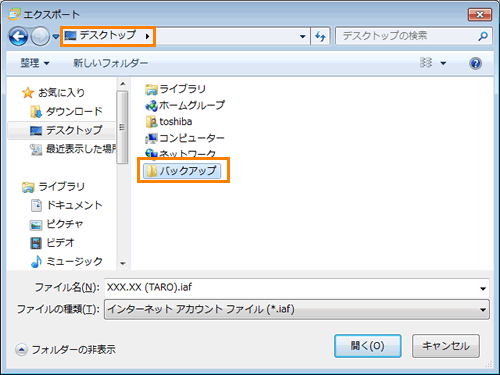 (図5)
(図5)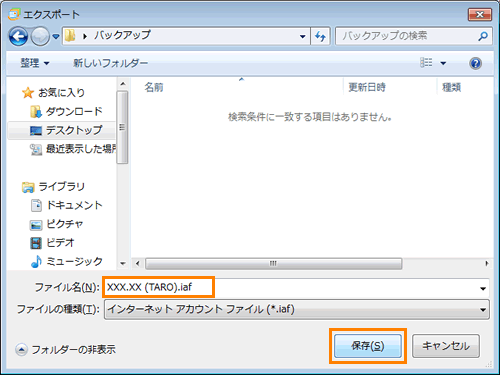 (図6)
(図6)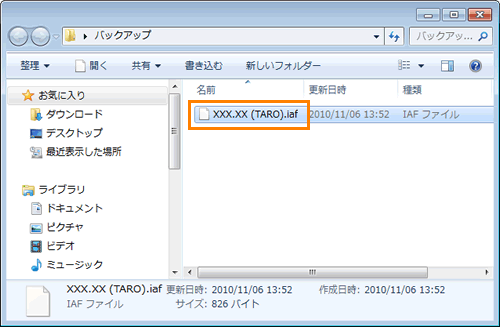 (図7)
(図7)