情報番号:011535 【更新日:2010.12.28】
「Windows Live(TM)メール 2011」メールをバックアップする方法<Windows(R)7>
対応機器・対象OSとカテゴリ
| 対応機種 |
|
| 対象OS |
Windows(R)7 |
| カテゴリ |
メール、バックアップ、メール関連バックアップ |
回答・対処方法
はじめに
「Windows Live メール」のメールをバックアップ(エクスポート)する方法について説明します。
- バックアップとは?
パソコンが故障したり、保存したファイルやフォルダーを誤って削除してしまったり、パソコンのトラブルなどによってファイルが使えなくなってしまった場合などに備えて、あらかじめファイルを内蔵のハードディスク以外の記録メディア(CD/DVD、SDメモリカード、USBフラッシュメモリなど)にコピーしておくことを言います。
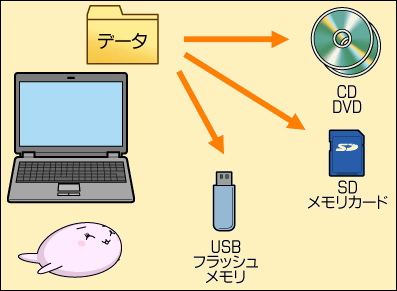 (図1)
(図1)
※本手順は、バックアップしたいメールフォルダーを一括でエクスポートすることができます。また自動的に各フォルダーごとにわかれて保存されます。
※本手順は、「Windows Live メール 2011」にアップデートまたは新規にインストールした環境であることを前提としています。
※以前のバージョンの「Windows Live」プログラムを使用している場合は、「Windows Live メール 2011」にアップデートすることをおすすめします。概要や操作方法については、以下のリンクを参照してください。
[011467:「Windows Live(TM) Essentials 2011」について<Windows(R)7>]
[011468:「Windows Live(TM) Essentials 2011」インストール方法<Windows(R)7>]
準備:記録メディアの用意
バックアップを行なうには、バックアップファイルを保存する記録メディアが必要です。
記録メディアには、さまざまな種類が存在しておりますが、お使いのパソコンによって使用できる記録メディアが異なります。事前に取扱説明書などで使用できる記録メディアを確認してください。また、記録メディアによって容量や用途が異なります。ご使用の環境やバックアップファイルの容量によって、使用する記録メディアを選び、あらかじめ用意してください。
以下に一般的な記録メディアについて説明します。
一般的な記録メディア | 記録メディアの種類 | 用途 | 容量 |
| CD | データの保存や音楽CDの作成に使用します。
CD-R:1度だけ書き込みができるCD
CD-RW:繰り返し書き換え可能なCD | 650MB、700MBなど |
| DVD | データの保存や映像DVDの作成に使用します。
DVD-R:一度だけ書き込みができるDVD
DVD-RW:繰り返し書き換え可能なDVD
DVD-RAM:繰り返し書き換え可能なDVD | 4.7GB、8.54GBなど |
| SDメモリカード | データの保存に使用し、繰り返し書き換え可能です。 | 8MB~2GBなど |
| USBフラッシュメモリ | データの保存に使用し、繰り返し書き換え可能です。 | 数MB~256GBなど |
操作手順
- [スタート]ボタン
 →[すべてのプログラム]→[Windows Live メール]をクリックします。
→[すべてのプログラム]→[Windows Live メール]をクリックします。 - 「Windows Live メール」が起動します。画面左上の[Windows Live メール]ボタンをクリックします。
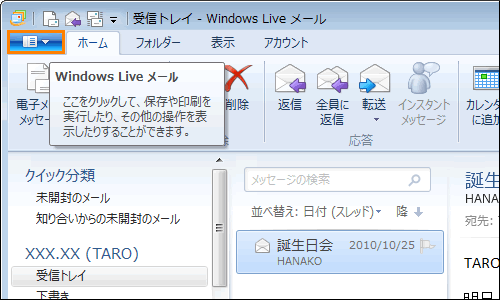 (図2)
(図2)
- メニューから[電子メールのエクスポート(E)]→[電子メールメッセージ(M)]をクリックします。
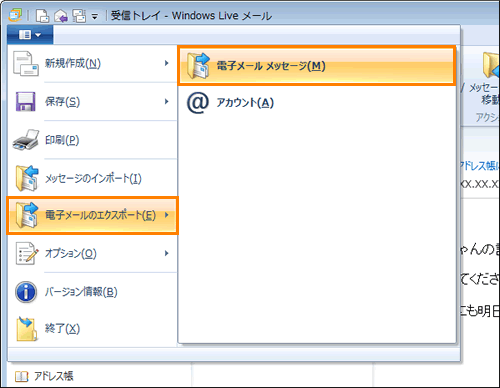 (図3)
(図3)
- 「Windows Live メール エクスポート」画面が表示されます。”電子メールをエクスポートする形式を選択してください(S)”項目から[Microsoft Windows Live メール]をクリックし、[次へ(N)>]ボタンをクリックします。
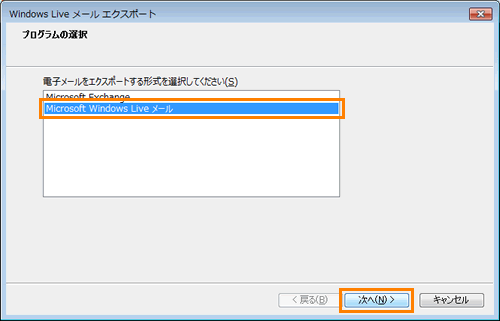 (図4)
(図4)
- ”メッセージの場所”メッセージ画面が表示されます。”エクスポートしたメッセージを保存するフォルダーを選択してください”欄の[参照(R)]ボタンをクリックします。
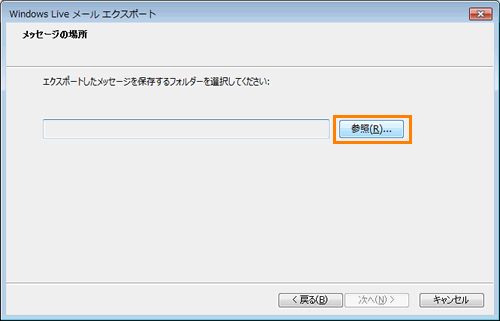 (図5)
(図5)
- 「フォルダーの参照」画面が表示されます。”電子メール メッセージをエクスポートする場所を選択してください。”項目からメールを保存する場所を指定します。
※ここでは、例としてあらかじめ[デスクトップ]に作成しておいた[バックアップ]フォルダーを指定します。
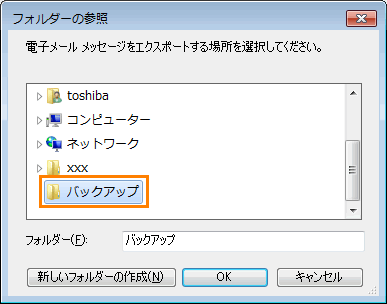 (図6)
(図6)
- 指定した保存場所に新しいフォルダーを作成します。[新しいフォルダーの作成(N)]ボタンをクリックします。
※メールを保存する場所は、空のディレクトリ(フォルダー)を指定する必要があります。
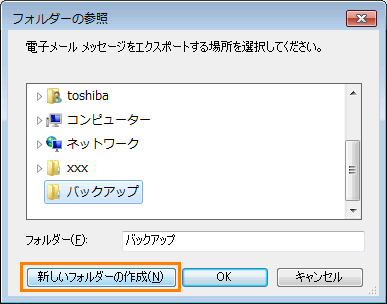 (図7)
(図7)
- 指定した保存場所内に新しいフォルダーが作成されます。任意の名前を入力して[ENTER]キーを押します。
※ここでは、例として[メール]という名前のフォルダーを作成します。
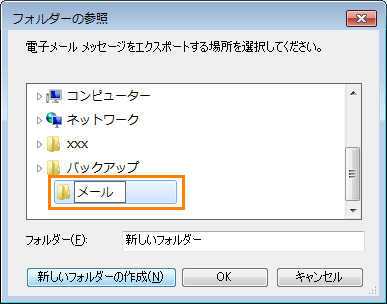 (図8)
(図8)
- 作成した新しいフォルダーをクリックし、[OK]ボタンをクリックします。
 (図9)
(図9)
- ”メッセージの場所”メッセージ画面に戻ります。”エクスポートしたメッセージを保存するフォルダーを選択してください”欄に指定したフォルダーのパスが表示されているのを確認し、[次へ(N)>]ボタンをクリックします。
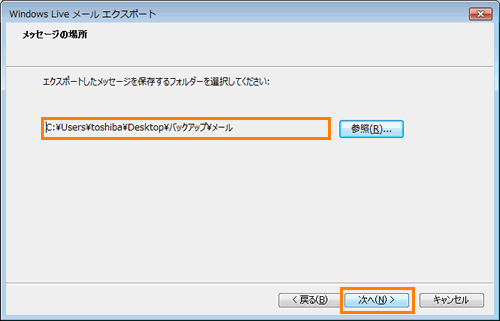 (図10)
(図10)
- ”フォルダーの選択”メッセージ画面が表示されます。”Windows Live メールにエクスポートするメッセージ フォルダーを選択してください。・・・”項目から[◎ すべてのフォルダー(A)]を選択し、[次へ(N)>]ボタンをクリックします。
※特定のフォルダーのみバックアップしたい場合は、[◎ 選択されたフォルダー(S)]を選択し、特定のフォルダーを選択してください。
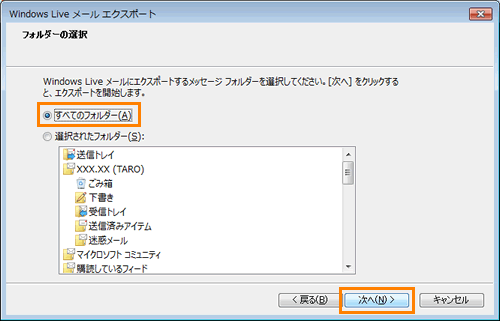 (図11)
(図11)
- しばらくすると、”エクスポートの完了”メッセージ画面が表示されます。[完了]ボタンをクリックします。
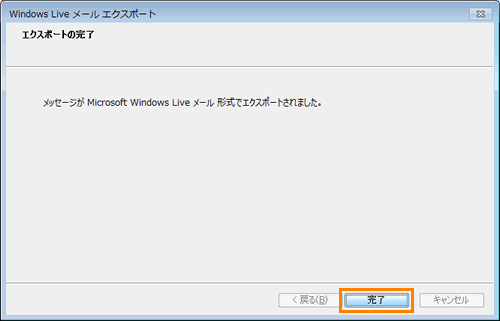 (図12)
(図12)
- 「Windows Live メール」画面に戻ります。
メールのバックアップ作業は以上です。
手順9で指定した保存場所を開き、メールがバックアップされていることを確認してください。
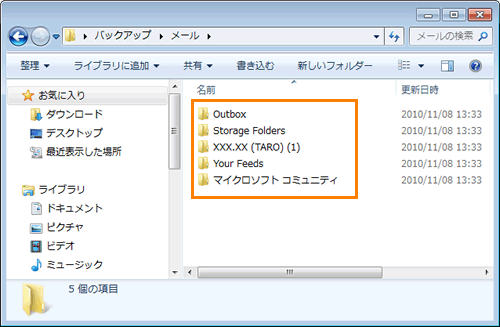 (図13)
(図13)
メールのバックアップファイルは、記録メディアにコピーしてください。
<補足>
メールのバックアップファイルを記録メディアにコピーするときに、「プロパティの損失」画面が表示されます。[□ 同じ処理を現在の項目すべてに適用(X個)(A)](Xには数字が入ります)をクリックしてチェックを付け、[はい(Y)]ボタンをクリックします。
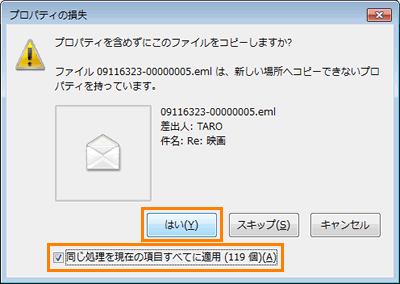 (図14)
(図14)
関連情報
以上
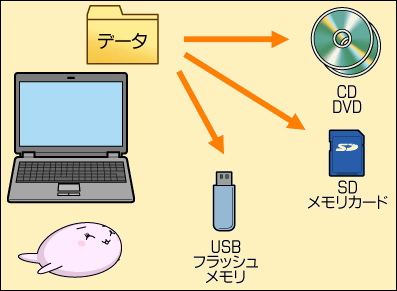 (図1)
(図1) →[すべてのプログラム]→[Windows Live メール]をクリックします。
→[すべてのプログラム]→[Windows Live メール]をクリックします。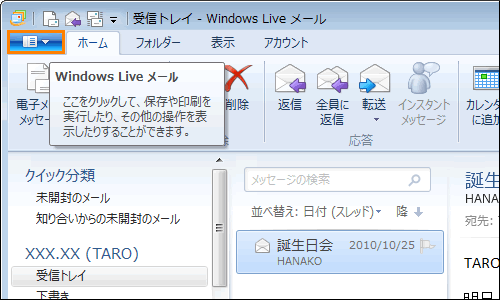 (図2)
(図2)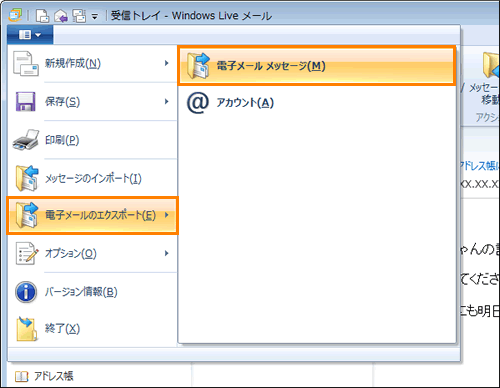 (図3)
(図3)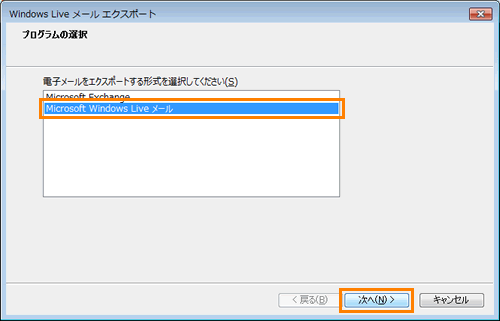 (図4)
(図4)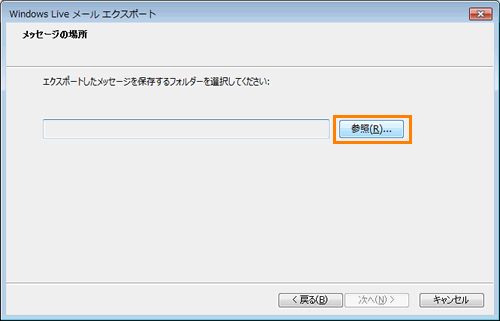 (図5)
(図5)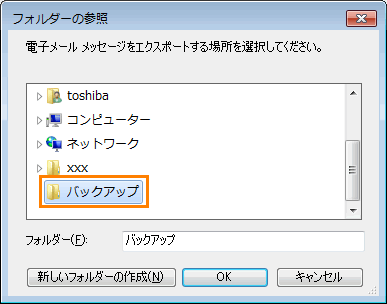 (図6)
(図6)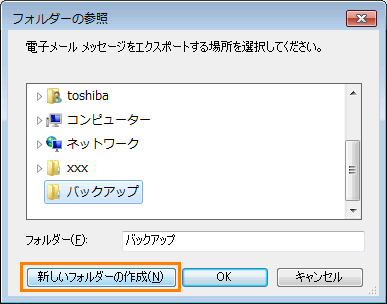 (図7)
(図7)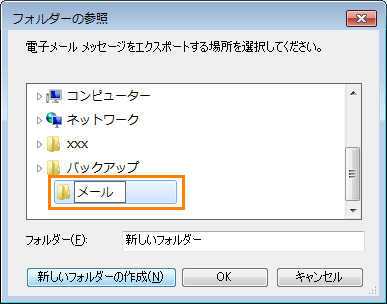 (図8)
(図8) (図9)
(図9)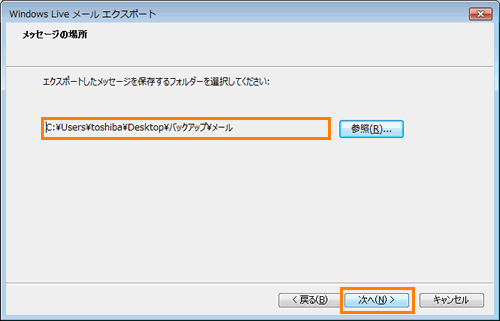 (図10)
(図10)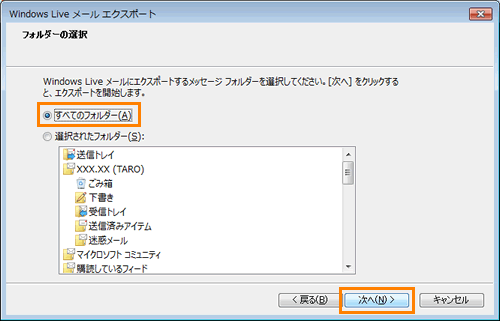 (図11)
(図11)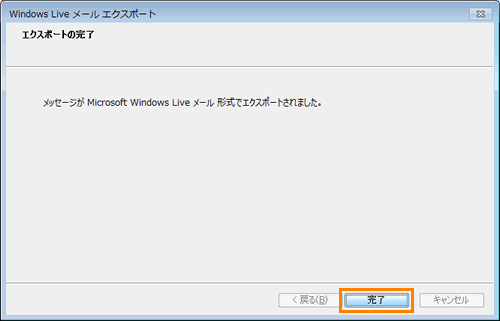 (図12)
(図12)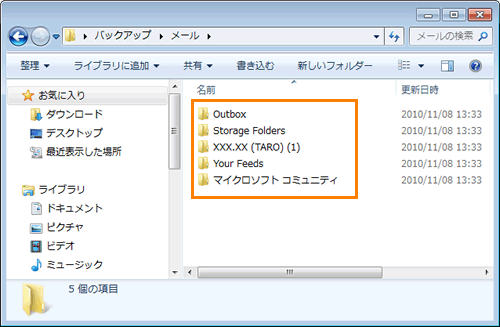 (図13)
(図13)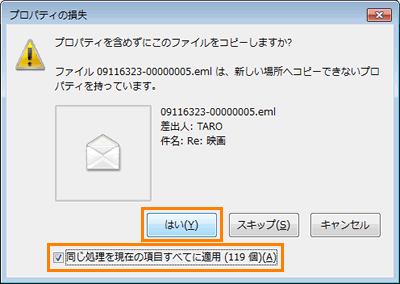 (図14)
(図14)