情報番号:012834 【更新日:2012.03.14】
「おたすけナビ(TM)Ver.6」について
対応機器・対象OSとカテゴリ
| 対応機種 |
|
| 対象OS |
Windows(R)7 |
| カテゴリ |
その他のプレインストールソフト、PCサポートソフト |
回答・対処方法
内容と対応
「おたすけナビ」は、パソコンの操作で困った時、必要なアプリケーションがわからない時などに、パソコンを使うことを「おたすけ」する各種機能が搭載された便利なソフトです。
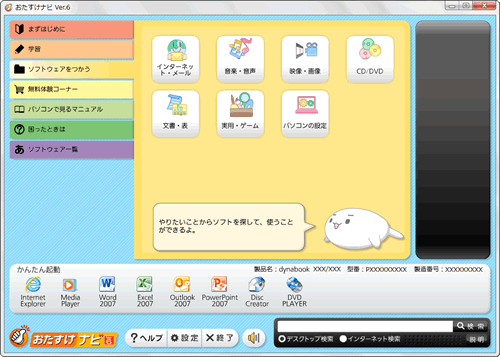 (図1)
(図1)
以下に「おたすけナビ」の詳細について説明します。
起動方法
- [スタート]ボタン
 →[すべてのプログラム]→[おたすけナビ]をクリックします。
→[すべてのプログラム]→[おたすけナビ]をクリックします。
※またはデスクトップ上の[おたすけナビ]アイコンをダブルクリックしてください。
 (図2)
(図2)
「おたすけナビ」のメイン画面について
※ご使用の機種によって、インストールされているアプリケーションが異なるため、若干表示される内容が異なる場合があります。以下は一例です。
機能別表示エリア
このパソコンにインストールされているアプリケーション、またはアプリケーションをわかりやすく整理したランチャー画面へのリンクなどを、カテゴリごとにタブに分けて表示しています。タブの上に表示されているボタンをクリックすると、アプリケーションが起動するか、ランチャー画面が表示されます。
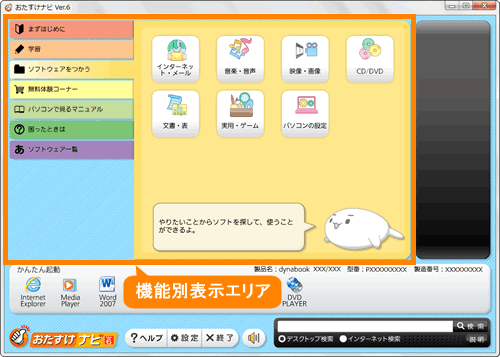 (図3)
(図3)
◆「まずはじめに」タブ
パソコンの使いかたを学習することができます。
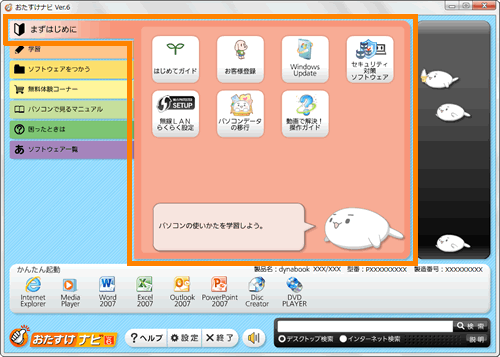 (図4)
(図4)
◆「学習」タブ
パソコンの基本操作を学ぶことができます。
※ご使用の機種によっては、「電子マニュアル・学習」タブがひとつになっています。その場合は、<「電子マニュアル・学習」タブ>を参照してください。
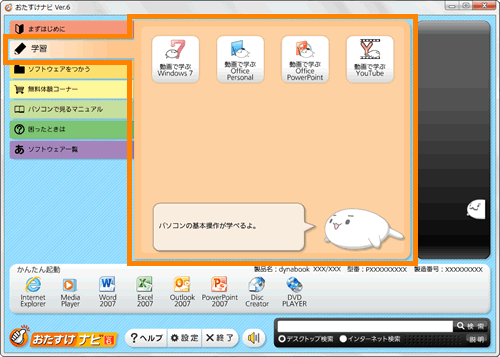 (図5)
(図5)
- [動画で学ぶWindows 7]
Windows 7の基本的な使いかたについて勉強することができます。
- [動画で学ぶOffice Personal]
Word、ExcelとOutlookの基本的な使いかたについて勉強することができます。
- [動画で学ぶOffice PowerPoint]
PowerPointの基本的な使いかたについて勉強することができます。
- [動画で学ぶYouTube]
YouTubeの基本的な使いかたについて勉強することができます。
◆「ソフトウェアをつかう」タブ
やりたいことからソフトを探して、使うことができます。
詳しくは、[012835:「おたすけナビ(TM)Ver.6」「やりたいこと」からソフトを探して使う方法]を参照してください。
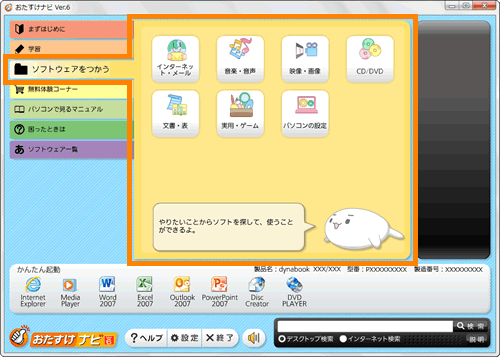 (図6)
(図6)
- [インターネット・メール]
インターネットやメールで使うソフトが見つかります。
- [音楽・音声]
音楽CDを聴いたり、作成したり、音楽や音声に関するソフトが見つかります。
- [映像・画像]
DVDを観たり、映像鑑賞で使うソフトが見つかります。
- [CD/DVD]
CDやDVDにデータを保存するソフトが見つかります。
- [文書・表]
文書や表を作るときに使うソフトが見つかります。
- [実用・ゲーム]
バックアップディスク作成など、実用的なソフトと楽しいゲームが見つかります。
- [パソコンの設定]
パソコンを使いやすく設定することができます。
◆「無料体験コーナー」タブ
期間限定で利用できる体験版ソフトが見つかります。
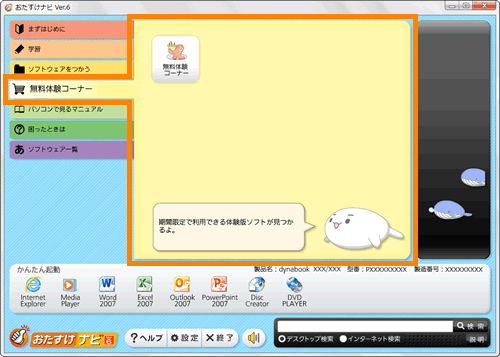 (図7)
(図7)
- [無料体験コーナー]
期間限定で利用できる体験版ソフトが見つかります。
◆「パソコンで見るマニュアル」タブ
このパソコンの基本的な使いかたや機能、活用法、困ったときの対処方法をパソコンの画面上で読むことができます。
※ご使用の機種によっては、「電子マニュアル・学習」タブがひとつになっています。その場合は、<「電子マニュアル・学習」タブ>を参照してください。
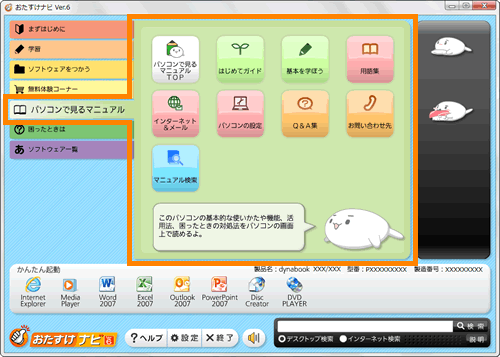 (図8)
(図8)
- [パソコンで見るマニュアル TOP]
パソコンの画面で見ることができる、いろんなマニュアルがあります。基本から応用まで、ここで学ぶことができます。
- [はじめてガイド]
はじめてパソコンを使うかた向けに、パソコンで何ができるかをやさしく紹介しています。
- [基本を学ぼう]
はじめてパソコンを使うかた向けに、タッチパッドやマウスの操作、ファイルやフォルダー管理、文字入力などを説明しています。
- [用語集]
パソコンを使ううえで知っておいたほうが良い、一般的な用語を説明しています。
詳しくは、[012836:「おたすけナビ(TM)Ver.6」[用語集]からパソコンに関するわからない用語を調べる方法]を参照してください。
※ご使用の機種によっては、[用語集]ボタンが含まれていません。リンク先の対応機種をご確認ください。
- [インターネット&メール]
インターネットやネットワークの接続方法、ウイルスを防ぐ方法、Webページを見たりメールを送受信する方法を説明しています。
- [パソコンの設定]
このパソコンを使いやすく設定を変更したり、周辺機器を接続したりする方法を紹介しています。
- [Q&A集]
使っていて動作がおかしいと感じたときの対処方法をQ&A形式で紹介しています。
- [映像&音楽]
録画した映像を編集してDVDに記録する方法や、好きな曲を集めてオリジナルCDを作る方法などを説明しています。
- [お問い合わせ先]
OSやアプリケーションのサポート窓口を紹介しています。
詳しくは、[012838:「おたすけナビ(TM)Ver.6」[お問い合わせ先]からOSや各アプリケーションのサポート窓口を調べる方法]を参照してください。
※ご使用の機種によっては、[お問い合わせ先]ボタンが含まれていません。リンク先の対応機種をご確認ください。
- [マニュアル検索]
知りたいことが「パソコンで見るマニュアル」のどこに書いてあるか、用語(キーワード)から探すことができます。
詳しくは、[012837:「おたすけナビ(TM)Ver.6」[マニュアル検索]から知りたい情報がマニュアルのどこに書いてあるかすばやく探し出す方法]を参照してください。
※ご使用の機種によっては、[マニュアル検索]ボタンが含まれていません。リンク先の対応機種をご確認ください。
◆「困ったときは」タブ
パソコンを使っていてトラブルが発生したときの対処方法やサポートについて紹介しています。
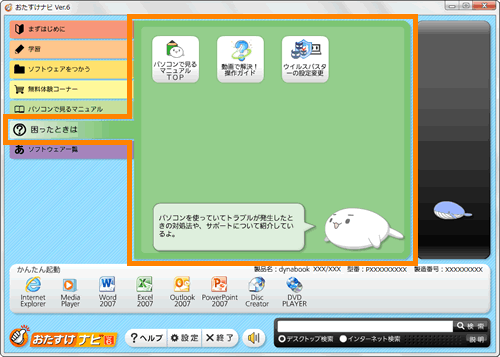 (図9)
(図9)
- [パソコンで見るマニュアル TOP]
ちょっと便利な操作や、使っていて動作がおかしいと感じたときの対処方法がQ&A形式で紹介しています。
- [動画で解決!操作ガイド]
「dynabook あんしんサポート」によせられる質問やトラブルの解決方法が動画で学べます。
- [ウイルスバスターの設定変更]
セキュリティソフトの設定を変更することができます。
ボタンをクリックすると「ウイルスバスター」が起動します。
ウイルスバスターの使用/設定方法については、以下のリンクを参考にしてください。
※ご使用の機種によってバージョンが異なります。リンク先の対応機種をご確認ください。
[011976:「ウイルスバスター(TM)2011 クラウド」について]
[010494:「ウイルスバスター(TM)2010」について]
◆「ソフトウェア一覧」タブ
ソフトウェアを「五十音順」に一覧表示します。
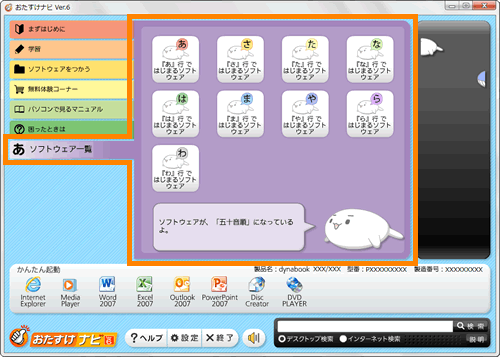 (図10)
(図10)
◆「電子マニュアル・学習」タブ
一部の機種では、「学習」タブと「パソコンで見るマニュアル」タブのかわりに「電子マニュアル・学習」タブになっています。
パソコンのマニュアルを見たり、ソフトウェアの学習ができます。
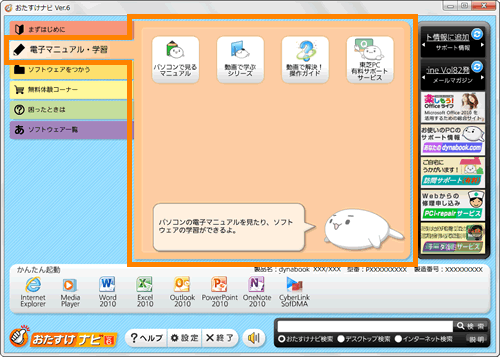 (図11)
(図11)
- [パソコンで見るマニュアル]
パソコンの画面で見ることができる、いろんなマニュアルがあります。基本から応用まで、ここで学ぶことができます。
- [動画で学ぶシリーズ]
Windows 7やOffice Personalの基本的な使い方について勉強することができます。
- [動画で解決!操作ガイド]
「dynabook あんしんサポート」によせられる質問やトラブルの解決方法が動画で学べます。
- [東芝PC有料サポートサービス]
遠隔支援サービスを使って、自宅で使い方のレッスンを受けることができます。
かんたん起動
アイコンをクリックすると、このパソコンにインストールされている便利なアプリケーションをすばやく起動することができます。
※起動先のアプリケーションがアンインストールされたり、削除されていた場合、ボタンは表示されなくなります。
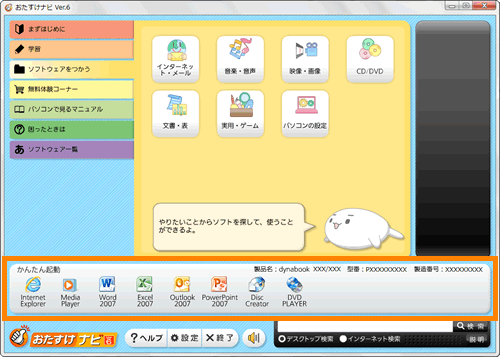 (図12)
(図12)
製品名・型番・製造番号
お使いのパソコンの、製品名・型番・製造番号を表示します。
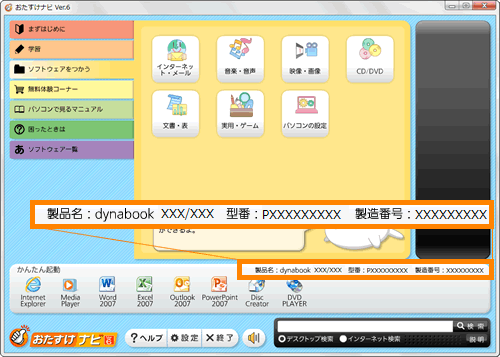 (図13)
(図13)
検索
デスクトップまたはインターネット検索を行なうことができます。
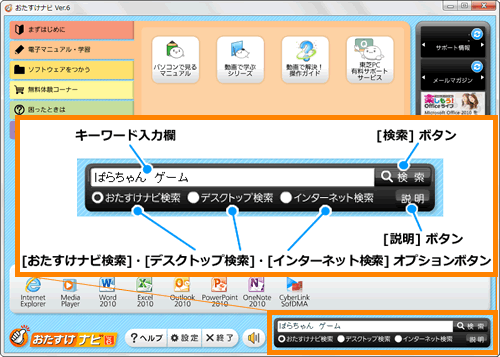 (図14)
(図14)
- キーワード入力欄
調べたいキーワードを入力します。
- [検索]ボタン
キーワード入力欄に入力されたキーワードで検索(おたすけナビ、デスクトップ、インターネット)が行なわれます。
- [◎ おたすけナビ検索]オプションボタン
このボタンが選択されていた場合、[検索]ボタンが押された際に「おたすけナビ」内の情報を検索します。
※ご使用の機種によっては[◎ おたすけナビ検索]オプションボタンは表示されません。
- [◎ デスクトップ検索]オプションボタン
このボタンが選択されていた場合、[検索]ボタンが押された際にパソコン内の情報を検索します。
- [◎ インターネット検索]オプションボタン
このボタンが選択されていた場合、[検索]ボタンが押された際にインターネットの情報を検索します。
※インターネット検索は、「Internet Explorer」の「既定の検索プロバイダー」を参照しています。この設定は、「Internet Explorer」で変更することができます。
- [説明]ボタン
検索の使いかたが表示されます。
※キーワードの検索方法
- キーワード入力欄にキーワードを入力します。
- 検索対象を[◎ おたすけナビ]、[◎ デスクトップ検索]、[◎ インターネット検索]のオプションボタンより選びます。
※ご使用の機種によっては[◎ おたすけナビ検索]オプションボタンは表示されません。その場合は、[◎ デスクトップ検索]、[◎ インターネット検索]のオプションボタンから選んでください。 - [検索]ボタンをクリックします。
RSSリーダー
東芝から最新の情報をお伝えします。RSSリーダーには記事のタイトルが流れ、タイトルをクリックすると、別ウィンドウにその要約が表示されます。
※RSSリーダーで、最新の情報を見るには、インターネットに接続されている必要があります。
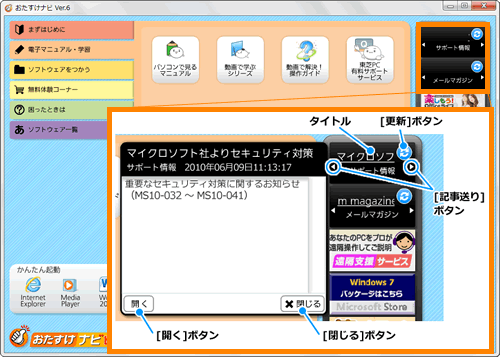 (図15)
(図15)
- [開く]ボタン
記事の詳細がブラウザーで表示されます。
- [閉じる]ボタン
記事の要約を表示しているウィンドウが閉じます。
- [更新]ボタン
情報が最新のものに更新されます。
- [記事送り]ボタン
他の記事を表示します。
サポート
パソコンの操作で困ったとき、トラブルが起きた際などに便利なサポート情報へのリンクやアプリケーションを起動することができます。
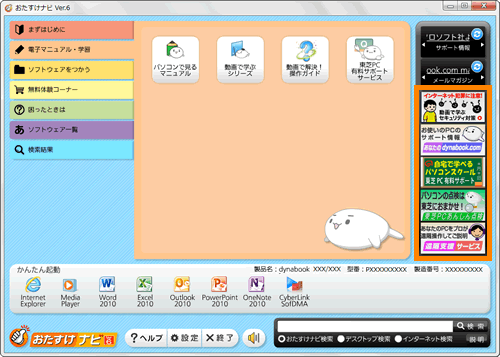 (図16)
(図16)
終了方法
- 画面下部の[×終了]ボタンをクリックします。
※または右上の[×]ボタンをクリックします。
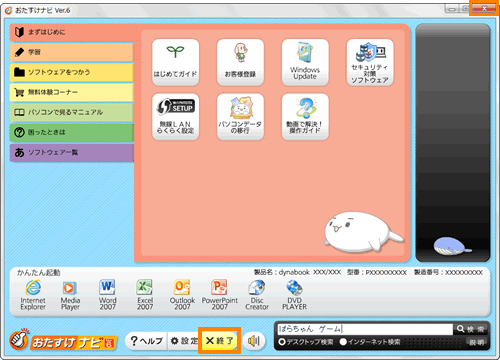 (図17)
(図17)
- ”終了してもよろしいですか?”メッセージ画面が表示されます。[はい(Y)]ボタンをクリックします。
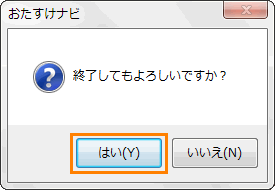 (図18)
(図18)
「おたすけナビ」が終了します。
以上
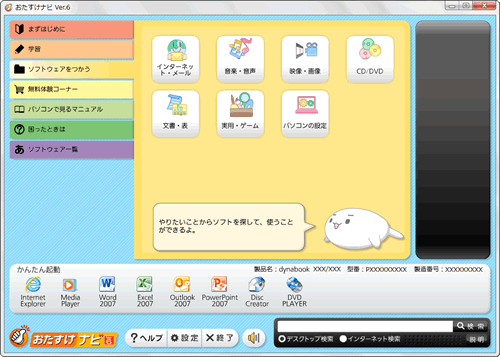 (図1)
(図1) →[すべてのプログラム]→[おたすけナビ]をクリックします。
→[すべてのプログラム]→[おたすけナビ]をクリックします。 (図2)
(図2)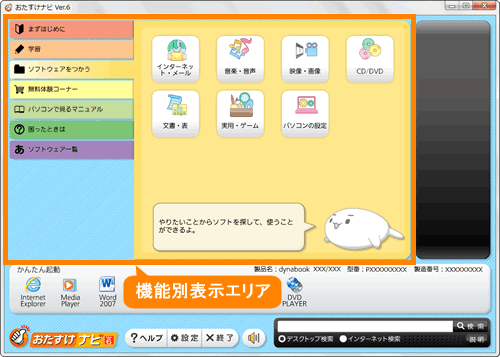 (図3)
(図3)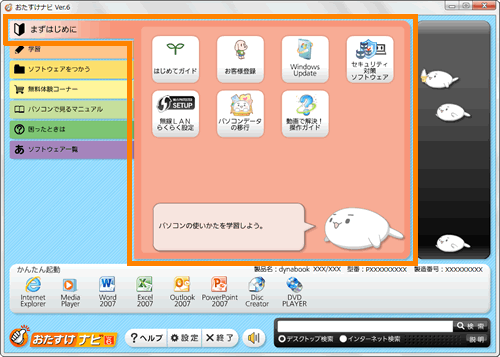 (図4)
(図4)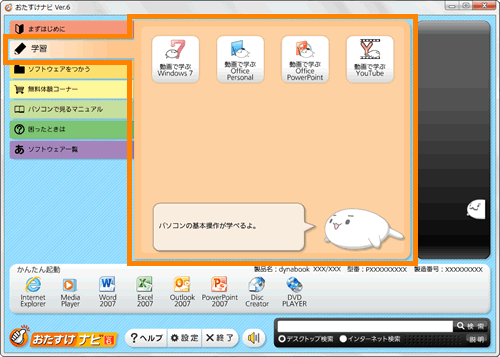 (図5)
(図5)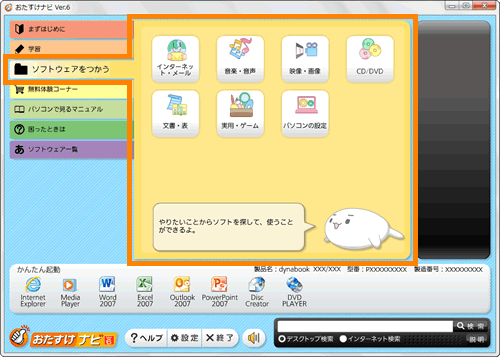 (図6)
(図6)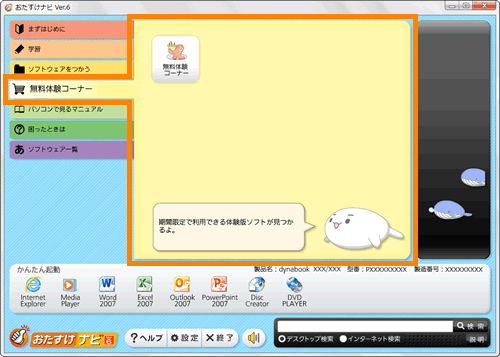 (図7)
(図7)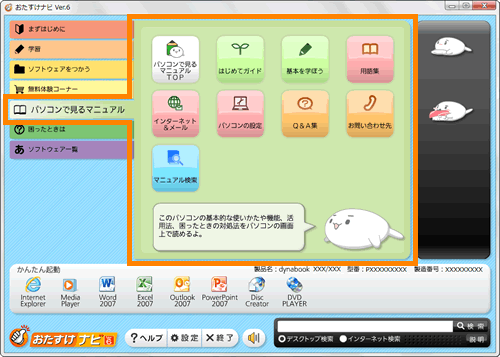 (図8)
(図8)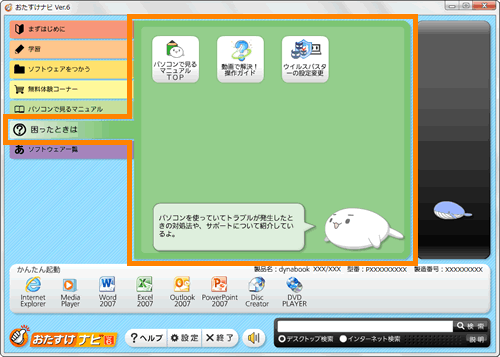 (図9)
(図9)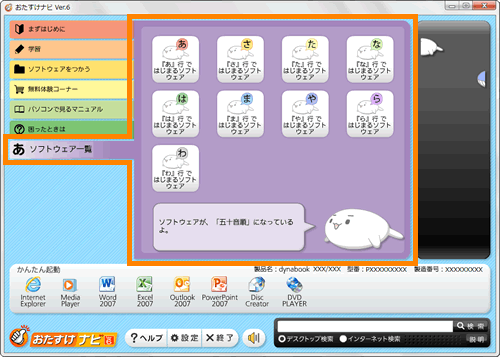 (図10)
(図10)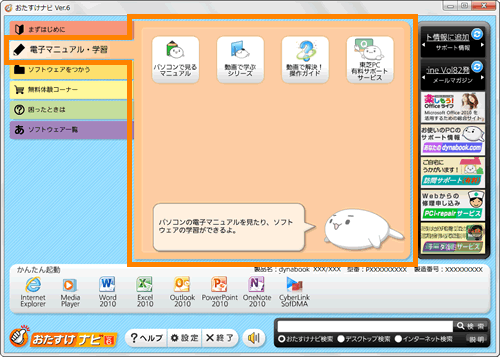 (図11)
(図11)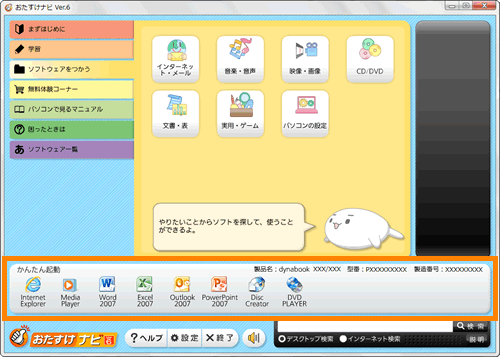 (図12)
(図12)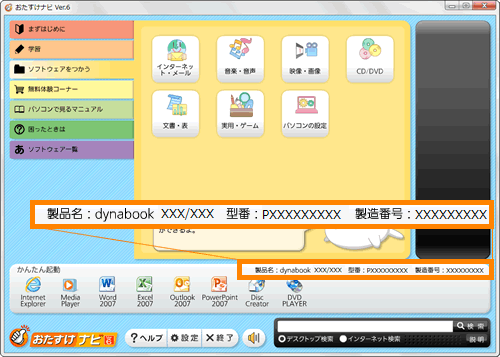 (図13)
(図13)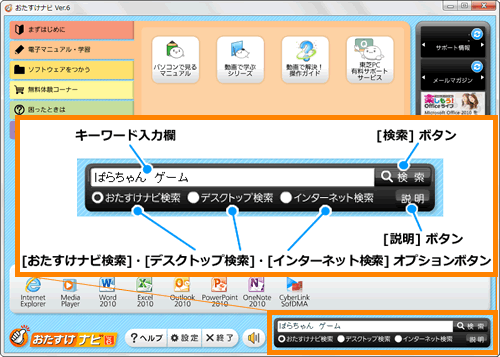 (図14)
(図14)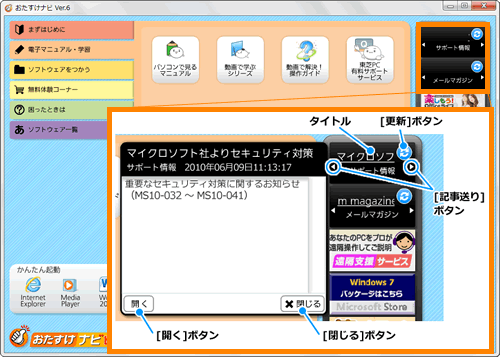 (図15)
(図15)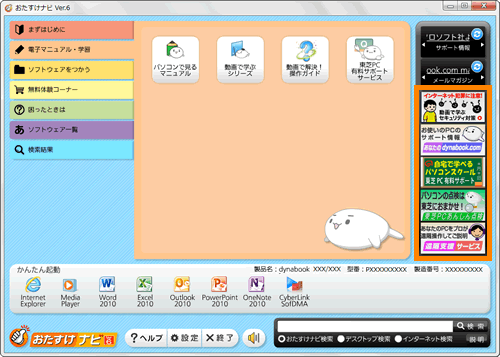 (図16)
(図16)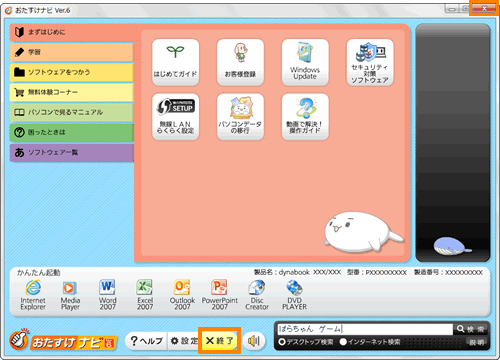 (図17)
(図17)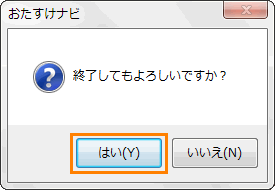 (図18)
(図18)