情報番号:013166 【更新日:2012.09.04】
「LaLaVoice 翻訳」翻訳する文章を一通り入力した後に一括で翻訳する方法(手動翻訳モード)<Windows(R)7>
対応機器・対象OSとカテゴリ
| 対応機種 |
|
| 対象OS |
Windows(R)7 |
| カテゴリ |
その他のプレインストールソフト、サウンド(音) |
回答・対処方法
はじめに
「LaLaVoice 翻訳」は、声やキーボードで入力されたテキストを英語に翻訳し、その内容を読み上げることができます。米国旅行で使用する簡単な日常会話でご利用できます。
ここでは、手動翻訳モードを使用して、翻訳する文章を一通り入力した後に一括で翻訳する方法について説明します。
※声で入力する際には、ヘッドセットマイクロフォンをご用意いただき、パソコンのマイク入力端子に接続してください。声で入力機能の使用前には必ずマイクのボリューム調整を行なってください。マイクレベルを調整する方法については、[013146:「LaLaVoice」マイクレベルを調整する方法<Windows(R)7>]を参照してください。
※「LaLaVoice 翻訳」の使いかたや設定の仕方については、[013164:「LaLaVoice 翻訳」について<Windows(R)7>]を参照してください。
※本情報は、「LaLaVoice 翻訳」が[手動翻訳モード]に設定されていることを前提としています。初期設定のままご使用されている場合は、[013174:「LaLaVoice 翻訳」[自動翻訳モード]と[手動翻訳モード]を切り替える方法<Windows(R)7>]を参照して、翻訳モードを[手動翻訳モード]に変更してください。
操作手順
※ここでは、例として翻訳の元になる文章を声で入力します。
- [スタート]ボタン
 →[すべてのプログラム]→[LaLaVoice]→[LaLaVoice 翻訳]をクリックします。
→[すべてのプログラム]→[LaLaVoice]→[LaLaVoice 翻訳]をクリックします。 - 「LaLaVoice 翻訳」が起動します。[スタート]ボタンをクリックすると、声での入力を開始します。
※[原文フィールド]、[訳文フィールド]内のテキストはクリアされます。
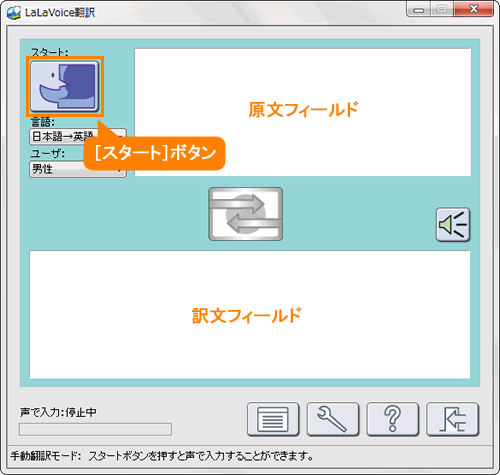 (図1)
(図1)
- 画面下部に”声で入力:受付中です...”と表示されます。マイクに向かって翻訳の元になる文章を発声します。
 (図2)
(図2)
- 発声した文章が原文フィールドに入力されます。
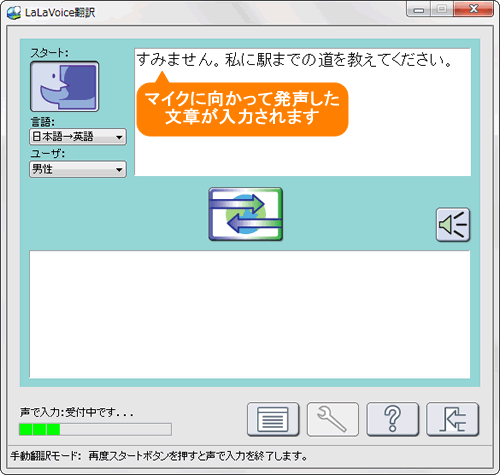 (図3)
(図3)
- 文章の入力が終わりましたら、[翻訳]ボタン
 をクリックします。
をクリックします。
※または「ここで翻訳」と発声します。
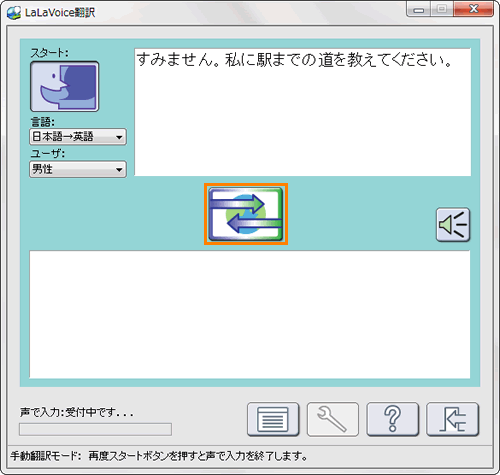 (図4)
(図4)
- 訳文フィールドに翻訳結果が表示され、読み上げられます。
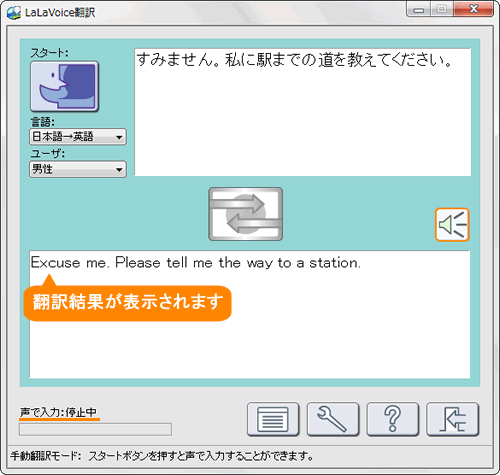 (図5)
(図5)
※手動翻訳モードでは、ここで文章の入力が終了します。
次に文章を入力したい場合は、再度[スタート]ボタン をクリックしてください。(手順2に戻ります。)
をクリックしてください。(手順2に戻ります。)
手動翻訳させる操作は以上です。
補足:入力文章のアドバイス
- 文末はできるだけ丁寧に
「~です。」「~ます。」「~してください。」「~ですか?」などを使ってください。
- 文章はなるべく簡潔に
- できるだけ主語を入れた文章に
「誰が(は)」「何が(は)」
<例>
「日本へ行ったことがありますか?」→「あなたは日本へ行ったことがありますか?」
「どこでチケットを買えますか?」→「私はどこでチケットを買えますか?」
「史跡に興味があります。」→「私は史跡に興味があります。」
関連情報
以上
 →[すべてのプログラム]→[LaLaVoice]→[LaLaVoice 翻訳]をクリックします。
→[すべてのプログラム]→[LaLaVoice]→[LaLaVoice 翻訳]をクリックします。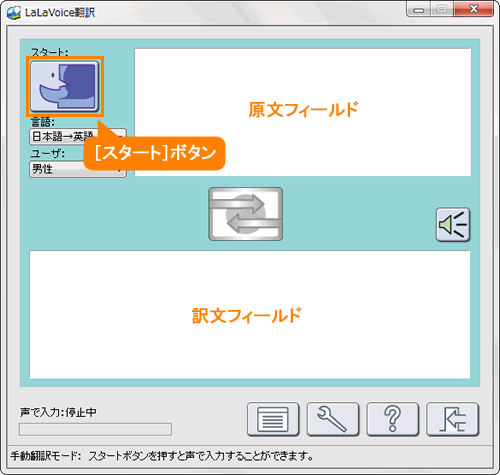 (図1)
(図1) (図2)
(図2)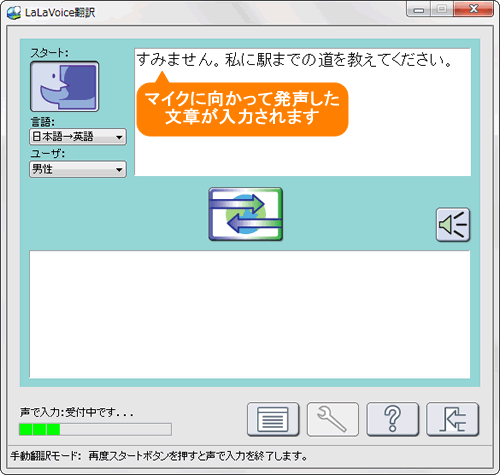 (図3)
(図3) をクリックします。
をクリックします。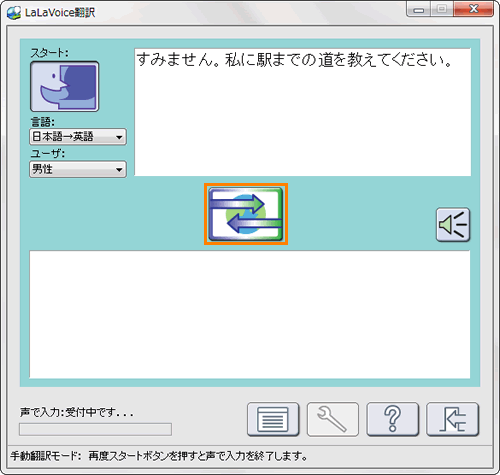 (図4)
(図4)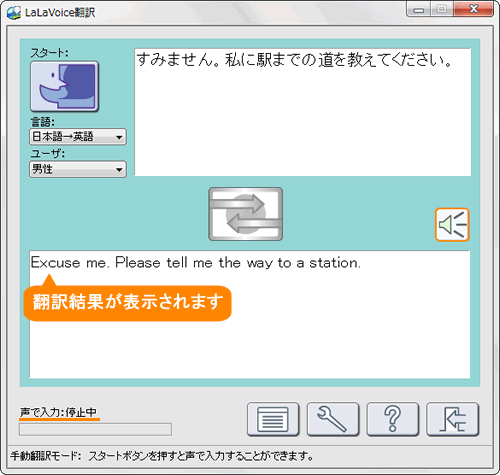 (図5)
(図5) をクリックしてください。(手順2に戻ります。)
をクリックしてください。(手順2に戻ります。)