情報番号:015806 【更新日:2014.09.02】
スナップ機能で並べたアプリの画面サイズを変更する方法<Windows 8.1>
対応機器・対象OSとカテゴリ
| 対応機種 |
|
| 対象OS |
Windows 8.1 |
| カテゴリ |
Windowsの操作/設定、Windowsソフトウェア、Windowsの便利な使いかた、ストアアプリ |
回答・対処方法
はじめに
Windows 8.1で、スナップ機能を使用してアプリを並べて表示することができます。
ここでは、スナップ機能で並べたアプリの画面の大きさを変更する方法を説明します。
※本手順ではアプリが並べて表示されていることを前提としています。並べて表示する方法については、以下のリンクを参照してください。
[015805:スナップ機能を使用して起動中のアプリを並べて表示する方法<Windows 8.1>]
[015810:スナップ機能を使用してアプリを並べて表示する方法<Windows 8.1>]
【注意】
タッチ操作について| ※本操作は、マウスまたはタッチパッドを使っての操作手順となります。タッチパネル搭載モデルでタッチ操作を行ないたい場合は、[013755:タッチパネルの使いかた]を参考にし、クリックを”タップ”、ダブルクリックを”ダブルタップ”、右クリックを”長押し(ロングタップ)”に読み替えて操作してください。 |
操作手順
- 2つの画面の境界線にマウスポインターを合わせると、ポインターの形が変わります。その状態でマウスの左ボタンをクリックしたまま、左右に動かします。
※下図では左画面を大きくするために、マウスの左ボタンをクリックしたまま、右に動かします。
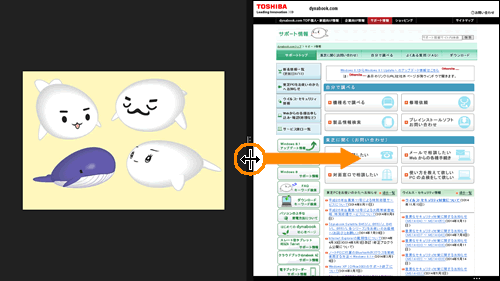 (図1)
(図1)
- マウスのボタンを離すと、画面サイズが変更されます。
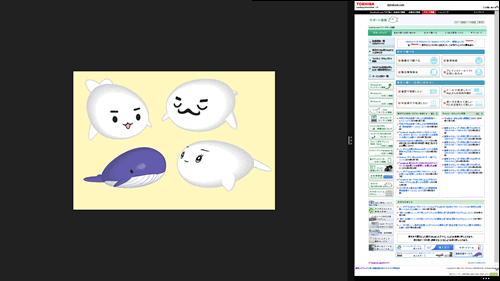 (図2)
(図2)
画面サイズを変更する操作は以上です。
関連情報
以上
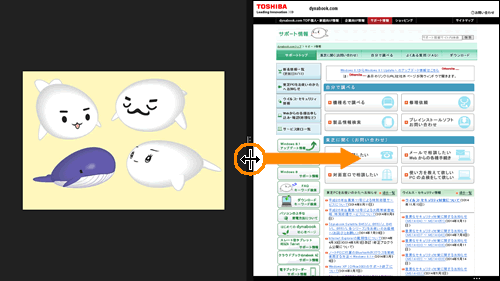 (図1)
(図1)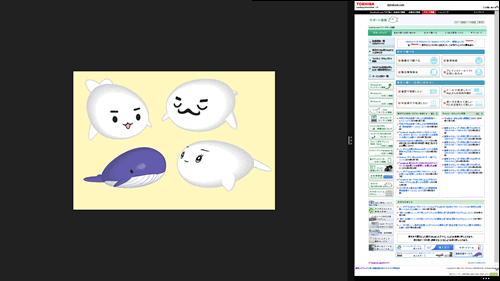 (図2)
(図2)