情報番号:015810 【更新日:2014.09.02】
スナップ機能を使用してアプリを並べて表示する方法<Windows 8.1>
| 対応機種 | |
|---|---|
| 対象OS | Windows 8.1 |
| カテゴリ | Windowsの操作/設定、Windowsソフトウェア、Windowsの便利な使いかた、ストアアプリ |
回答・対処方法
はじめに
Windows 8.1で、スナップ機能を使用してアプリを並べて表示する方法を説明します。
【注意】
- スタート画面はスナップできません。
- デスクトップは1つのアプリとして扱われます。
- スナップ機能を使用するには、画面の解像度が1024×768以上である必要があります。画面の解像度については、以下のリンクを参照してください。
[015600:デスクトップから画面の解像度を調整する方法<Windows 8.1>]
[015601:「PC設定」から画面の解像度を調整する方法<Windows 8.1>]
| ※本操作は、マウスまたはタッチパッドを使っての操作手順となります。タッチパネル搭載モデルでタッチ操作を行ないたい場合は、[013755:タッチパネルの使いかた]を参考にし、クリックを”タップ”、ダブルクリックを”ダブルタップ”、右クリックを”長押し(ロングタップ)”に読み替えて操作してください。 |
操作手順
- スタート画面またはアプリビュー画面でアプリを起動します。
- 画面の上部からマウスの左ボタンをクリックしたままドラッグします。
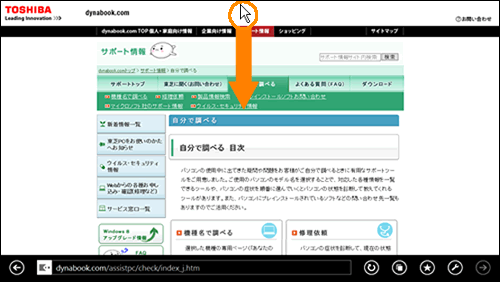 (図1)
(図1)
- 画面を表示したい側(左または右)にスライドします。
※例として左側にスライドします。
 (図2)
(図2)
- 境界線が表示されます。画面の左側にドラッグします。
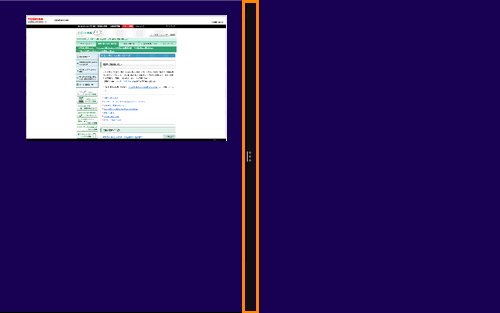 (図3)
(図3)
- 画面左側に表示されます。
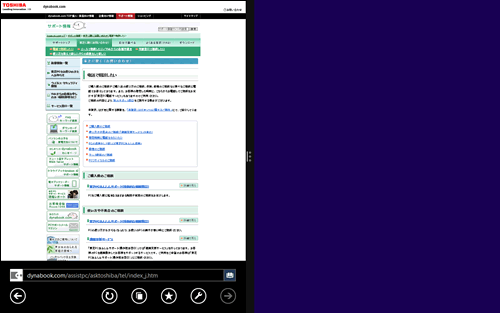 (図4)
(図4)
- アプリが表示されていない右側をクリックします。
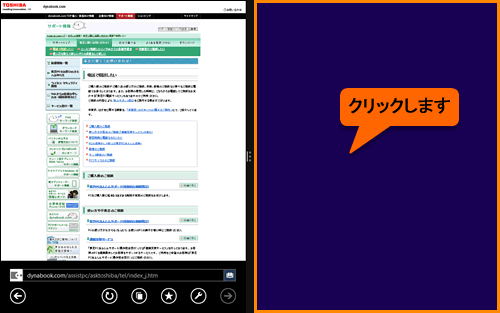 (図5)
(図5)
- スタート画面が表示されます。表示したいアプリを起動します。
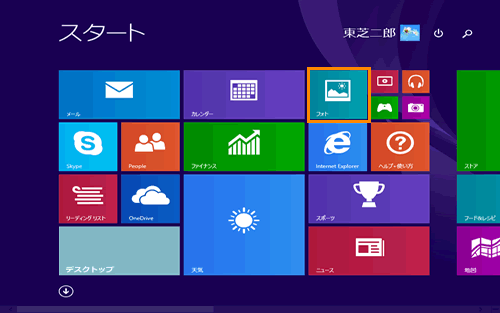 (図6)
(図6)
- 画面の右側に起動したアプリが表示されます。
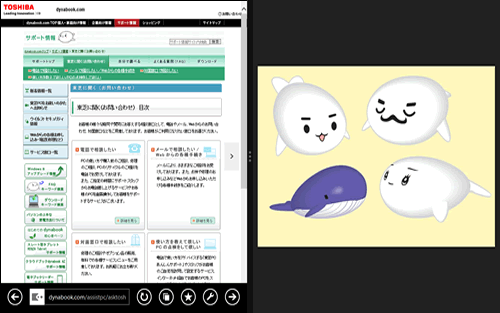 (図7)
(図7)
アプリを並べて表示する操作は以上です。
関連情報
- スナップ機能を使用して起動中のアプリを並べて表示する方法は、以下のリンクを参照してください。
[015805:スナップ機能を使用して起動中のアプリを並べて表示する方法<Windows 8.1>]
- スナップ機能で並べたアプリの画面サイズを変更する方法は、以下のリンクを参照してください。
[015806:スナップ機能で並べたアプリの画面サイズを変更する方法<Windows 8.1>]
- スナップ機能で並べたアプリを1つの大きい画面に戻す方法は、以下のリンクを参照してください。
[015807:スナップ機能で並べたアプリを1つの画面に戻す方法<Windows 8.1>]
- スナップ機能で並べたアプリの画面を新しく開いたアプリに置き換える方法は、以下のリンクを参照してください。
[015808:スナップ機能で並べたアプリを別のアプリに置き換える方法<Windows 8.1>]
- スナップ機能で使用して3つ以上のアプリを表示する方法は、以下のリンクを参照してください。
[015809:スナップ機能で使用して3つ以上のアプリを表示する方法<Windows 8.1>]
- スナップ機能を使用してアプリを並び替える方法は、以下のリンクを参照してください。
[015811:スナップ機能を使用してアプリを並び替える方法<Windows 8.1>]
以上
