情報番号:016008 【更新日:2014.12.09】
「ペイント」で画像を拡大/縮小/回転させる方法<Windows 8.1>
| 対応機種 | |
|---|---|
| 対象OS | Windows 8.1 |
| カテゴリ | Windowsソフトウェア |
回答・対処方法
はじめに
ここでは、「ペイント」で画像を拡大/縮小/回転させる方法を紹介します。
| ※本操作は、マウスまたはタッチパッドを使っての操作手順となります。タッチパネル搭載モデルでタッチ操作を行ないたい場合は、[013755:タッチパネルの使いかた]を参考にし、クリックを”タップ”、ダブルクリックを”ダブルタップ”、右クリックを”長押し(ロングタップ)”に読み替えて操作してください。 |
画像を拡大/縮小する方法
- 「ペイント」で元となる画像を開いておきます。
- 「ホーム」タブの”イメージ”項目内の[サイズ変更]をクリックします。
 (図1)
(図1)
- 「サイズ変更と傾斜」画面が表示されます。
”サイズ変更”項目の”水平方向(H)”、”垂直方向(V)”欄に数値を入力し、[OK]ボタンをクリックします。
※”単位(B)”で[◎ パーセント]が選択されている場合は現在のサイズを100としたときの割合、[◎ ピクセル]が選択されている場合はサイズをピクセル単位で数値を入力します。
※傾きをつけたい場合は”水平方向(O)”、”垂直方向(E)”欄に数値を入力してください。
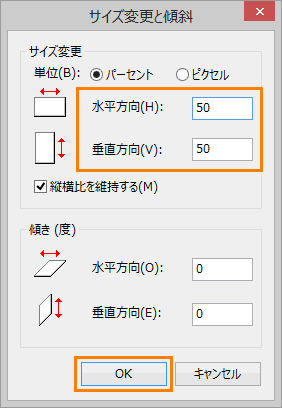 (図2)
(図2)
- 拡大/縮小されたことを確認してください。
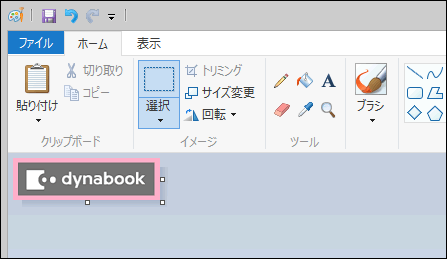 (図3)
(図3)
画像を回転させる方法
- 「ペイント」で元となる画像を開いておきます。
- 「ホーム」タブの”イメージ”項目内の[回転]をクリックします。
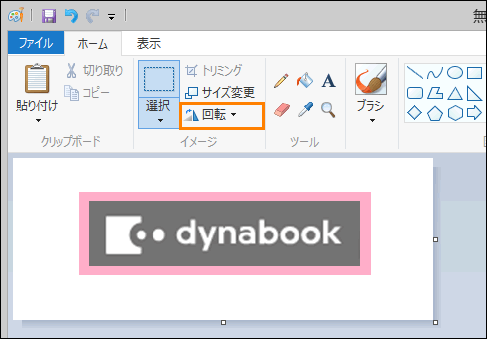 (図4)
(図4)
- 表示されたメニューより[右へ90度回転(R)]、[左へ90度回転(L)]、[180度回転(T)]、[上下反転(V)]、[左右反転(H)]のいずれかをクリックします。
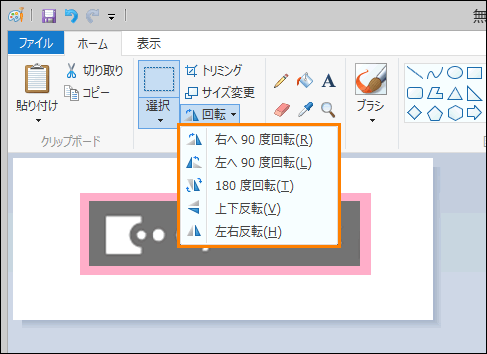 (図5)
(図5)
それぞれの効果は次の通りです。
・元の画像
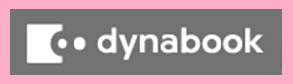 (図6)
(図6)
・右へ90度回転
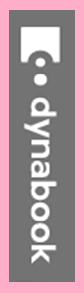 (図7)
(図7)
・左へ90度回転
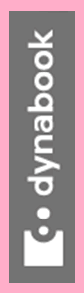 (図8)
(図8)
・180度回転
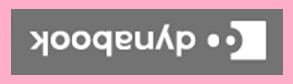 (図9)
(図9)
・上下反転
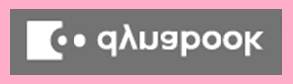 (図10)
(図10)
・左右反転
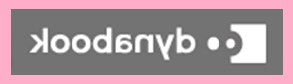 (図11)
(図11)
関連情報
- 「ペイント」で線を引く場合は、以下のリンクをご参照ください。
[015937:「ペイント」で線を引く方法<Windows 8.1>]
- 「ペイント」で図形を描きたい場合は、以下のリンクをご参照ください。
[015936:「ペイント」でさまざまな図形を描く方法<Windows 8.1>]
- 「ペイント」で画像をコピーや貼り付けをしたい場合は、以下のリンクをご参照ください。
[015935:「ペイント」で画像をコピー/切り取り/貼り付けする方法<Windows 8.1>]
- 「ペイント」を使って画像に色を付けたり、色を編集したい場合は、以下のリンクをご参照ください。
[015934:「ペイント」で画像全体や閉じた図形を色で塗りつぶす方法<Windows 8.1>]
[015933:「ペイント」で描く色を画像から選択する方法<Windows 8.1>]
[015938:「ペイント」でカラーボックスの色を編集する方法<Windows 8.1>]
[016007:「ペイント」で背景色を変更する方法<Windows 8.1>]
- 「ペイント」に[テキスト]ツールで文字を入力したい場合は、以下のリンクをご参照ください。
[016009:「ペイント」でテキストを入力する方法<Windows 8.1>]
以上
