情報番号:016448 【更新日:2015.04.07】
「バックアップナビクラウド Ver1.3」バックアップしたファイルを探す方法<Windows 8.1>
| 対応機種 | |
|---|---|
| 対象OS | Windows 8.1 |
| カテゴリ | その他のプレインストール、PCサポートソフト、バックアップ、データのバックアップ |
回答・対処方法
はじめに
「バックアップナビクラウド Ver1.3」とは、クラウドストレージ(OneDrive、SugarSync)を利用したバックアップを簡単に設定、利用するためのアプリです。パソコンに保存されている写真データや音楽データ、Officeのデータ等を随時検索して、自動的にクラウドストレージ(OneDrive、SugarSync)上にバックアップします。
「バックアップナビ クラウド Ver1.3」の初期設定で「おすすめ設定」にした場合、標準では毎週水曜日、0:00に自動的にバックアップされます。
ここでは、「バックアップナビクラウド」でクラウドストレージ上に、バックアップしたファイルを探す方法について紹介します。
「バックアップナビクラウド Ver1.3」については、[016456:「バックアップナビクラウド Ver1.3」とは?<Windows 8.1>]を参照してください。
※「バックアップナビ クラウド Ver1.3」を使用するには、初期設定が必要です。設定方法は以下のリンクをを参照してください。
[016444:「バックアップナビ クラウド Ver1.3」「OneDrive(R)」を使って初期設定する方法<Windows 8.1>]
[016445:「バックアップナビ クラウド Ver1.3」「SugerSync」を使って初期設定する方法<Windows 8.1>]
※本情報については、「バックアップナビクラウド Ver1.3」のヘルプにも掲載されております。「管理メニュー」項目の[バックアップしたファイルを探す]ボタンの説明も合わせてご参照ください。
https://dynabook.com/tps/zz/backupnavi/help/index_v130.html#main
| ※本操作は、マウスまたはタッチパッドを使っての操作手順となります。タッチパネル搭載モデルでタッチ操作を行ないたい場合は、[013755:タッチパネルの使いかた]を参考にし、クリックを”タップ”、ダブルクリックを”ダブルタップ”、右クリックを”長押し(ロングタップ)”に読み替えて操作してください。 |
操作手順
「OneDrive」をご利用の場合
- スタート画面で[バックアップナビ クラウド]タイルをクリックします。
※[バックアップナビ クラウド]タイルがない場合は、[014720:スタート画面から検索して目的のアプリやファイルを起動する方法<Windows 8.1>]を参照して「バックアップナビ」とキーワードを入力して「バックアップナビ クラウド」を起動してください。
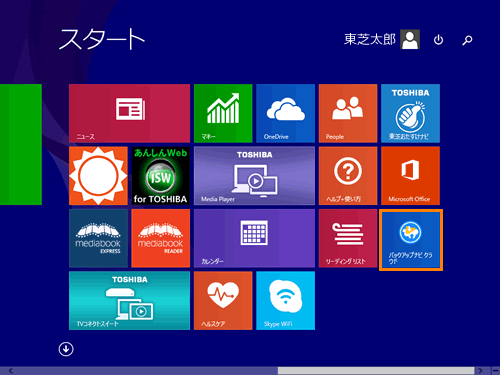 (図1)
(図1)
- 「バックアップナビ クラウド」”管理メニュー”画面が表示されます。[バックアップしたファイルを探す]ボタンをクリックします。
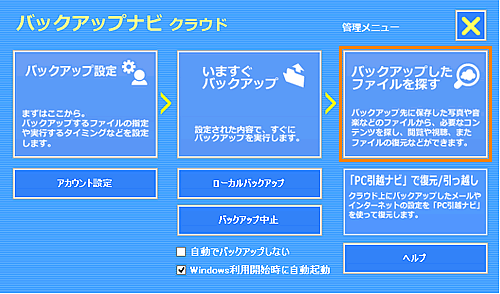 (図2)
(図2)
- 「Internet Explorer」が起動し、「OneDrive」の「サインイン」画面が表示されます。初期設定時に使用したMicrosoftアカウントとパスワードを入力し[サインイン]ボタンをクリックします。
※MicrosoftアカウントでPCへサインインしている場合は、表示されない場合があります。
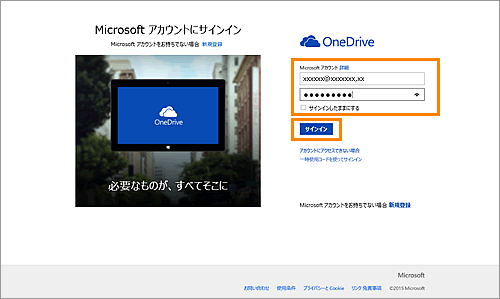 (図3)
(図3)
- 表示された画面から[バックアップナビ クラウド]フォルダーをクリックします。
※一度もバックアップが実行されていない場合は、このフォルダーは存在しません。
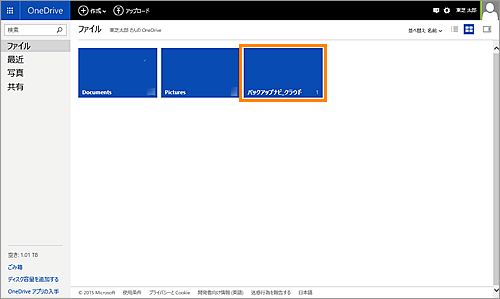 (図4)
(図4)
- バックアップ先のフォルダーが表示されます。フォルダーのアイコンをクリックして内容を確認することができます。
※バックアップ先のフォルダー名は、バックアップしたPCの「アカウント名」の後ろに、「_(アンダーバー)」+「PC番号」+「製造番号」となります。
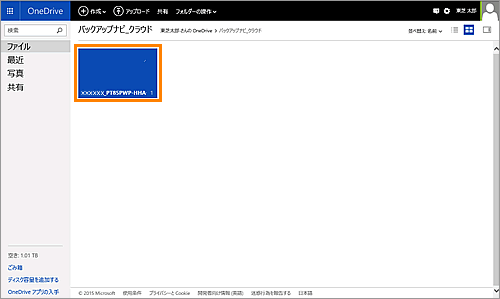 (図5)
(図5)
「OneDrive」をご利用の場合で、バックアップしたファイルを探す操作は以上です。
「SugarSync」をご利用の場合
- スタート画面で[バックアップナビ クラウド]タイルをクリックします。
※[バックアップナビ クラウド]タイルがない場合は、[014720:スタート画面から検索して目的のアプリやファイルを起動する方法<Windows 8.1>]を参照して「バックアップナビ」とキーワードを入力して「バックアップナビ クラウド」を起動してください。
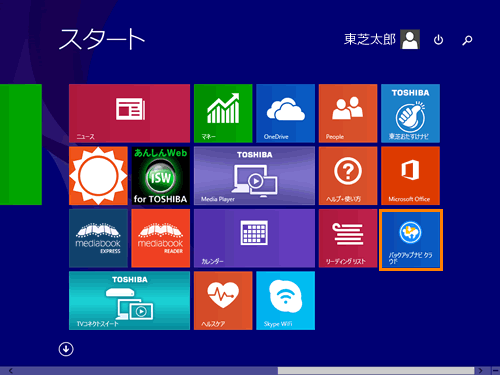 (図6)
(図6)
- 「バックアップナビ クラウド」”管理メニュー”画面が表示されます。[バックアップしたファイルを探す]ボタンをクリックします。
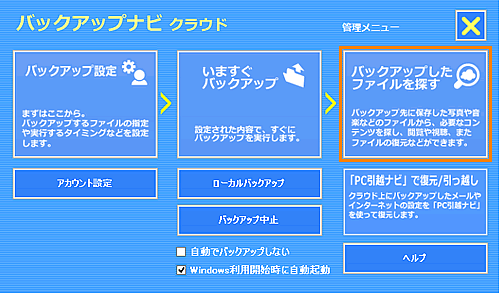 (図7)
(図7)
- 「バックアップナビ クラウド」”管理方法の選択”画面が表示されます。[ブラウザで確認する]ボタンをクリックします。
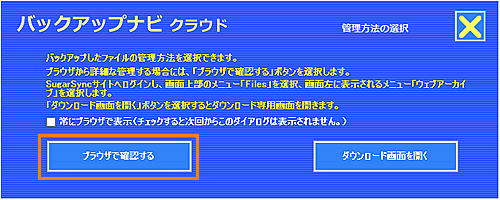 (図8)
(図8)
- 「Internet Explorer」が起動し「SugarSync」の「ログイン」画面が表示されます。「バックアップナビ クラウド」初期設定時にアカウント登録した”電子メール”と”パスワード”を入力し、[ログイン]ボタンをクリックします。
※「SugarSync」はBBソフトサービス株式会社が提供するサービスです。本手順は2015年4月時点のものになります。ホームページ上の内容は変更される場合がございます。ご了承ください。
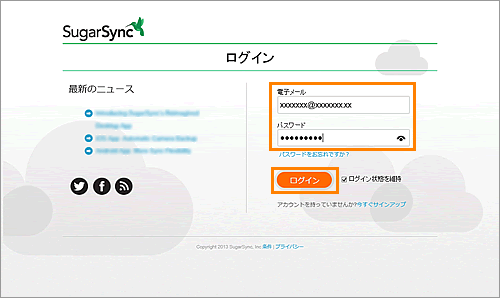 (図9)
(図9)
- 「SugarSync」にログインします。画面左上の[Files]をクリックします。
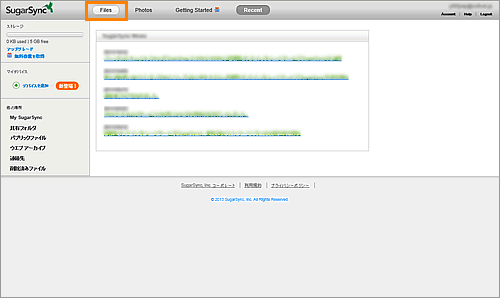 (図10)
(図10)
- 画面左の[ウェブアーカイブ]をクリックします。
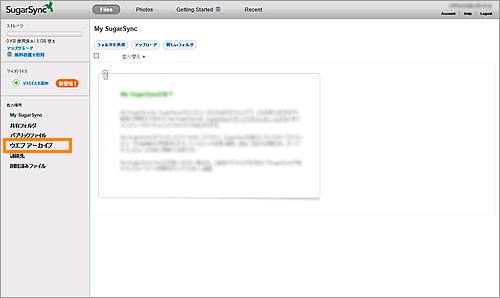 (図11)
(図11)
- 「ウェブアーカイブ」画面が表示され、バックアップ先のフォルダーが表示されます。フォルダー名をクリックして内容を確認することができます。
※バックアップ先のフォルダー名は、バックアップしたPCの「アカウント名」の後ろに、「_(アンダーバー)」+「PC番号」+「製造番号」となります。
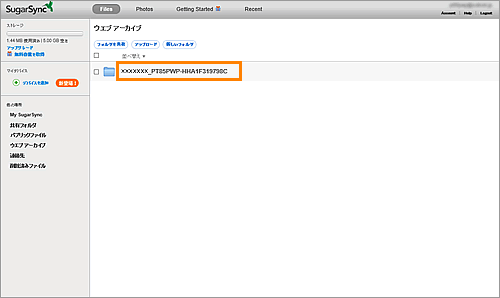 (図12)
(図12)
「SugarSync」をご利用の場合で、バックアップしたファイルを探す操作は以上です。
<補足:「SugarSync」でバックアップしたファイルをダウンロードする方法>
- 上記の手順3で[ダウンロード画面を開く]ボタンをクリックします。
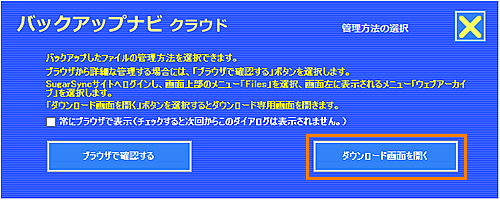 (図13)
(図13)
- 「バックアップナビ クラウド」”ファイルのダウンロード”画面が表示されます。復元したいファイルが保存されたいるフォルダーを選択します。
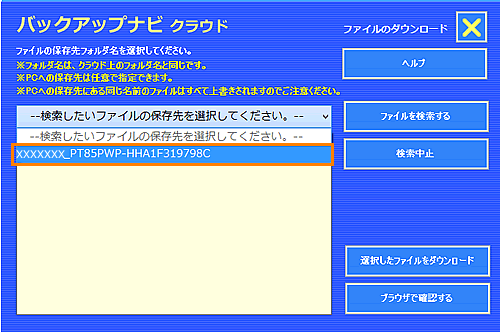 (図14)
(図14)
- [ファイルを検索する]ボタンをクリックします。
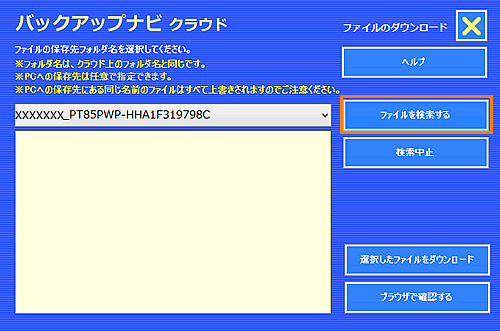 (図15)
(図15)
- 選択したオンライン上のフォルダーの内容が表示されます。
ダウンロードしたいファイル、またはフォルダーにチェックマークを付けて[選択したファイルをダウンロード]ボタンをクリックします。
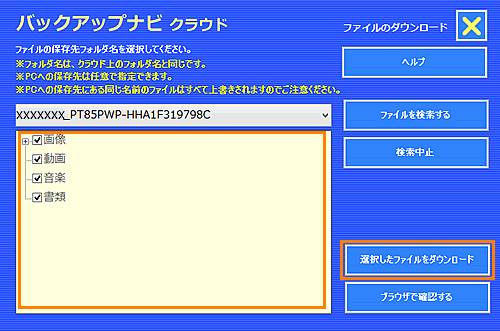 (図16)
(図16)
- 「フォルダーの参照」画面が表示されます。ダウンロードする保存先を選択して、[OK]ボタンをクリックします。
※ここでは例として[デスクトップ]を選択しています。
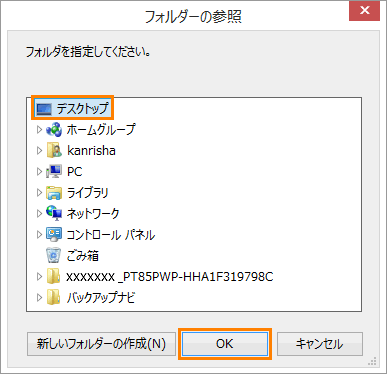 (図17)
(図17)
- 「ファイルのダウンロード」画面が表示されます。 [はい(Y)]ボタンをクリックします。
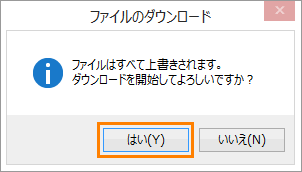 (図18)
(図18)
- ”選択されたファイルをダウンロードしています・・”メッセージが表示され、ファイルのダウンロードを開始します。
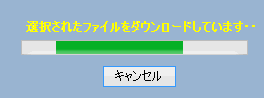 (図19)
(図19)
- ファイルのダウンロードが完了すると、”ファイルのダウンロードが完了しました。”メッセージが表示されます。[OK]ボタンをクリックします。
 (図20)
(図20)
- 画面右上の[X]ボタンをクリックして「バックアップナビ クラウド」”ファイルのダウンロード”画面を閉じます。
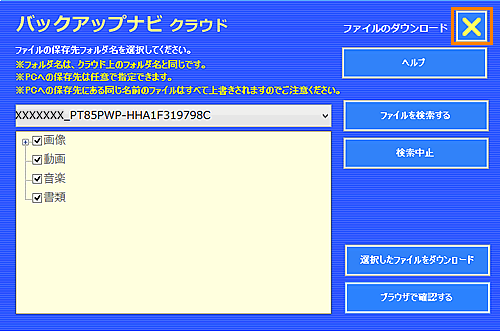 (図21)
(図21)
バックアップしたファイルをダウンロードする操作は以上です。
関連情報
- 手動ですぐにバックアップする操作については、以下のリンクを参照してください。
[016447:「バックアップナビクラウド Ver1.3」手動ですぐにバックアップする方法<Windows 8.1>]
- 自動バックアップを有効/無効にする操作については、以下のリンクを参照してください。
[016449:「バックアップナビクラウド Ver1.3」自動バックアップを有効/無効にする方法<Windows 8.1>]
- Windows利用開始時の自動起動を有効/無効にする操作については、以下のリンクを参照してください。
[016450:「バックアップナビクラウド Ver1.3」Windows利用開始時の自動起動を有効/無効にする方法<Windows 8.1>]
- 任意のフォルダーにバックアップする操作については、以下のリンクを参照してください。
[016452:「バックアップナビクラウド Ver1.3」任意のフォルダーにバックアップする方法(ローカルバックアップ)<Windows 8.1>]
- バックアップしたPC設定を「PC引越ナビ」で復元/引っ越しする操作については、以下のリンクを参照してください。
[016453:「バックアップナビクラウド Ver1.3」バックアップしたPC設定を「PC引越しナビ(R)」で復元/引っ越しする方法<Windows 8.1>]
以上
