情報番号:016805 【更新日:2023.12.25】
「仮想デスクトップ」複数のデスクトップを使い分ける方法<Windows 10>
対応機器・対象OSとカテゴリ
| 対応機種 |
|
| 対象OS |
Windows 10 |
| カテゴリ |
Windowsの操作/設定、Windowsの便利な使いかた |
回答・対処方法
はじめに
並行して複数の作業を行なうためにいろいろなアプリを起動し、アプリを切り替えながら進めていると混乱して効率が悪かったり、間違えてしまったりすることがあります。また、割り込みでほかの作業をしなければいけなくなったが、今やっている作業を後でそのまま続行したいから開いているファイルやアプリを閉じたくないといったこともあると思います。
そういった場合は、「仮想デスクトップ」を利用すると便利です。
「仮想デスクトップ」とは、1つのパソコンで複数のデスクトップを作成し、デスクトップごとに目的のアプリを起動して切り替えて使うことができる機能です。
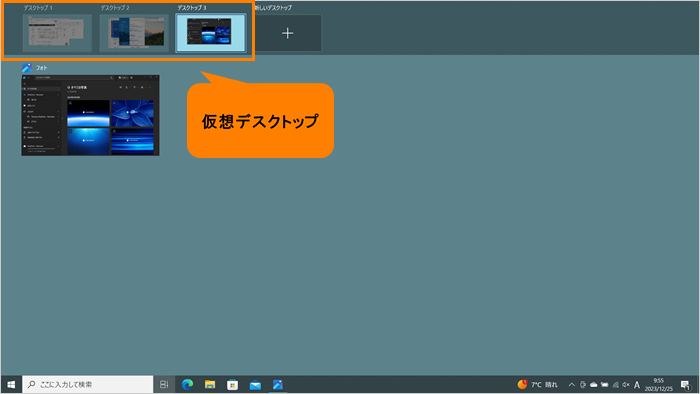 (図1)
(図1)
ここでは、複数のデスクトップを使い分ける方法について説明します。
操作手順
※本手順は、Windows 10 2022 Update(Windows 10 バージョン 22H2)を元に作成しています。バージョンが異なると若干手順や画面が異なる場合があります。ご了承ください。お使いのパソコンのWindows 10バージョンを確認するには、[017041:Windowsのバージョンとビルド番号を確認する方法<Windows 10>]を参照してください。
- タスクバーの[タスクビュー]ボタンをクリックします。
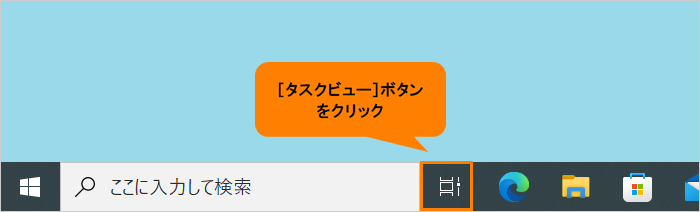 (図2)
(図2)
- 現在開いているアプリの一覧(タスクビュー)とアクティビティが表示されます。[+新しいデスクトップ]をクリックします。
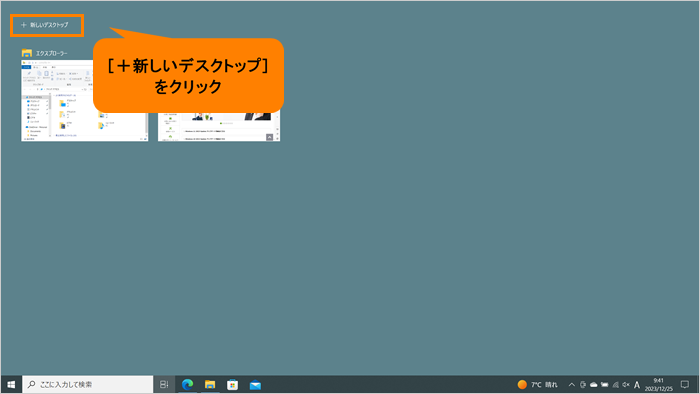 (図3)
(図3)
- [デスクトップ2]が作成されます。クリックします。
※いままで使用していたデスクトップは[デスクトップ1]になります。
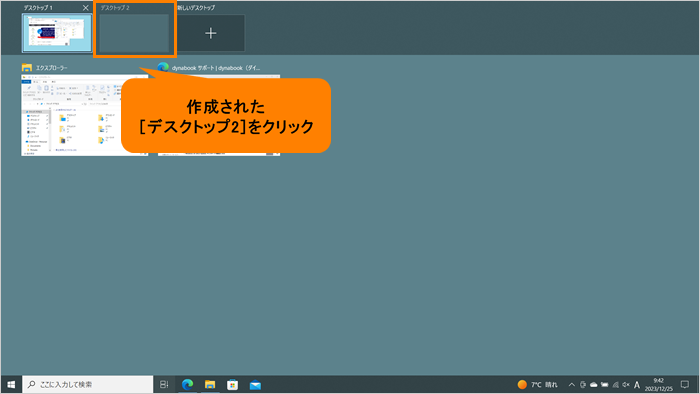 (図4)
(図4)
- 「デスクトップ2」に切り替わります。ここでいままで使っていたデスクトップと違うアプリを起動して使用することができます。
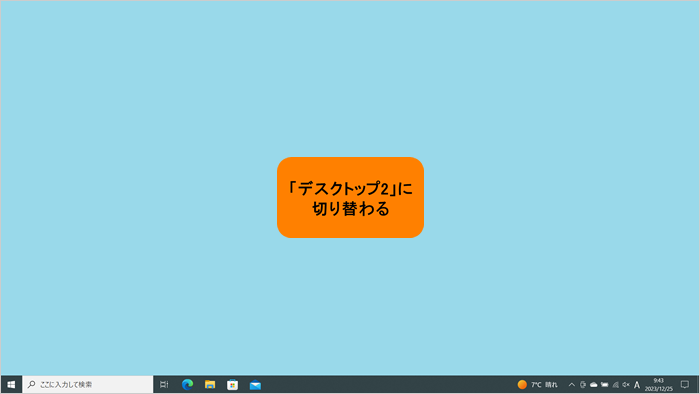 (図5)
(図5)
操作は以上です。
元のデスクトップに戻りたい場合は、再度タスクバーの[タスクビュー]ボタンをクリックして[デスクトップ1]を選択してください。また、さらに複数のデスクトップを作成したい場合は上記と同様の操作を繰り返してください。
※「仮想デスクトップ」は、次回起動時もそのまま作業を続けたいユーザーのため、再起動やシャットダウンしても削除されずに残ります(自動起動に対応していないアプリは閉じます)。不要になった追加した仮想デスクトップは手動で閉じてください。
関連情報
以上
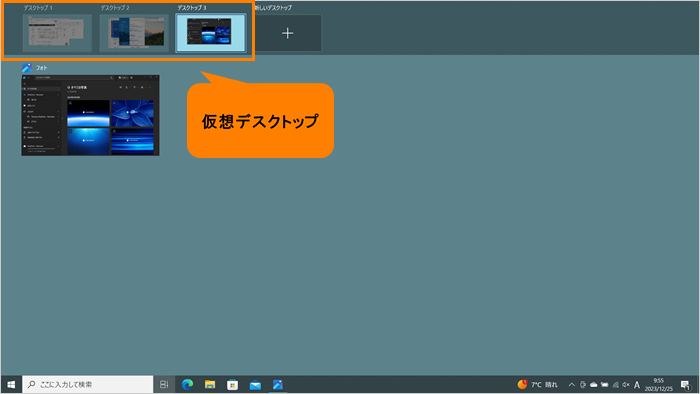 (図1)
(図1)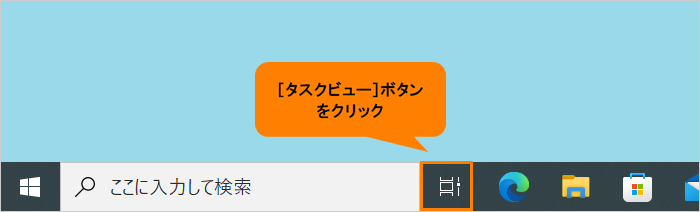 (図2)
(図2)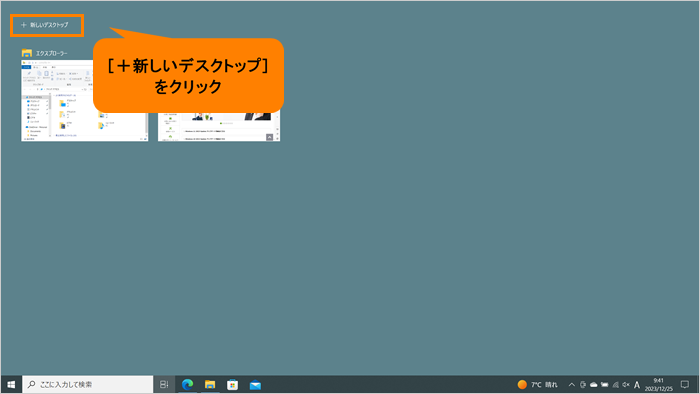 (図3)
(図3)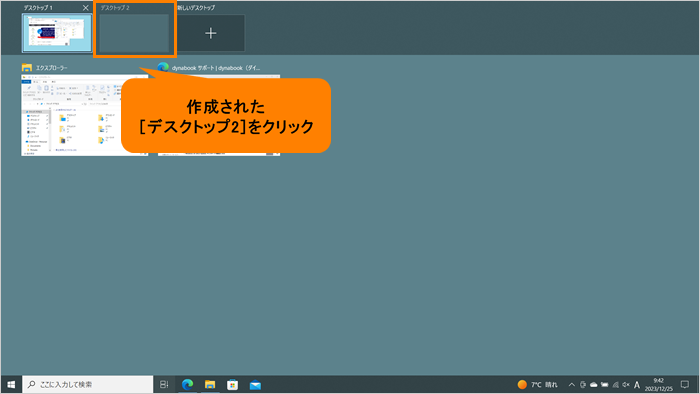 (図4)
(図4)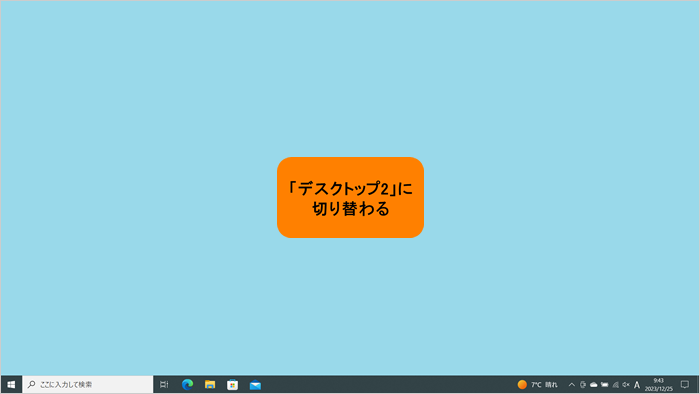 (図5)
(図5)