情報番号:016807 【更新日:2023.12.25】
「仮想デスクトップ」アプリを別のデスクトップに移動する方法<Windows 10>
対応機器・対象OSとカテゴリ
| 対応機種 |
|
| 対象OS |
Windows 10 |
| カテゴリ |
Windowsの操作/設定、Windowsの便利な使いかた |
回答・対処方法
はじめに
「仮想デスクトップ」とは、1つのパソコンで複数のデスクトップを作成し、デスクトップごとに目的のアプリを起動して切り替えて使うことができる機能です。
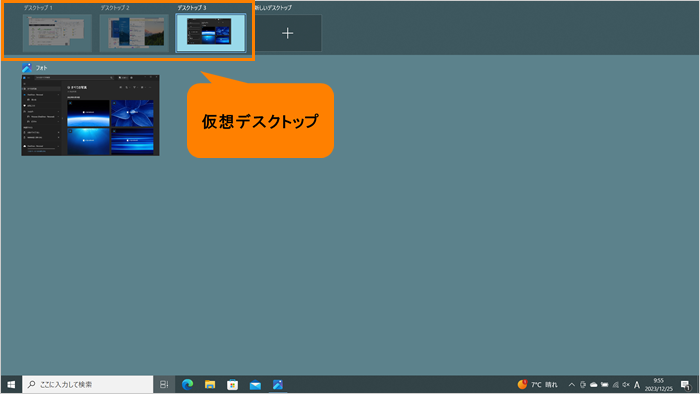 (図1)
(図1)
ここでは、アプリを別の仮想デスクトップに移動する方法について説明します。
※すでに複数のデスクトップを作成して使用している環境であることを前提としています。新しいデスクトップを作成する方法については、[016805:「仮想デスクトップ」複数のデスクトップを使い分ける方法<Windows 10>]を参照してください。
操作手順
※本手順は、Windows 10 2022 Update(Windows 10 バージョン 22H2)を元に作成しています。バージョンが異なると若干手順や画面が異なる場合があります。ご了承ください。お使いのパソコンのWindows 10バージョンを確認するには、[017041:Windowsのバージョンとビルド番号を確認する方法<Windows 10>]を参照してください。
- タスクバーの[タスクビュー]ボタンをクリックします。
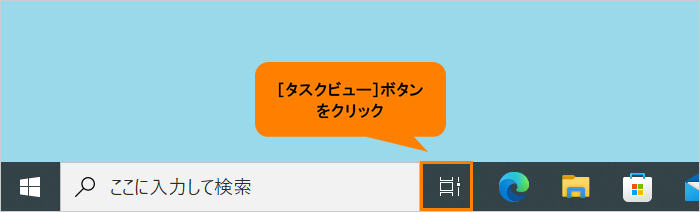 (図2)
(図2)
- タスクビューに作成した複数のデスクトップが表示されます。別のデスクトップに移動したいアプリが開かれているデスクトップにマウスポインターをあわせます。
※タッチ操作の場合は別のデスクトップに移動したいアプリが開かれているデスクトップをいったんタップ、再度タスクバーの[タスクビュー]ボタンをタップしてください。
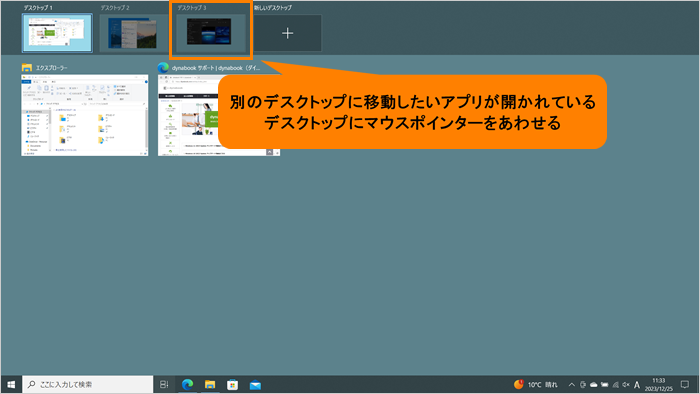 (図3)
(図3)
- 選択したデスクトップで現在開いているアプリの一覧が表示されます。別のデスクトップに移動したいアプリをマウスの右ボタンでクリックします。
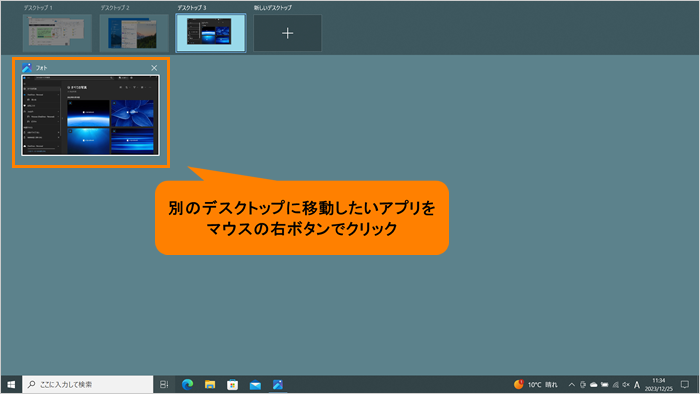 (図4)
(図4)
- 表示されるメニューから[移動先]にマウスポインターを合わせ、移動先のデスクトップ名をクリックします。
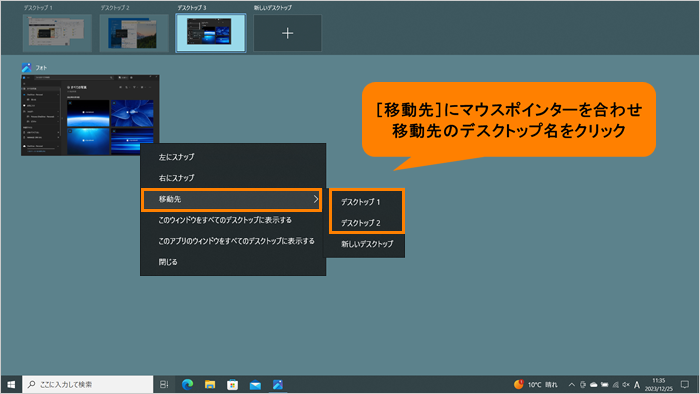 (図5)
(図5)
- タスクビューから移動したアプリのサムネイルが消えます。
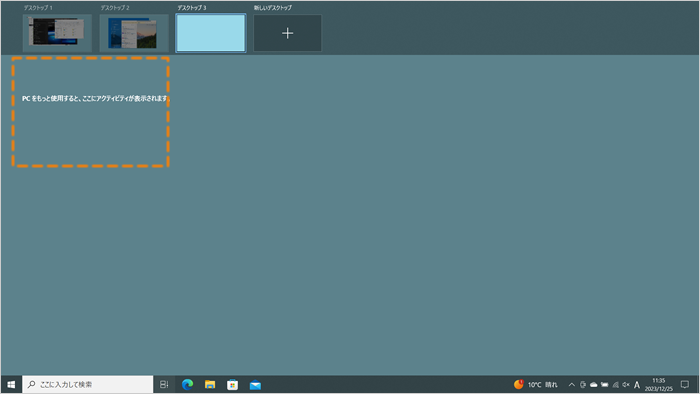 (図6)
(図6)
- 移動先のデスクトップ名にマウスポインターをあわせます。タスクビューに移動したアプリが表示されます。
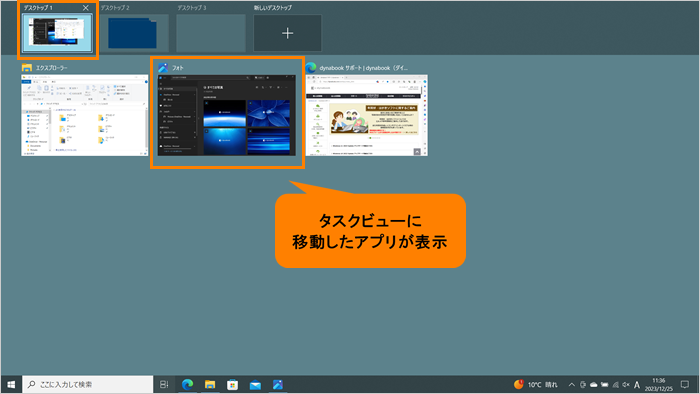 (図7)
(図7)
- 移動先のデスクトップをクリックし、移動したアプリが起動していることを確認してください。
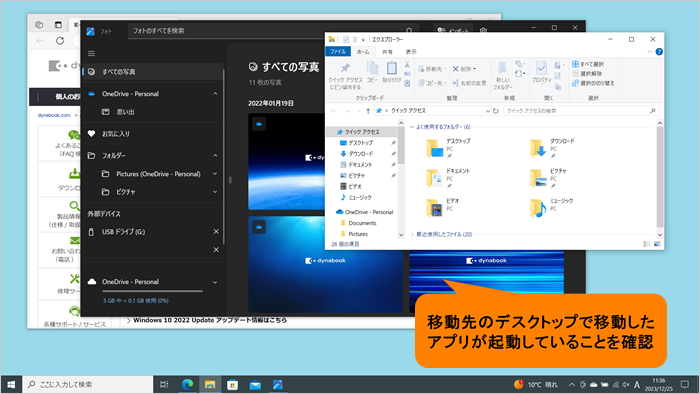 (図8)
(図8)
操作は以上です。
関連情報
以上
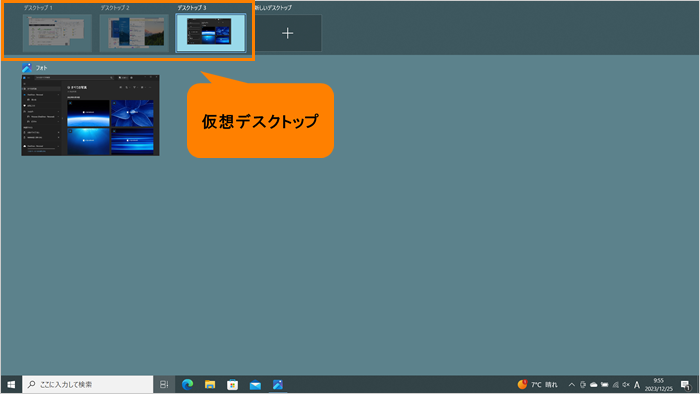 (図1)
(図1)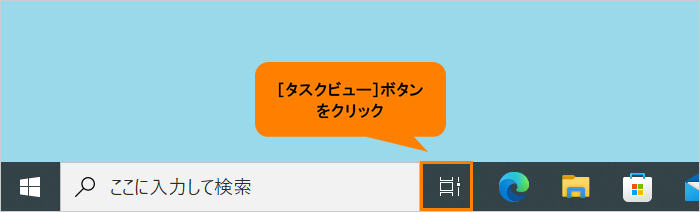 (図2)
(図2)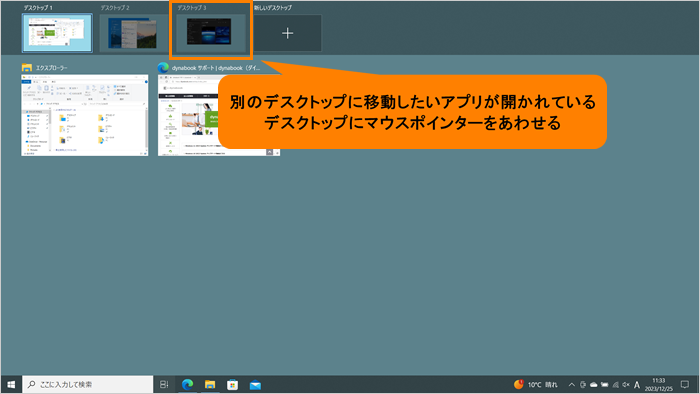 (図3)
(図3)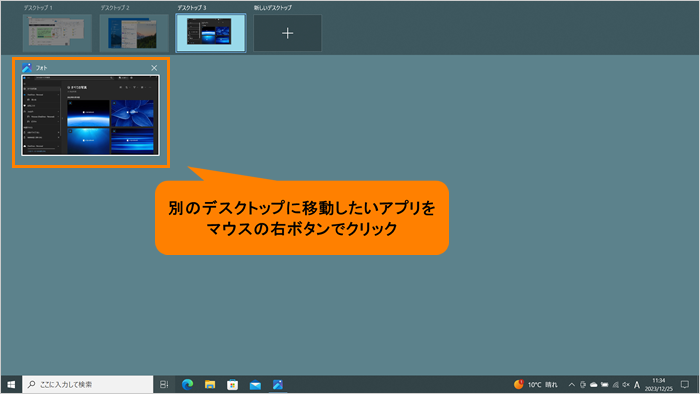 (図4)
(図4)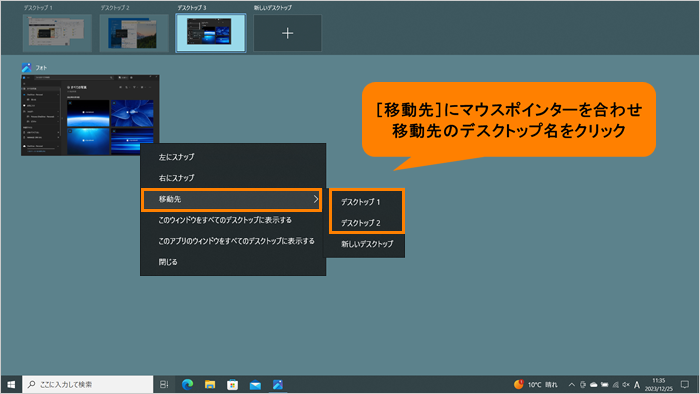 (図5)
(図5)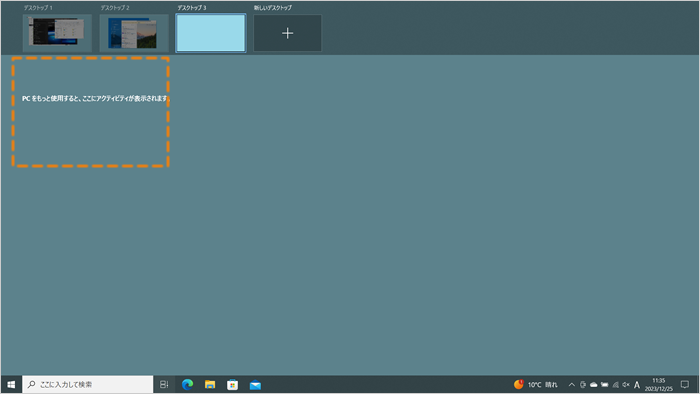 (図6)
(図6)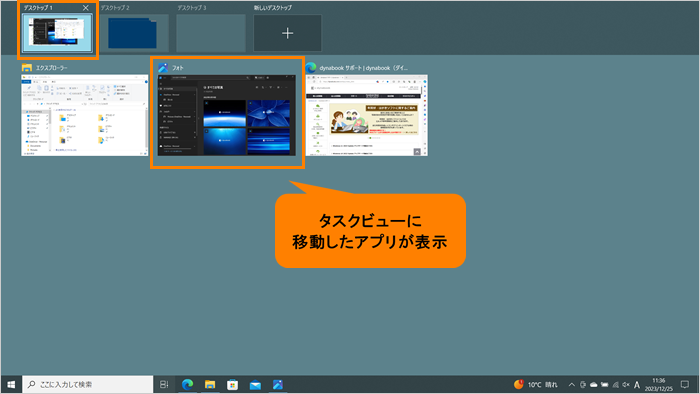 (図7)
(図7)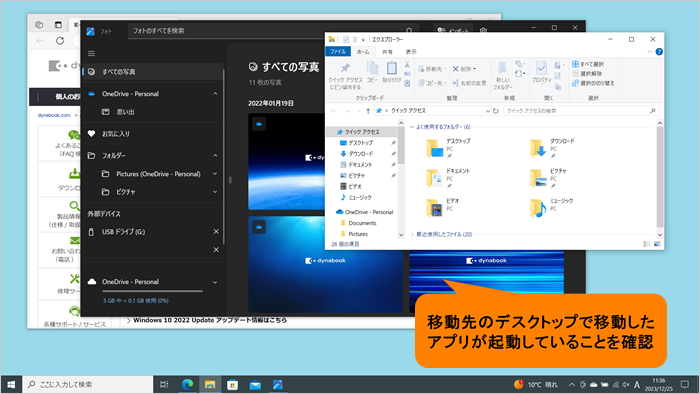 (図8)
(図8)