情報番号:016806 【更新日:2023.12.25】
「仮想デスクトップ」キーボード操作で複数のデスクトップを切り替える方法<Windows 10>
対応機器・対象OSとカテゴリ
| 対応機種 |
|
| 対象OS |
Windows 10 |
| カテゴリ |
Windowsの操作/設定、Windowsの便利な使いかた、キーボード、キーボードの便利な使いかた |
回答・対処方法
はじめに
「仮想デスクトップ」とは、1つのパソコンで複数のデスクトップを作成し、デスクトップごとに目的のアプリを起動して切り替えて使うことができる機能です。
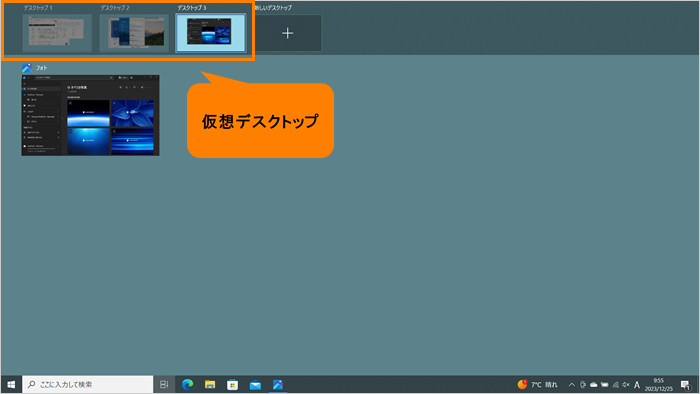 (図1)
(図1)
ここでは、キーボード操作で複数のデスクトップを切り替える方法について説明します。
※すでに複数のデスクトップを作成して使用している環境であることを前提としています。新しいデスクトップを作成する方法については、[016805:「仮想デスクトップ」複数のデスクトップを使い分ける方法<Windows 10>]を参照してください。
※Windowsタブレット/デタッチャブルモデルをお使いの場合は、付属またはオプションのキーボードドックを接続していることを前提としています。
操作手順
※本手順は、Windows 10 2022 Update(Windows 10 バージョン 22H2)を元に作成しています。バージョンが異なると若干手順や画面が異なる場合があります。ご了承ください。お使いのパソコンのWindows 10バージョンを確認するには、[017041:Windowsのバージョンとビルド番号を確認する方法<Windows 10>]を参照してください。
◆右側に作成したデスクトップに切り替える
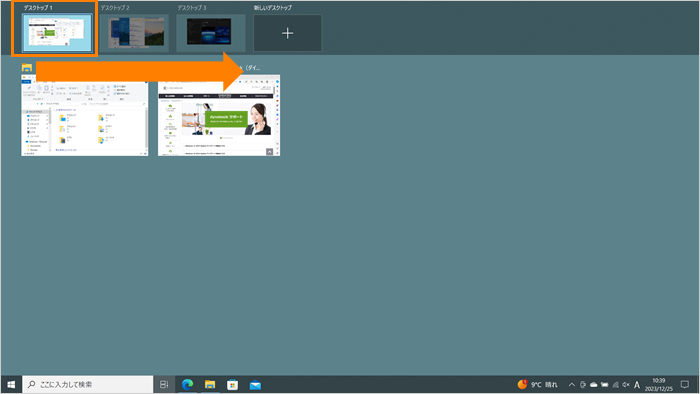 (図2)
(図2)
- 現在開いているデスクトップ上でキーボードの[Windowsロゴ]キーと[CTRL]キーを押しながら[→](右矢印)キーを押します。
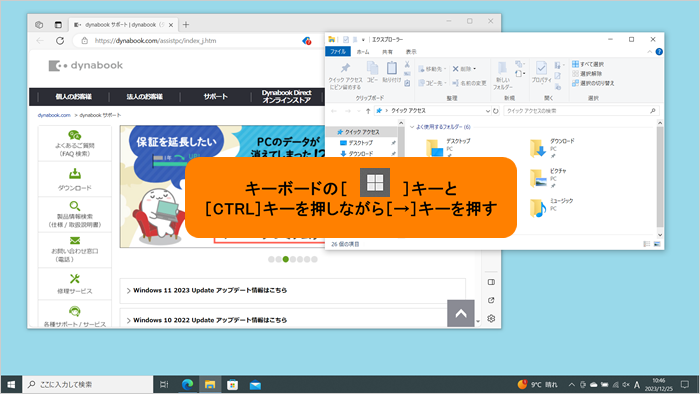 (図3)
(図3)
- 右側に作成したデスクトップに切り替わります。
※現在[デスクトップ1]を開いているとしたら、上記キーボード操作をすることで[デスクトップ2]→[デスクトップ3]に切り替えることができます。
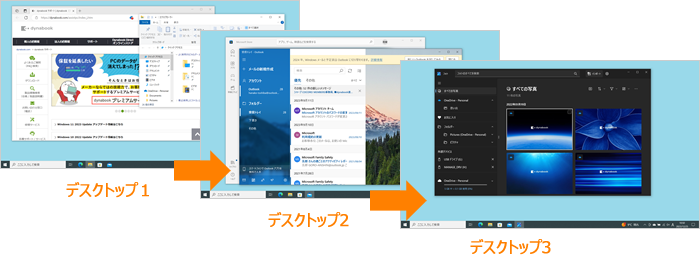 (図4)
(図4)
◆左側に作成したデスクトップに切り替える
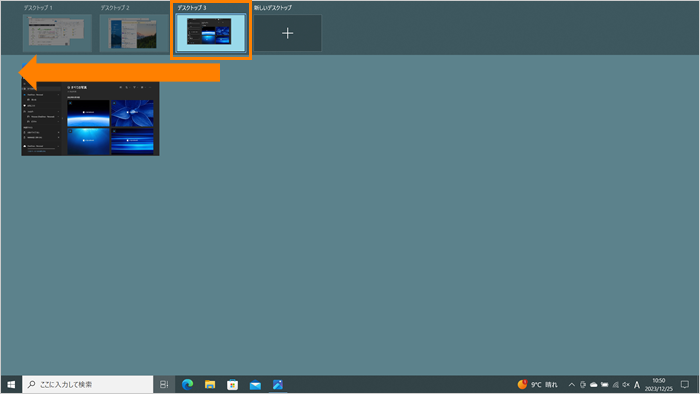 (図5)
(図5)
- 現在開いているデスクトップ上でキーボードの[Windowsロゴ]キーと[CTRL]キーを押しながら[←](左矢印)キーを押します。
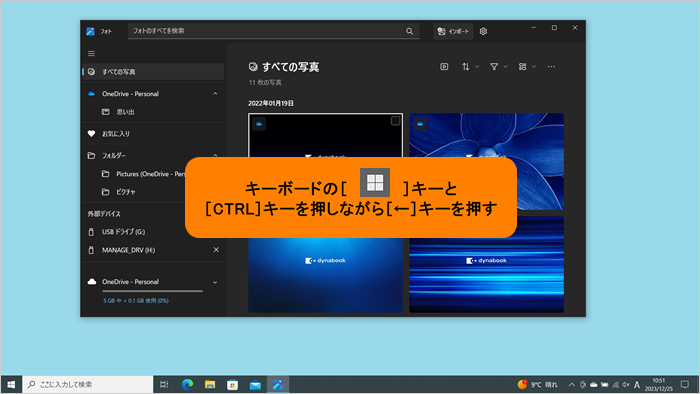 (図6)
(図6)
- 左側に作成したデスクトップに切り替わります。
※現在[デスクトップ3]を開いているとしたら、上記キーボード操作をすることで[デスクトップ2]→[デスクトップ1]に切り替えることができます。
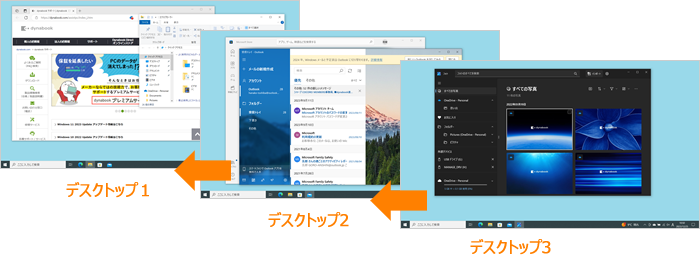 (図7)
(図7)
関連情報
以上
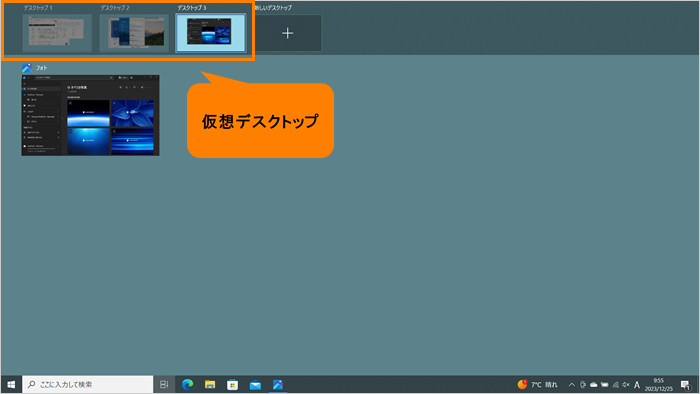 (図1)
(図1)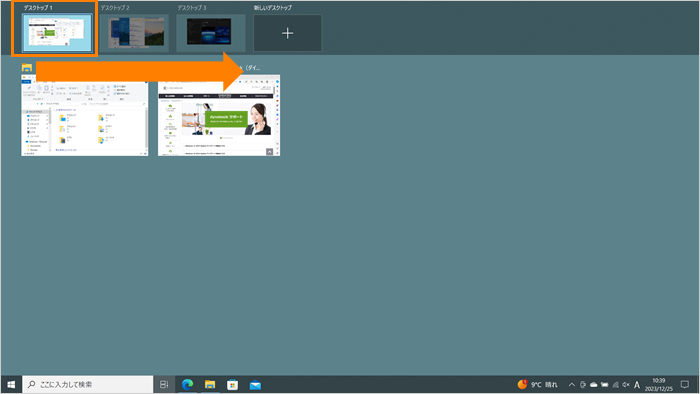 (図2)
(図2)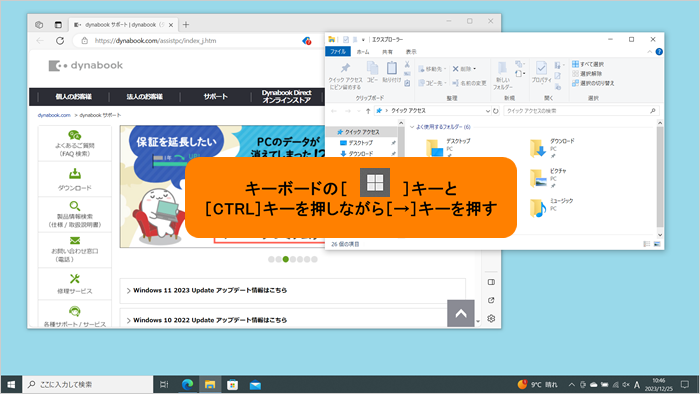 (図3)
(図3)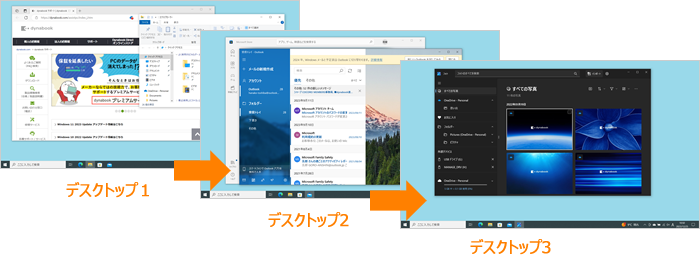 (図4)
(図4)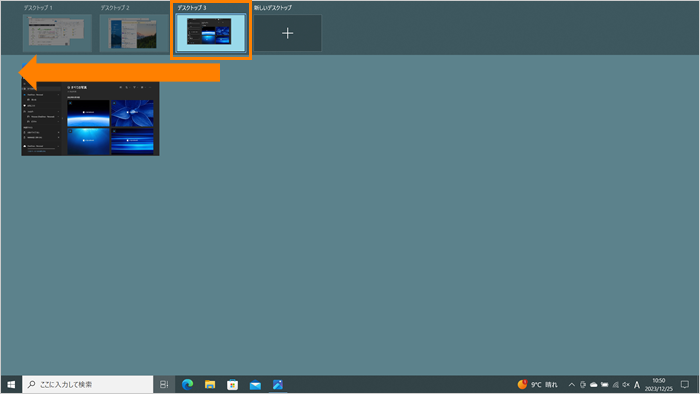 (図5)
(図5)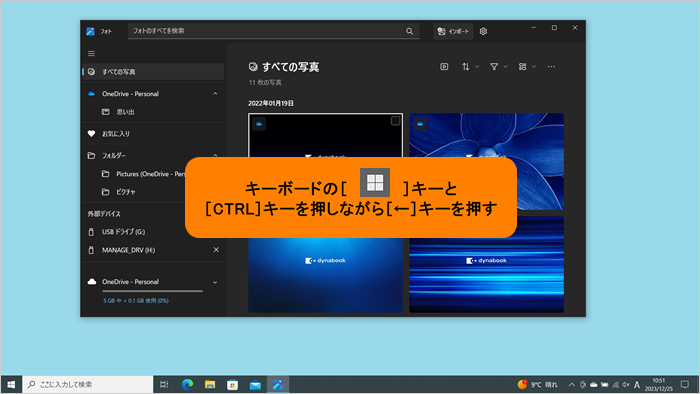 (図6)
(図6)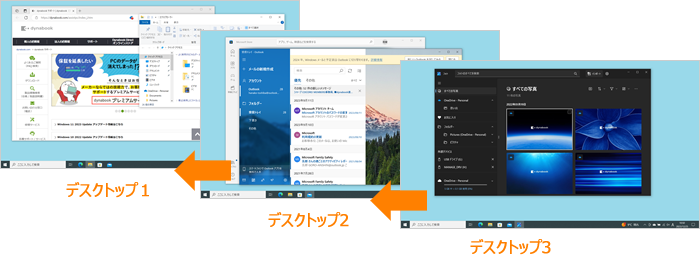 (図7)
(図7)