情報番号:016808 【更新日:2023.12.25】
「仮想デスクトップ」キーボードの[ALT]+[TAB]キーを押してすべてのデスクトップで開いているアプリの一覧を表示する方法<Windows 10>
対応機器・対象OSとカテゴリ
| 対応機種 |
|
| 対象OS |
Windows 10 |
| カテゴリ |
Windowsの操作/設定、Windowsの便利な使いかた、キーボード、キーボードの便利な使いかた |
回答・対処方法
はじめに
「仮想デスクトップ」とは、1つのパソコンで複数のデスクトップを作成し、デスクトップごとに目的のアプリを起動して切り替えて使うことができる機能です。
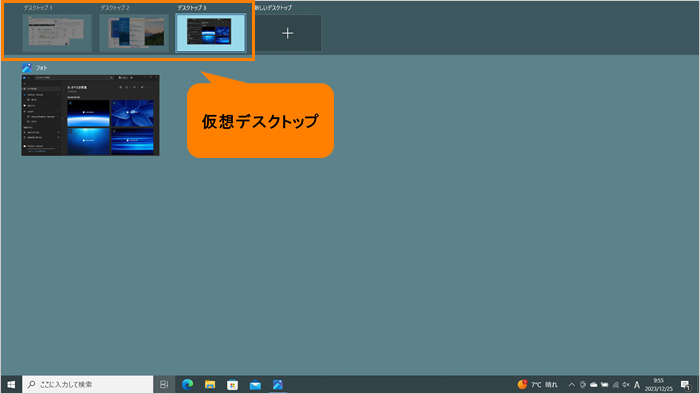 (図1)
(図1)
既定では、キーボードの[ALT]キーを押しながら[TAB]キーを押すと使用中のデスクトップのみで開いているアプリの一覧が表示されます。これをすべてのデスクトップで開いているアプリの一覧に変更することができます。
- 既定の状態(使用中のデスクトップのみで開いているアプリの一覧が表示)
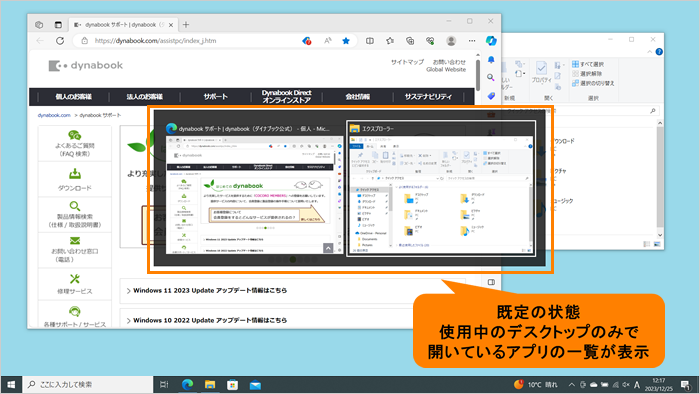 (図2)
(図2)
- すべてのデスクトップで開いているアプリの一覧が表示される状態
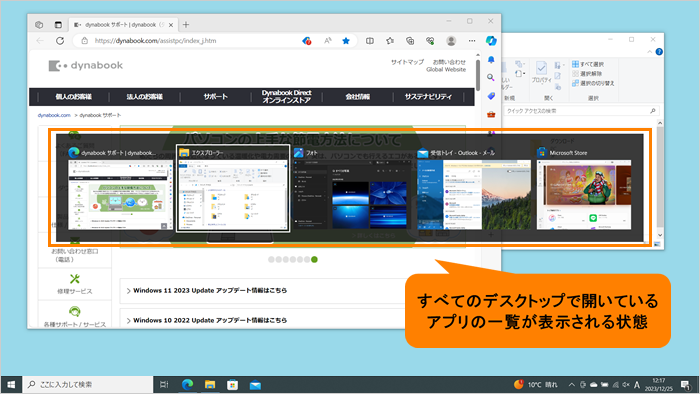 (図3)
(図3)
複数のデスクトップを作成してたくさんのアプリを起動していると、どのデスクトップでどのアプリを起動しているか探すのが大変な場合があります。この場合、すべてのデスクトップで開いているアプリの一覧が表示されるように設定を変更すると切り替えるのが便利になります。
ここでは、キーボードの[ALT]キーを押しながら[TAB]キーを押してすべてのデスクトップで開いているアプリの一覧を表示する方法について説明します。
※すでに複数のデスクトップを作成して使用している環境であることを前提としています。新しいデスクトップを作成する方法については、[016805:「仮想デスクトップ」複数のデスクトップを使い分ける方法<Windows 10>]を参照してください。
操作手順
※本手順は、Windows 10 2022 Update(Windows 10 バージョン 22H2)を元に作成しています。バージョンが異なると若干手順や画面が異なる場合があります。ご了承ください。お使いのパソコンのWindows 10バージョンを確認するには、[017041:Windowsのバージョンとビルド番号を確認する方法<Windows 10>]を参照してください。
※Windowsタブレット/デタッチャブルモデルをお使いの場合は、付属またはオプションのキーボードドックを接続していることを前提としています。
- タスクバーの[スタート]ボタンをクリックします。
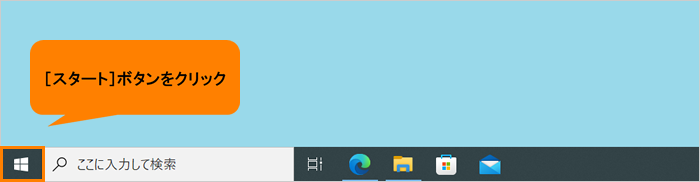 (図4)
(図4)
- [スタート]メニューが表示されます。[設定]をクリックします。
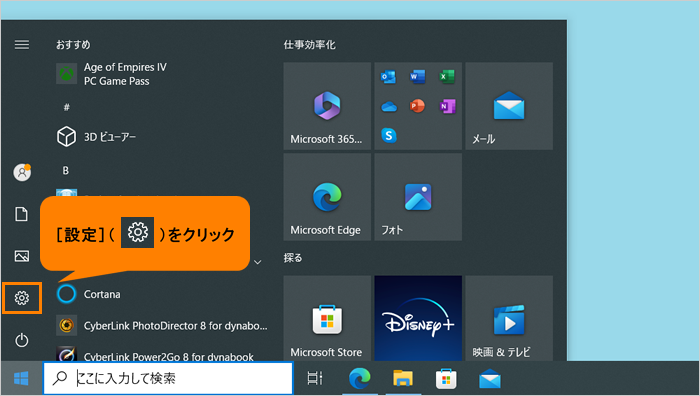 (図5)
(図5)
- 「設定」画面が表示されます。[システム]をクリックします。
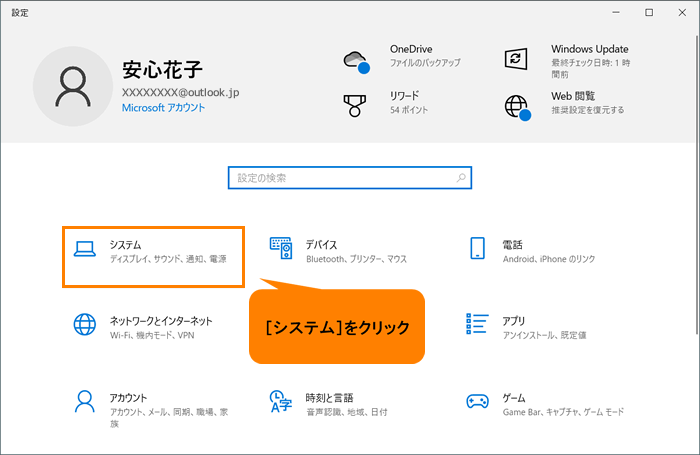 (図6)
(図6)
- 「システム」画面が表示されます。[マルチタスク]をクリックします。
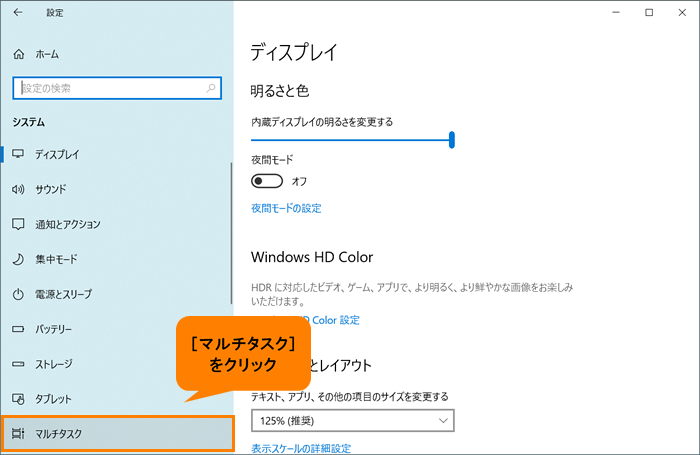 (図7)
(図7)
- 「マルチタスク」画面が表示されます。画面をスクロールして、“仮想デスクトップ”に移動します。
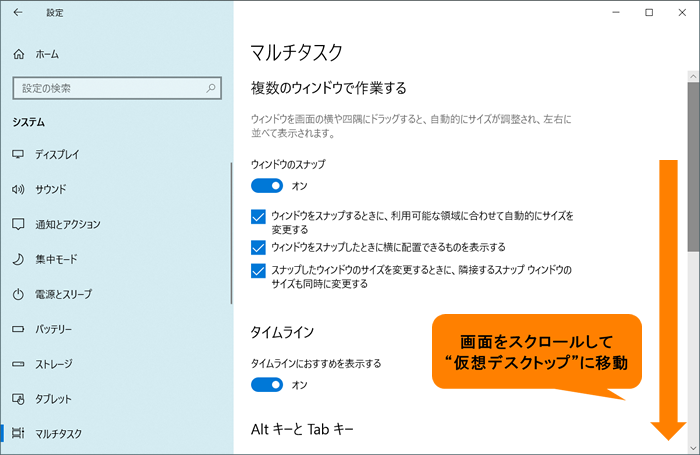 (図8)
(図8)
- “仮想デスクトップ”から“Alt+Tabキーを押したときに次の場所で開いているウィンドウを表示する”の[▼]をクリックします。
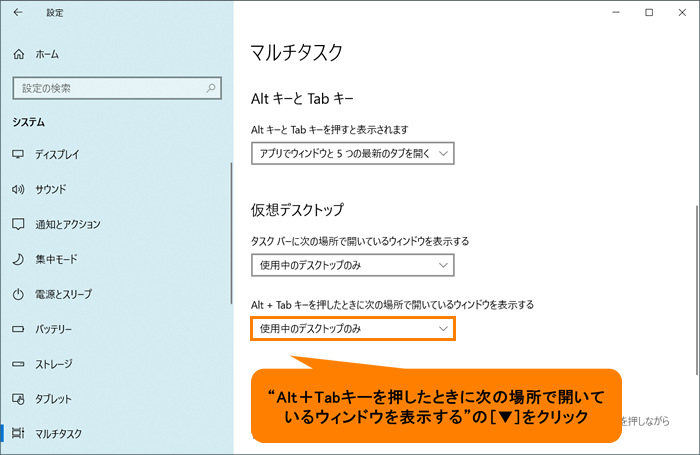 (図9)
(図9)
- 表示される一覧から[すべてのデスクトップ]をクリックします。
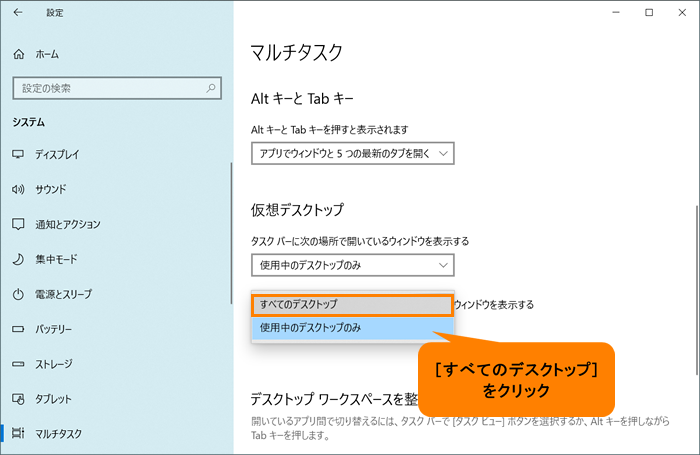 (図10)
(図10)
- “Alt+Tabキーを押したときに次の場所で開いているウィンドウを表示する”が[すべてのデスクトップ]に変更されましたら、右上の[×]をクリックして閉じます。
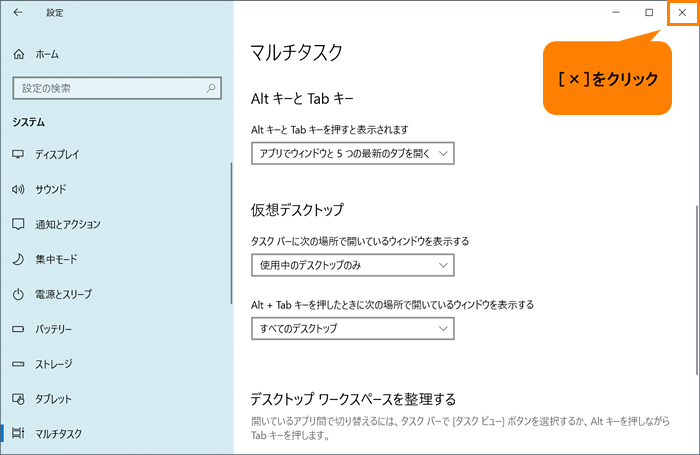 (図11)
(図11)
設定は以上です。
[ALT]キーを押しながら[TAB]キーを押してすべてのデスクトップで開いているアプリの一覧が表示されることを確認してください。
補足:既定に戻す方法
- 上記操作を行ない、手順7で“Alt+Tabキーを押したときに次の場所で開いているウィンドウを表示する”を[使用中のデスクトップのみ]に変更してください。
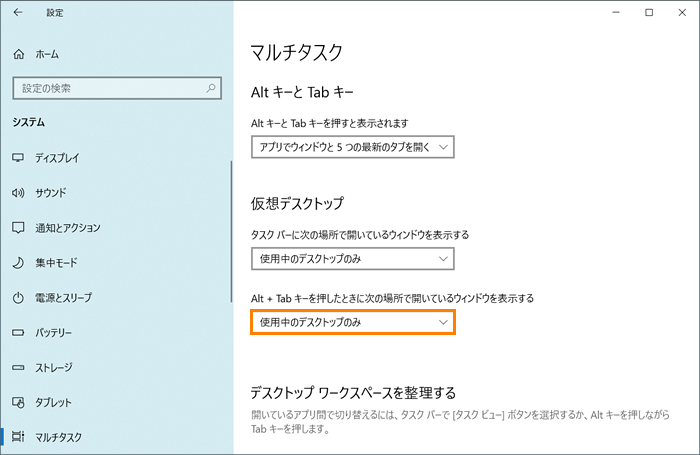 (図12)
(図12)
[ALT]キーを押しながら[TAB]キーを押して使用中のデスクトップのみで開いているアプリの一覧が表示されることを確認してください。
関連情報
以上
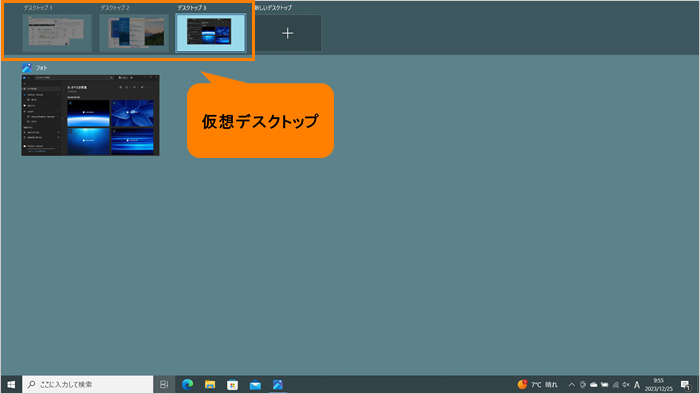 (図1)
(図1)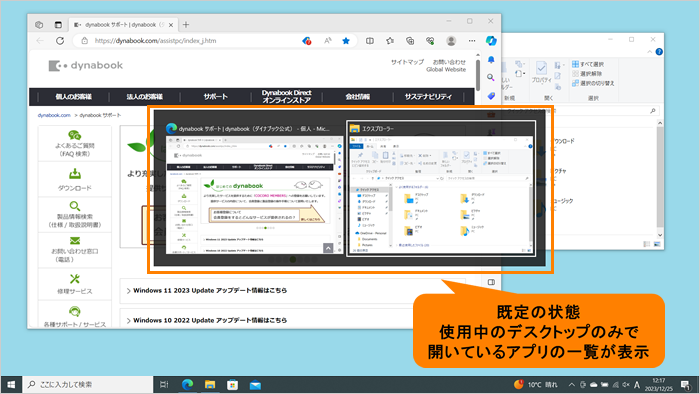 (図2)
(図2)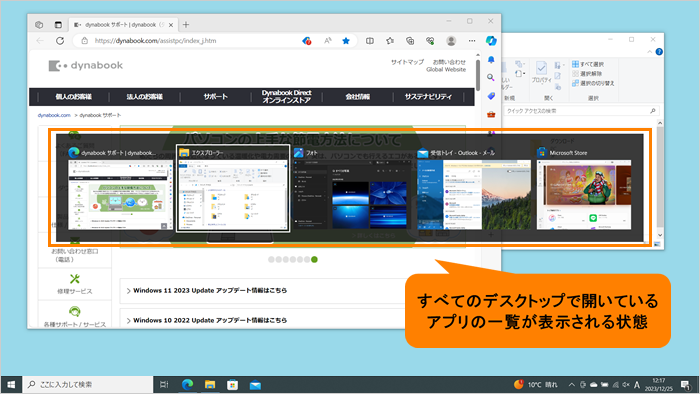 (図3)
(図3)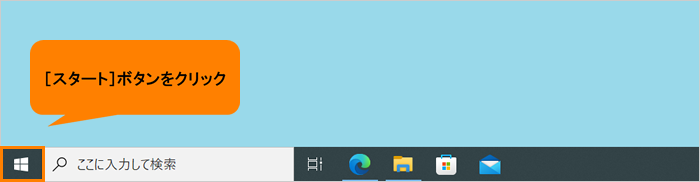 (図4)
(図4)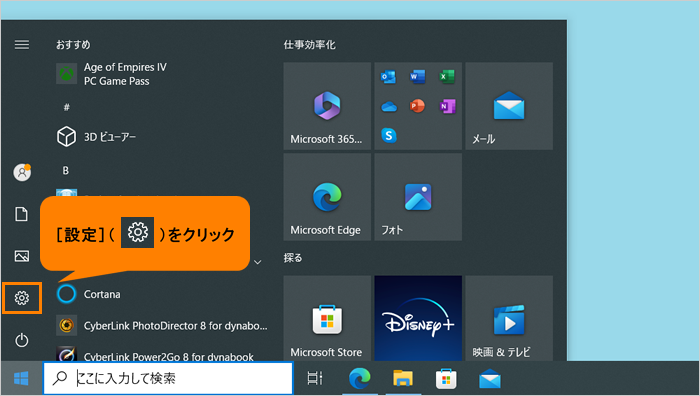 (図5)
(図5)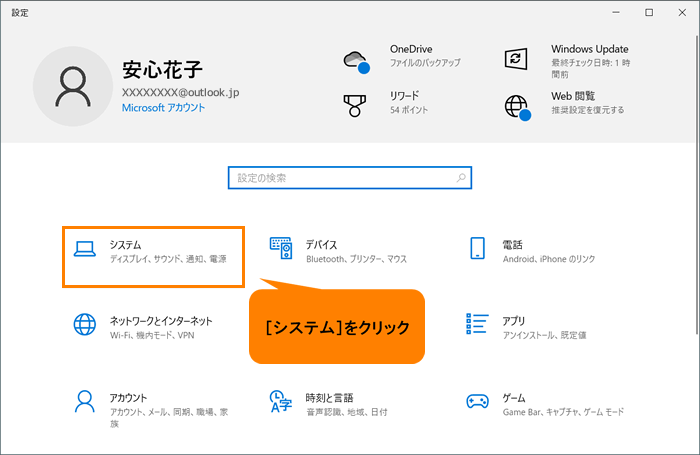 (図6)
(図6)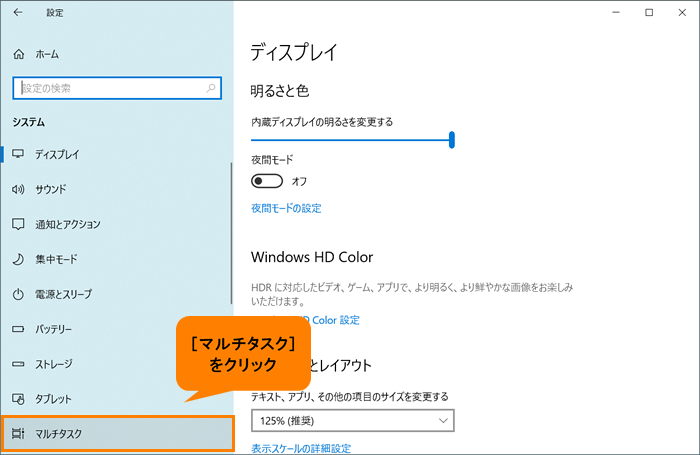 (図7)
(図7)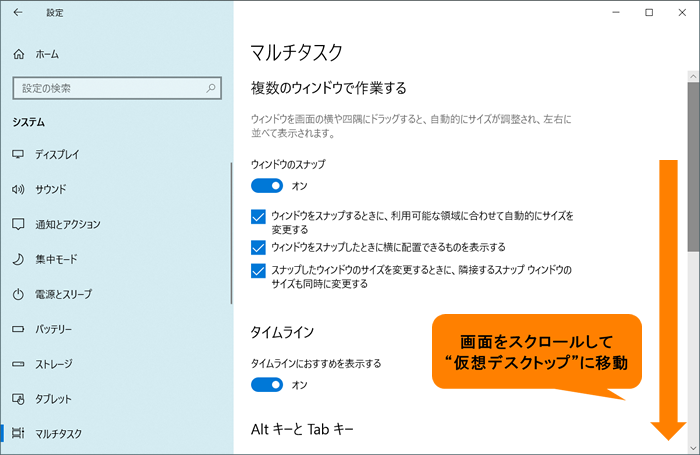 (図8)
(図8)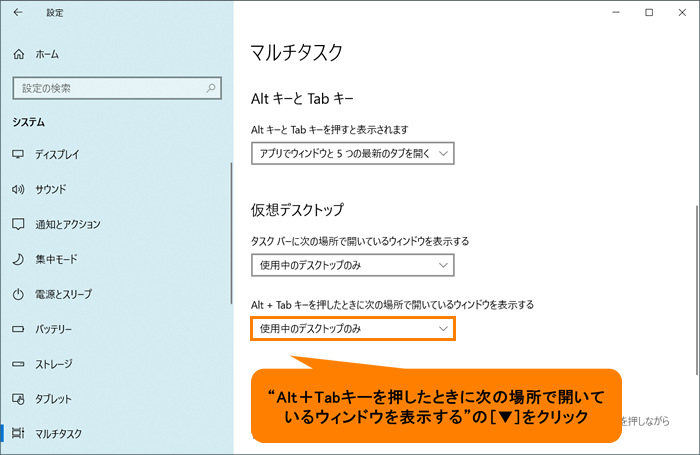 (図9)
(図9)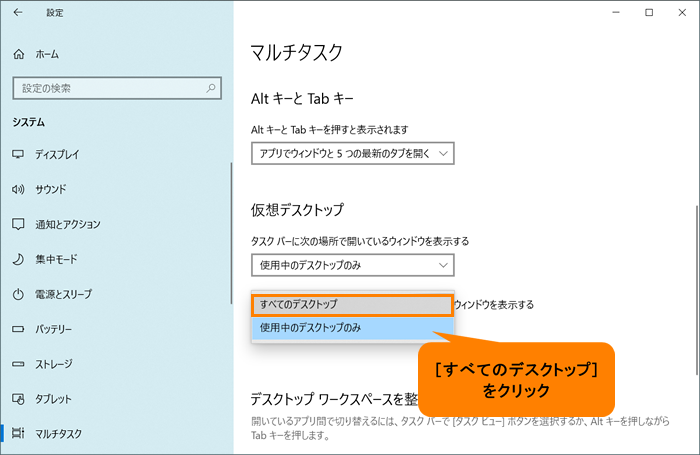 (図10)
(図10)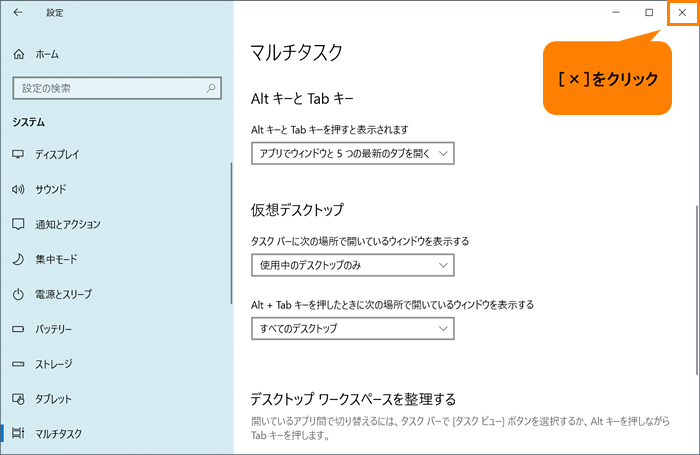 (図11)
(図11)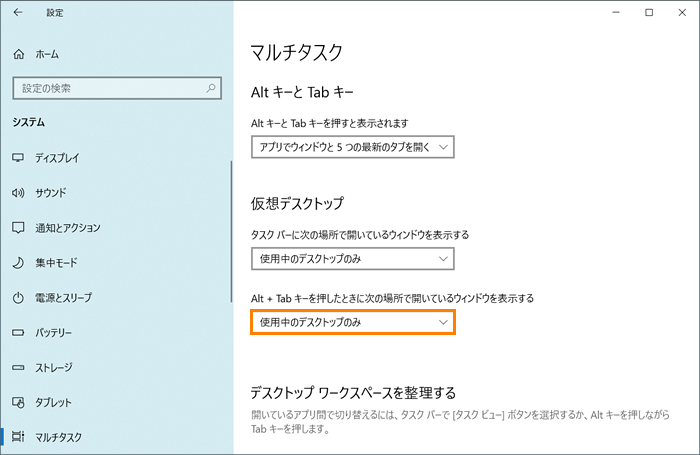 (図12)
(図12)