情報番号:016809 【更新日:2023.12.25】
「仮想デスクトップ」不要になったアプリ/デスクトップを閉じる方法<Windows 10>
対応機器・対象OSとカテゴリ
| 対応機種 |
|
| 対象OS |
Windows 10 |
| カテゴリ |
Windowsの操作/設定、Windowsの便利な使いかた |
回答・対処方法
はじめに
「仮想デスクトップ」とは、1つのパソコンで複数のデスクトップを作成し、デスクトップごとに目的のアプリを起動して切り替えて使うことができる機能です。
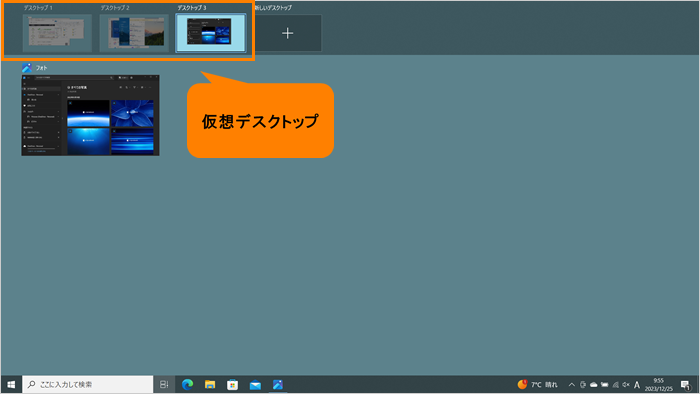 (図1)
(図1)
「仮想デスクトップ」は便利な機能ですが、デスクトップを複数作りすぎると使いづらくなる場合があります。また、「仮想デスクトップ」は次回起動時もそのまま作業を続けたいユーザーのため、再起動やシャットダウンしても削除されずに残ります(自動起動に対応していないアプリは閉じます)。不要になった追加した仮想デスクトップは手動で閉じてください。
ここでは、不要になったアプリ/デスクトップを閉じる方法について説明します。
※すでに複数のデスクトップを作成して使用している環境であることを前提としています。新しいデスクトップを作成する方法については、[016805:「仮想デスクトップ」複数のデスクトップを使い分ける方法<Windows 10>]を参照してください。
操作手順
※本手順は、Windows 10 2022 Update(Windows 10 バージョン 22H2)を元に作成しています。バージョンが異なると若干手順や画面が異なる場合があります。ご了承ください。お使いのパソコンのWindows 10バージョンを確認するには、[017041:Windowsのバージョンとビルド番号を確認する方法<Windows 10>]を参照してください。
- タスクバーの[タスクビュー]ボタンをクリックします。
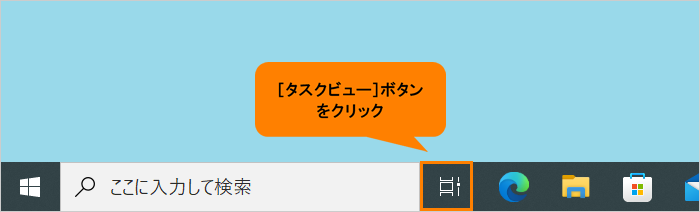 (図2)
(図2)
- 現在のデスクトップで開いているアプリの一覧(タスクビュー)と作成した複数のデスクトップが表示されます。
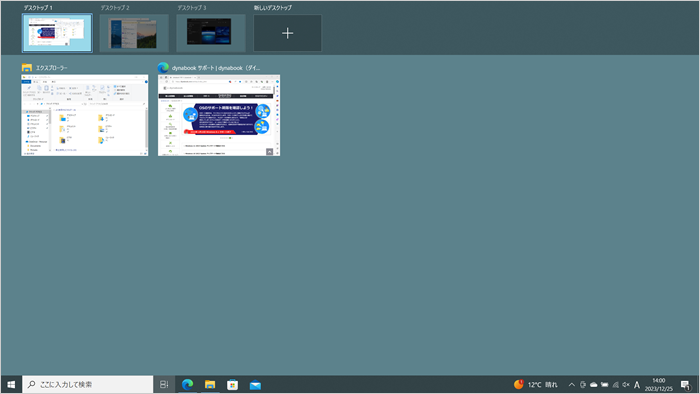 (図3)
(図3)
◆不要になったアプリを閉じる場合
アプリの一覧から閉じたいアプリ上にマウスポインターを合わせると右上に[×]が表示されます。[×]をクリックすると閉じられます。
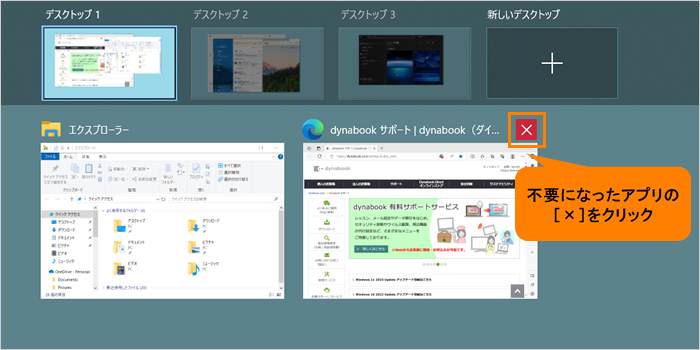 (図4)
(図4)
◆不要になったデスクトップを閉じる場合
デスクトップの一覧から閉じたいデスクトップ上にマウスポインターを合わせると右上に[×]が表示されます。[×]をクリックすると閉じられます。
※閉じたデスクトップ上で起動していたアプリは自動的に前のデスクトップに移動します。例:[デスクトップ3]を閉じた場合、デスクトップ3で開いていたアプリは[デスクトップ2]に移動します。
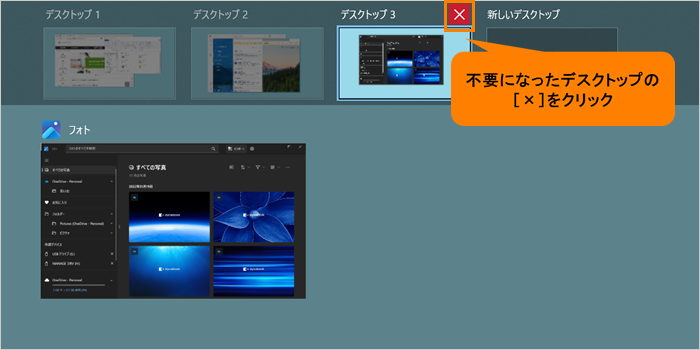 (図5)
(図5)
操作は以上です。
関連情報
以上
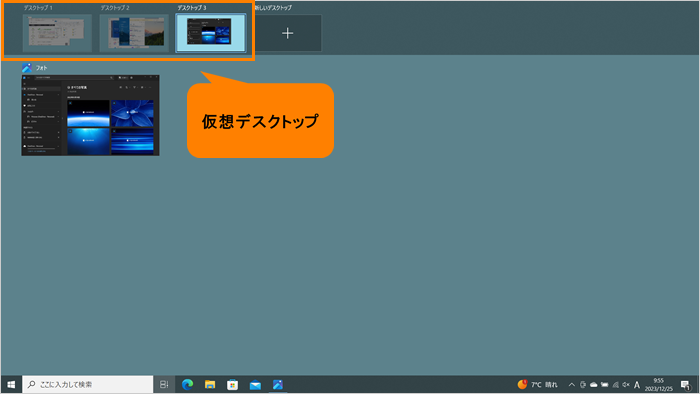 (図1)
(図1)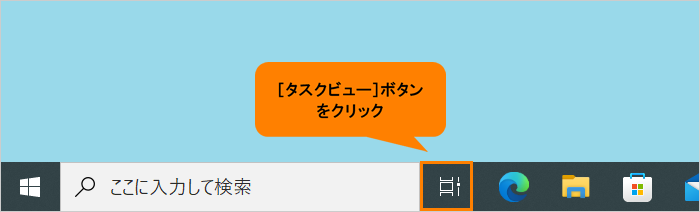 (図2)
(図2)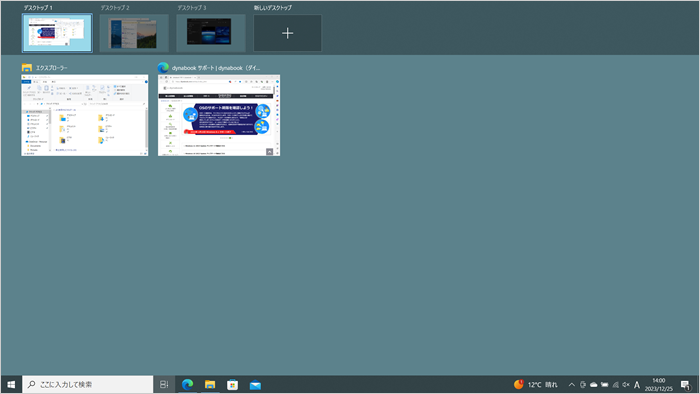 (図3)
(図3)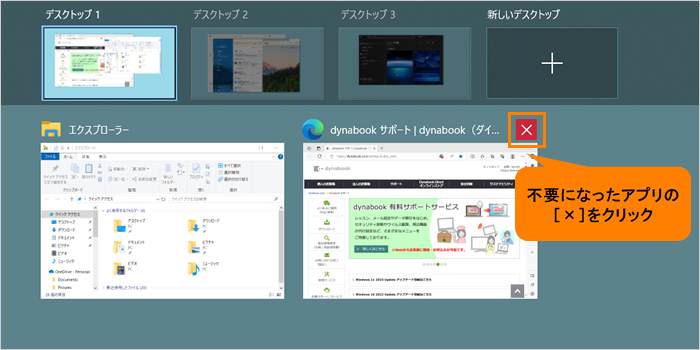 (図4)
(図4)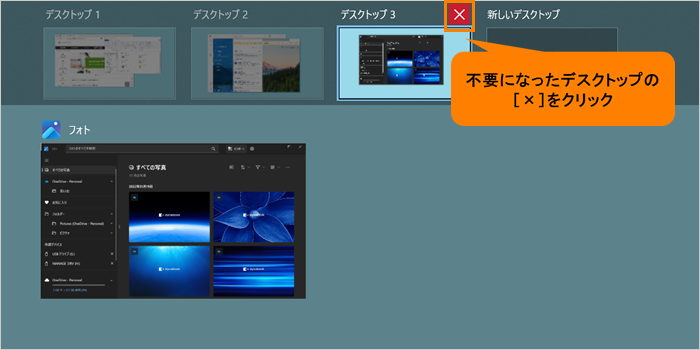 (図5)
(図5)