情報番号:016967 【更新日:2025.10.06】
「i-フィルター(R)6.0」フィルタリングする利用者を設定する方法<Windows 10>
対応機器・対象OSとカテゴリ
| 対応機種 |
|
| 対象OS |
Windows 10 |
| カテゴリ |
インターネット、その他のプレインストールソフト |
回答・対処方法
はじめに
「i-フィルター6.0」は、ユーザーの年齢やホームページのカテゴリによってアクセスを制限し、有害なホームページを表示しないように設定することができるアプリケーションです。
1台のPCを家族みんなで使う場合、それぞれの利用者によって異なるWebサイトへのアクセス制限を設定することができます。また、ユーザーアカウントと「i-フィルター」の利用者を関連付けることにより、サインイン時にユーザーアカウントに適したフィルターが自動的にかかります。利用者は6人まで追加できます。
ここでは、「i-フィルター6.0」でフィルタリングする利用者を設定する方法について説明します。
【お願い:使用期限について】
※無料使用期間は「i-フィルター6.0」搭載モデルについてはご使用開始より90日間、「i-フィルターforマルチデバイス」搭載モデルについてはご使用開始より30日間です。無料使用期間が過ぎますと、設定がすべて解除されフィルタリング機能がご使用できなくなります。無料使用期間中に有料にて正規サービスをお申し込みいただくことで、継続して使用することができます。
※「i-フィルター6.0」のお問い合わせ窓口は、デジタルアーツ株式会社サポートセンターになります。「i-フィルター」の機能については、[016965:「i-フィルター(R)6.0」について<Windows 10>]を参照してください。
※本情報は、「i-フィルター6.0」バージョン6.00.32.0132を元に作成しています。バージョンが異なると操作/画面が若干異なる場合があります。ご了承ください。バージョンを確認する方法については、[017029:「i-フィルター(R)6.0」バージョンを確認する方法<Windows 10>]を参照してください。
準備:利用者のユーザーアカウントの作成
お使いのPCに家族それぞれのユーザーアカウントを作成してください。作成方法については、[016768:家族のユーザーアカウントを追加する方法(Microsoft(R)アカウント)<Windows 10>]を参照してください。
操作手順
※あらかじめインターネットに接続する設定を行なってから操作してください。
- タスクバーの[スタート]ボタンをクリックします。
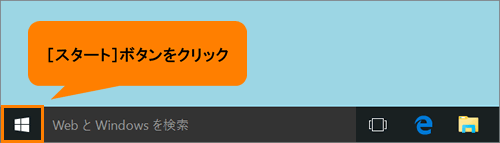 (図1)
(図1)
- [スタート]メニューが表示されます。[すべてのアプリ]をクリックします。
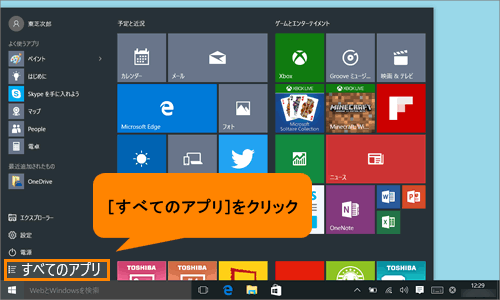 (図2)
(図2)
- アプリの一覧をスクロールして「I」カテゴリの[i-フィルター6.0]→[「i-フィルター6.0」]をクリックします。
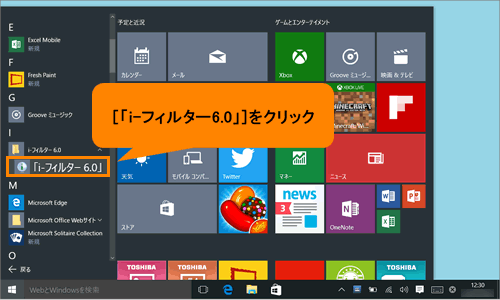 (図3)
(図3)
- 「i-フィルター」が起動します。「スタートメニュー」タブの[「i-フィルター」の管理画面を開く]ボタンをクリックします。
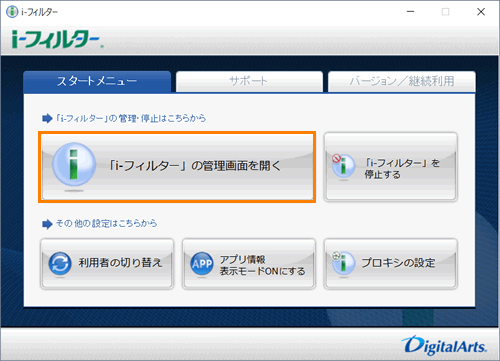 (図4)
(図4)
- 「ログイン」画面が表示されます。無料お試し版のお申込み時に設定したE-Mailアドレス、管理パスワードを入力して[ログイン]ボタンをクリックします。
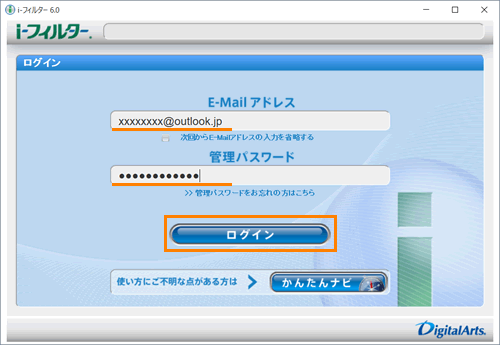 (図5)
(図5)
- 「i-フィルター」の管理画面(トップページ)が表示されます。[フィルタリング設定]ボタンをクリックします。
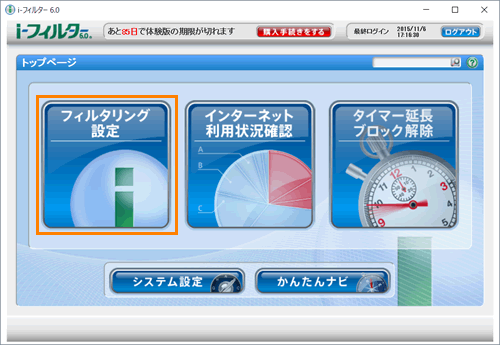 (図6)
(図6)
- 「フィルタリング設定」画面が表示されます。[利用者の追加・編集・削除]ボタンをクリックします。
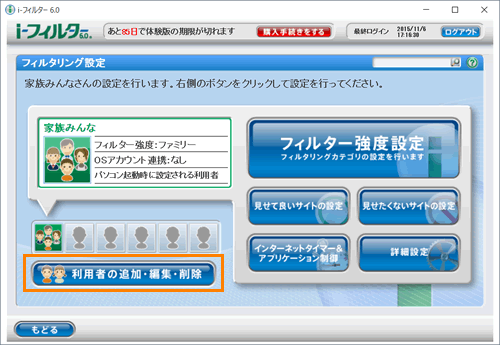 (図7)
(図7)
- 「利用者情報の編集」画面が表示されます。この画面から利用者の設定を行ないます。
・利用者を追加したい場合
・利用者を編集したい場合
・利用者を削除したい場合
利用者を追加したい場合
- 「利用者情報の編集」画面の[未設定](空いている利用者枠)にマウスポインターを移動します。
※タッチ操作の場合は、ロングタップします。
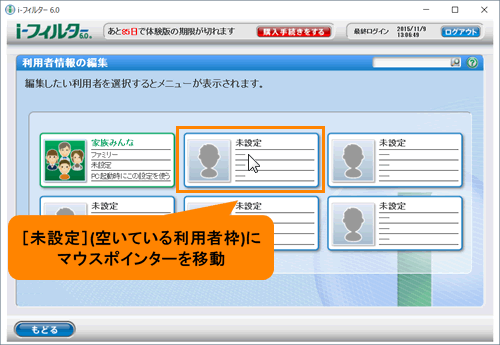 (図8)
(図8)
- [新規利用者を作成]をクリックします。
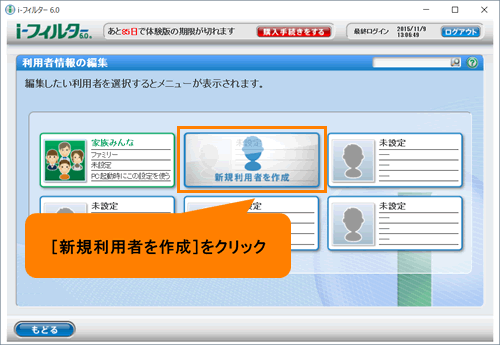 (図9)
(図9)
- 新規利用者を作成する画面が表示されます。利用者の目印となるアイコン、名前、生年月日(西暦)を設定してください。
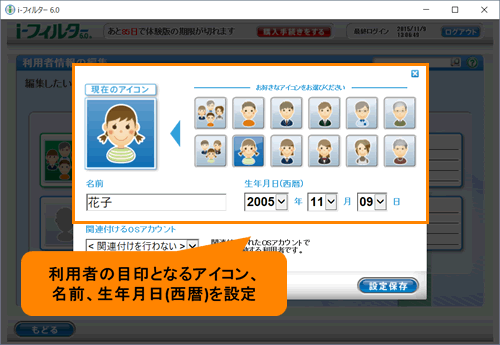 (図10)
(図10)
- ”関連付けるOSアカウント”の[▼]をクリックし、一覧から関連付けたいユーザーアカウントを選択します。
※関連付けられたOSアカウントで自動で起動する利用者です。
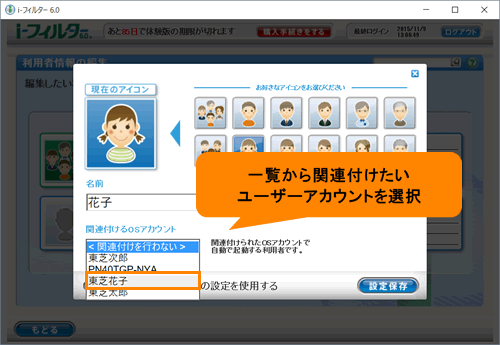 (図11)
(図11)
- PC起動時にこの設定を使用する場合は、[◎ パソコン起動時は常にこの設定を使用する]をクリックして有効にします。
※有効にすると○が緑色になります。
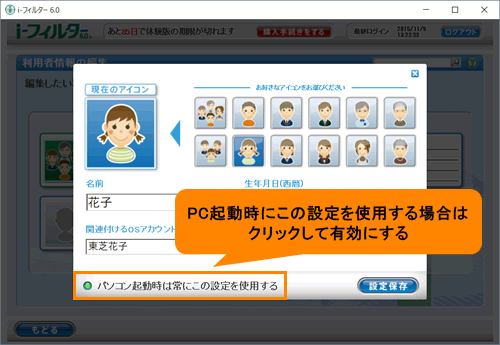 (図12)
(図12)
- [設定保存]ボタンをクリックします。
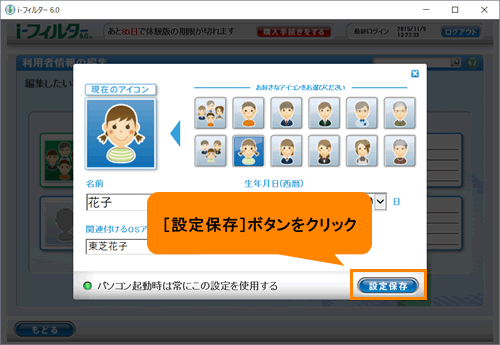 (図13)
(図13)
- 「確認」”設定を保存してよろしいですか?”メッセージ画面が表示されます。[OK]ボタンをクリックします。
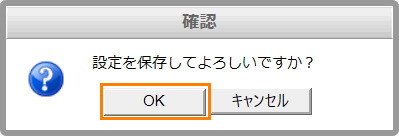 (図14)
(図14)
- 「利用者情報の編集」画面に戻ります。利用者が追加されていることを確認してください。
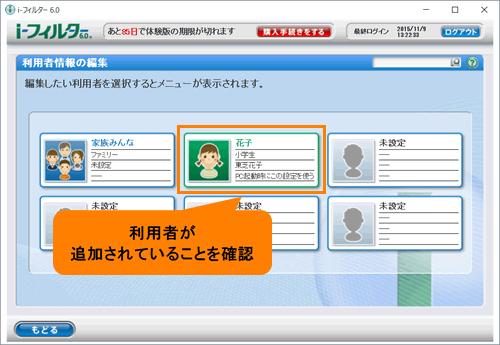 (図15)
(図15)
- 左下の[もどる]ボタンをクリックすると、「フィルタリング設定」画面に戻ります。
利用者を追加する操作は以上です。
新しく追加した利用者は、設定した生年月日を元に、最適と考えられるフィルターが自動で適用されます。
利用者を編集したい場合
- 「利用者情報の編集」画面で編集したい利用者にマウスポインターを移動します。
※タッチ操作の場合は、ロングタップします。
 (図16)
(図16)
- [編集]をクリックします。
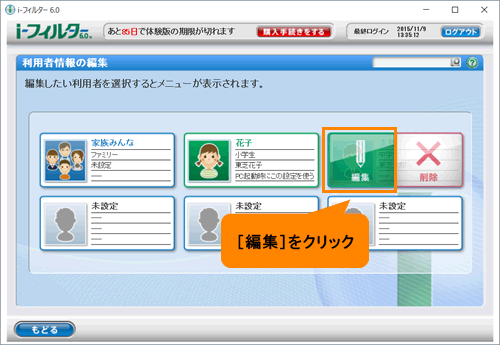 (図17)
(図17)
- 選択した利用者の編集画面が表示されます。必要に応じて設定を変更してください。
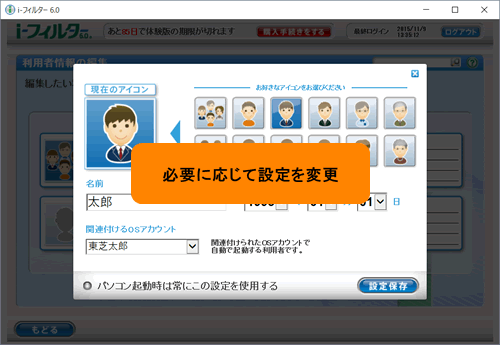 (図18)
(図18)
- 設定の変更が完了しましたら、[設定保存]ボタンをクリックします。
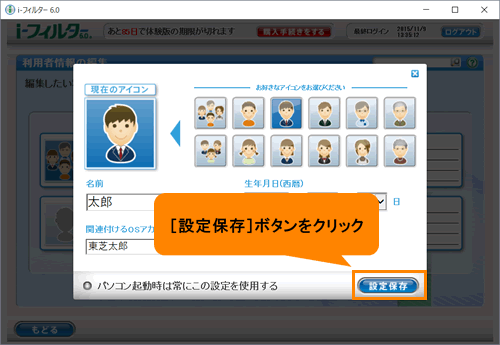 (図19)
(図19)
- 「確認」”設定を保存してよろしいですか?”メッセージ画面が表示されます。[OK]ボタンをクリックします。
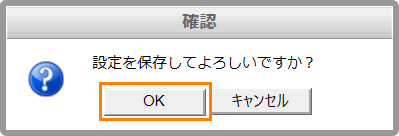 (図20)
(図20)
- 「利用者情報の編集」画面に戻ります。
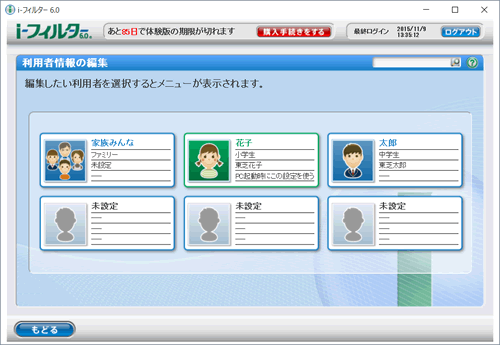 (図21)
(図21)
- 左下の[もどる]ボタンをクリックすると、「フィルタリング設定」画面に戻ります。
利用者を編集する操作は以上です。
利用者を削除したい場合
※初期設定で登録されている「家族みんな」(名前は変えられます)を削除することはできません。
- 「利用者情報の編集」画面で削除したい利用者にマウスポインターを移動します。
※タッチ操作の場合は、ロングタップします。
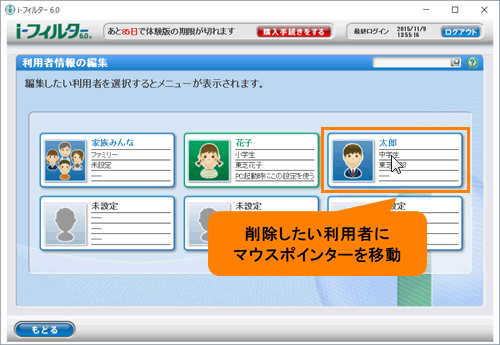 (図22)
(図22)
- [削除]をクリックします。
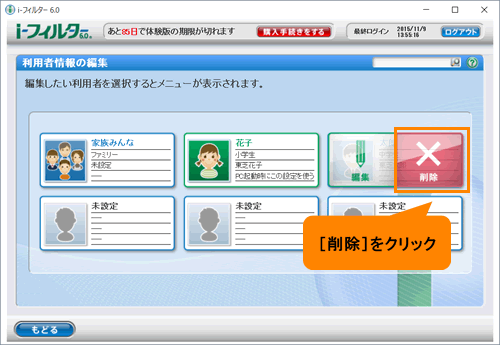 (図23)
(図23)
- 「確認」”この利用者を削除してもよろしいですか?”メッセージ画面が表示されます。[OK]ボタンをクリックします。
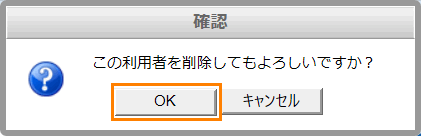 (図24)
(図24)
- 「利用者情報の編集」画面に戻ります。削除した利用者の枠が[未設定]となります。
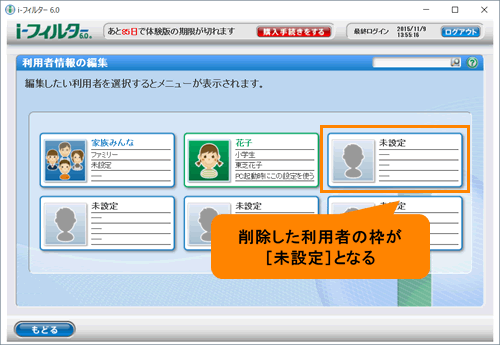 (図25)
(図25)
- 左下の[もどる]ボタンをクリックすると、「フィルタリング設定」画面に戻ります。
利用者を削除する操作は以上です。
関連情報
以上
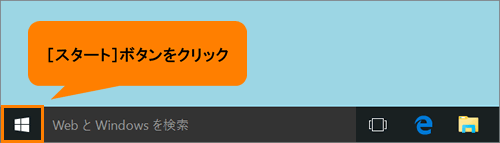 (図1)
(図1)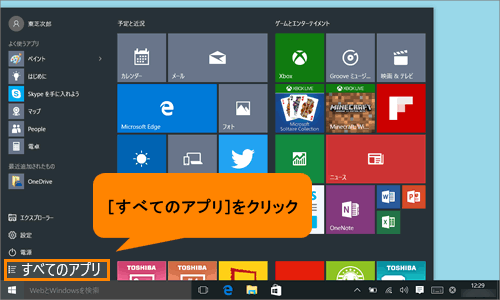 (図2)
(図2)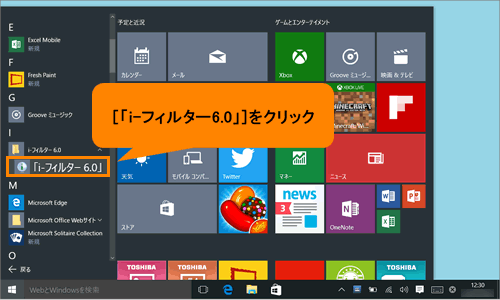 (図3)
(図3)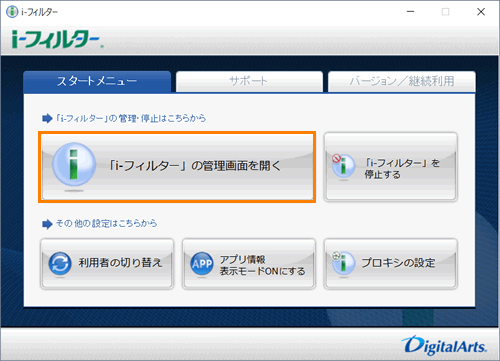 (図4)
(図4)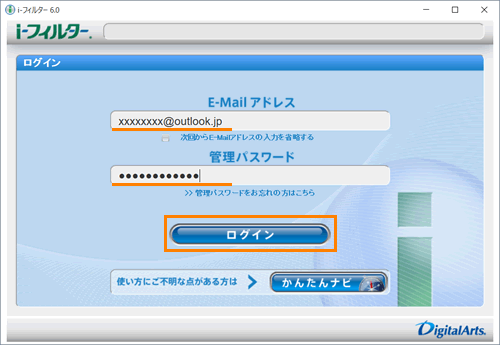 (図5)
(図5)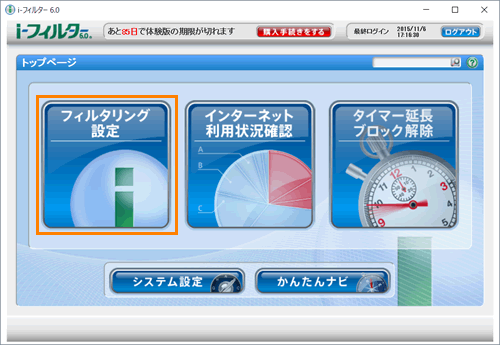 (図6)
(図6)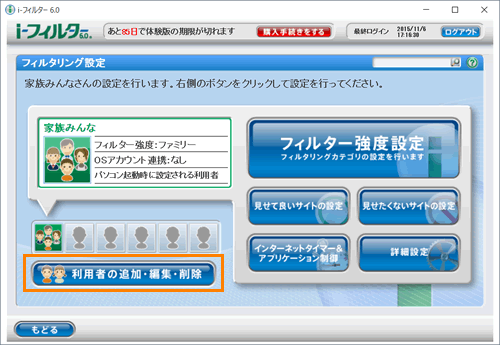 (図7)
(図7)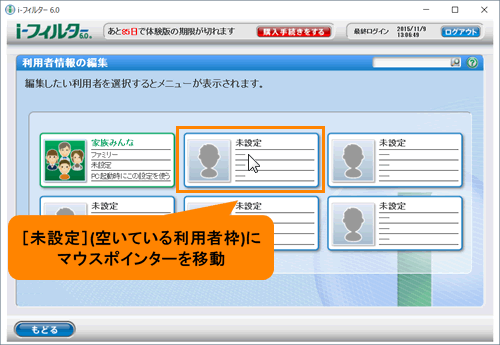 (図8)
(図8)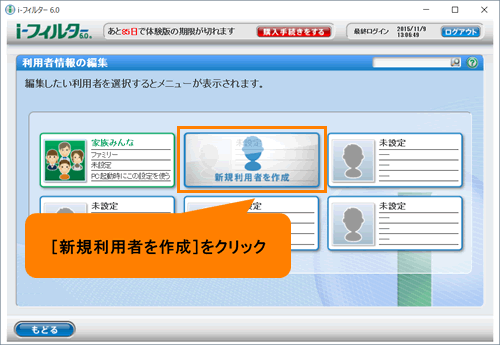 (図9)
(図9)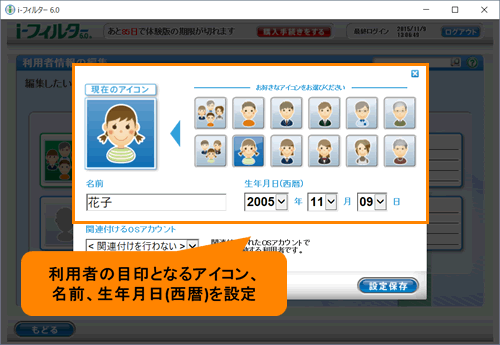 (図10)
(図10)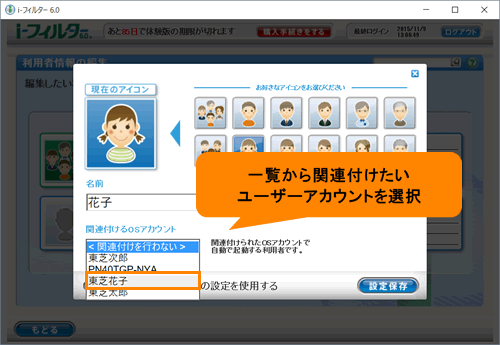 (図11)
(図11)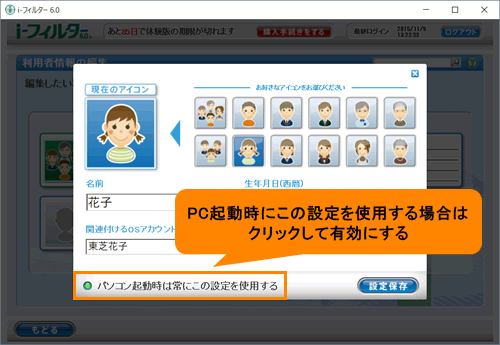 (図12)
(図12)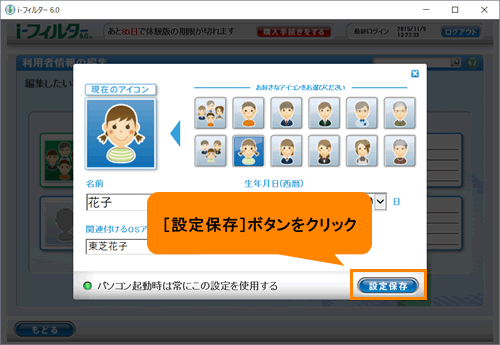 (図13)
(図13)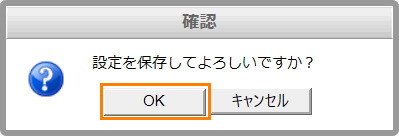 (図14)
(図14)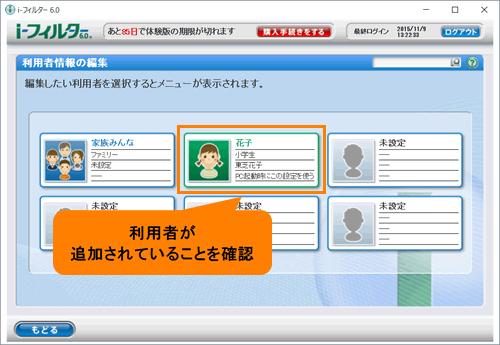 (図15)
(図15) (図16)
(図16)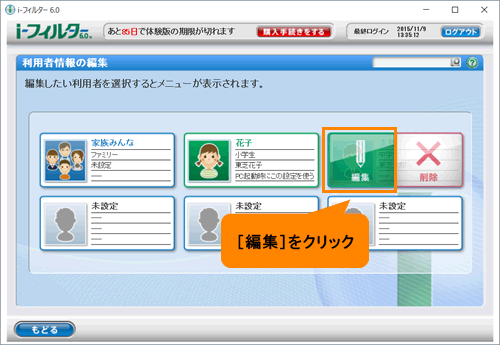 (図17)
(図17)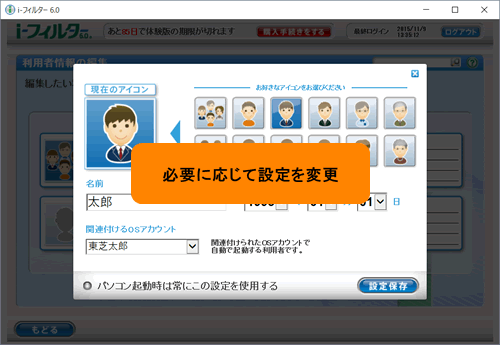 (図18)
(図18)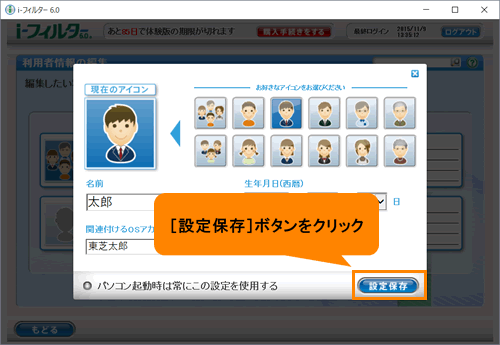 (図19)
(図19)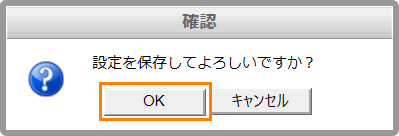 (図20)
(図20)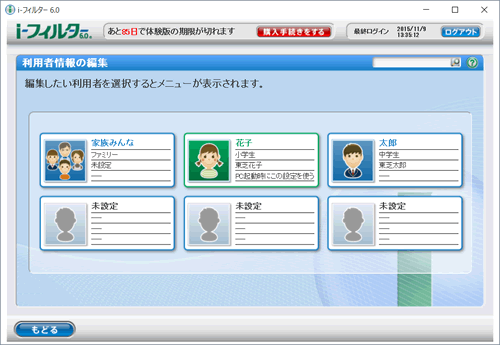 (図21)
(図21)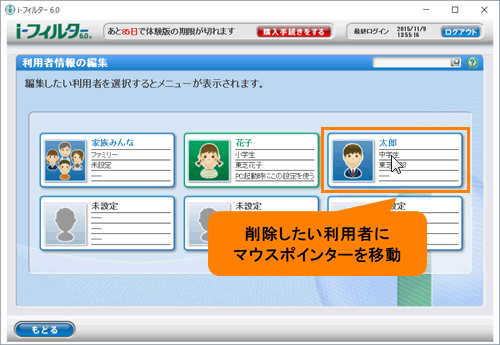 (図22)
(図22)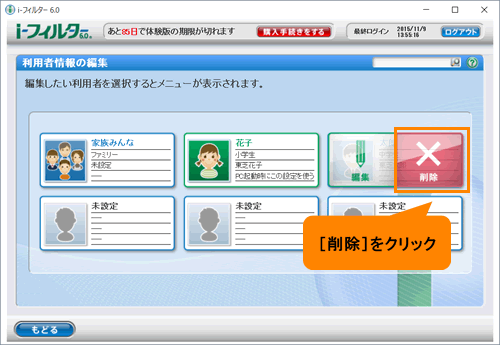 (図23)
(図23)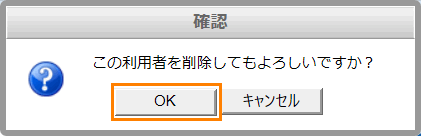 (図24)
(図24)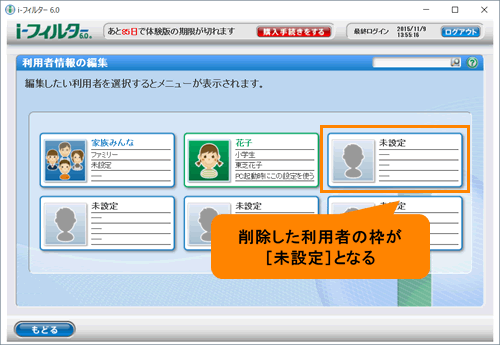 (図25)
(図25)