情報番号:017364 【更新日:2017.06.07】
「Windows Defender」リアルタイム保護を有効/無効にする方法<Windows 10>
対応機器・対象OSとカテゴリ
| 対応機種 |
|
| 対象OS |
Windows 10 |
| カテゴリ |
Windowsの操作/設定、Windowsの便利な使いかた、ウイルス情報、ウイルス予防/対策、セキュリティ情報、セキュリティ予防/対策 |
回答・対処方法
はじめに
Windows 10には、ウイルスやその他のマルウェアからPCを保護する「Windows Defender」が標準で搭載されています。
「Windows Defender」のリアルタイム保護を有効にすると、マルウェアを検出し、PCにマルウェアがインストールされて実行されるのを防ぎます。
ここでは、「Windows Defender」のリアルタイム保護を有効/無効にする方法について説明します。
※別のウイルス対策アプリがインストールされている場合、「Windows Defender」は自動的に無効になります。本情報は、別のウイルス対策アプリがインストールされていない環境であることを前提としています。
※「Windows Defender」の詳細については、[017363:「Windows Defender」について<Windows 10>]を参照してください。
※本情報は、Windows 10 Anniversary Update(Windows 10バージョン1607)以前の環境をお使いのPCが対象となります。Windows 10 Creators Update(Windows 10バージョン1703)をお使いの場合は、「Windows Defender セキュリティセンター」が搭載されています。お使いのPCのWindows 10バージョンの確認方法と「Windows Defender セキュリティセンター」の詳細については、以下のリンクを参照してください。
[017041:Windowsのバージョンとビルド番号を確認する方法<Windows 10>]
[018098:「Windows Defender セキュリティセンター」について<Windows 10>]
タッチ操作について | ※本操作は、マウスまたはクリックパッド(タッチパッド)を使っての操作手順となります。タッチパネル搭載モデルでタッチ操作を行ないたい場合は、[016766:タッチパネルの使いかた<Windows 10>]を参考にし、クリックを”タップ”、ダブルクリックを”ダブルタップ”、右クリックを”長押し(ロングタップ)”に読み替えて操作してください。 |
操作手順
※管理者アカウントでサインインしてください。
※本情報は、Windows 10バージョン1511の環境で操作しています。バージョンが異なると若干手順や画面が異なる場合があります。ご了承ください。
- タスクバーの[スタート]ボタンをクリックします。
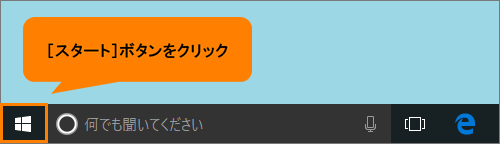 (図1)
(図1)
- [スタート]メニューが表示されます。[設定]をクリックします。
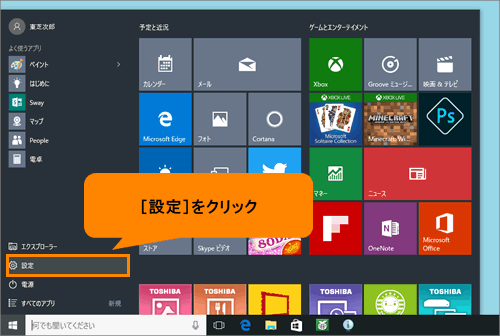 (図2)
(図2)
- 「設定」画面が表示されます。[更新とセキュリティ]をクリックします。
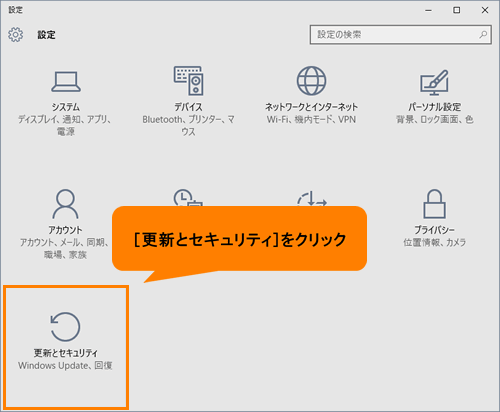 (図3)
(図3)
- 「更新とセキュリティ」画面が表示されます。[Windows Defender]をクリックします。
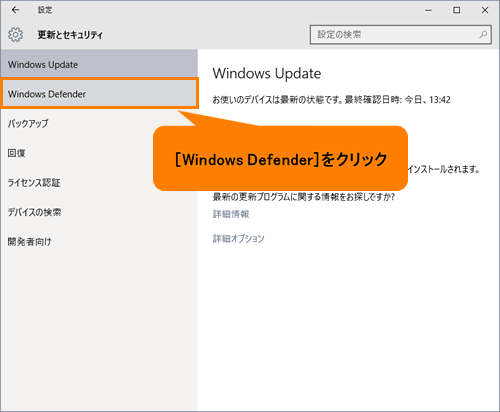 (図4)
(図4)
- 「更新とセキュリティ」の「Windows Defender」画面が表示されます。“リアルタイム保護”のスイッチで設定を行ないます。
◆有効にしたい場合
“リアルタイム保護”のスイッチをクリックして“オン”にします。
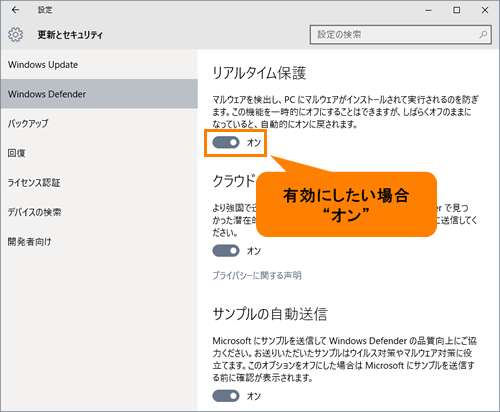 (図5)
(図5)
◆無効にしたい場合
“リアルタイム保護”のスイッチをクリックして“オフ”にします。
※この機能を一時的にオフにすることはできますが、しばらくオフのままになっていると、自動的にオンに戻されます。
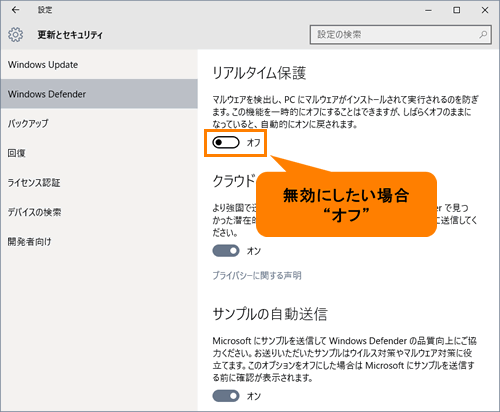 (図6)
(図6)
- 設定が終わりましたら、右上の[×]ボタンをクリックして閉じます。
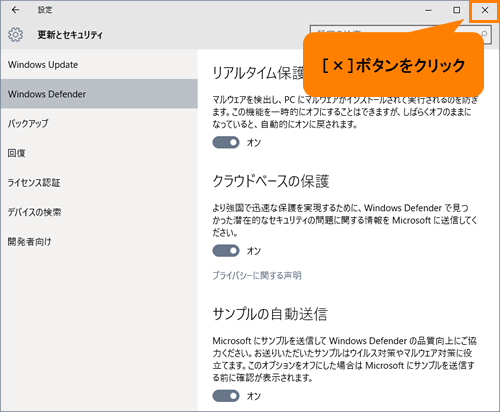 (図7)
(図7)
「Windows Defender」のリアルタイム保護を有効/無効にする操作は以上です。
リアルタイム保護を有効にした場合の動作について
リアルタイムスキャンは、「セキュリティとメンテナンス」の自動メンテナンスで設定している時刻に実行されます。実行される時刻を変更したい場合は、[017216:「セキュリティとメンテナンス」自動メンテナンスを実行する時刻を変更する方法<Windows 10>]を参照してください。
以上
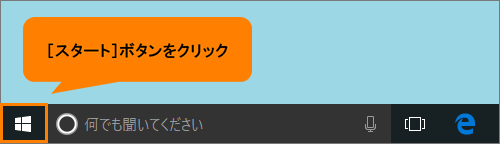 (図1)
(図1)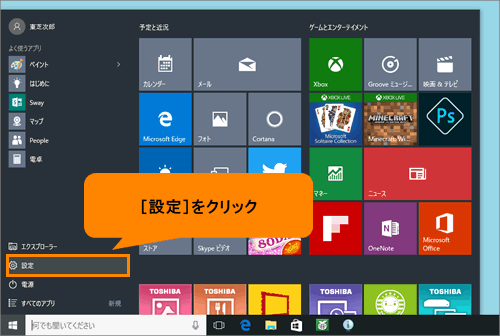 (図2)
(図2)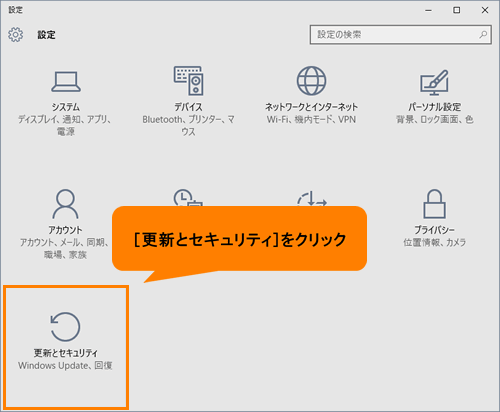 (図3)
(図3)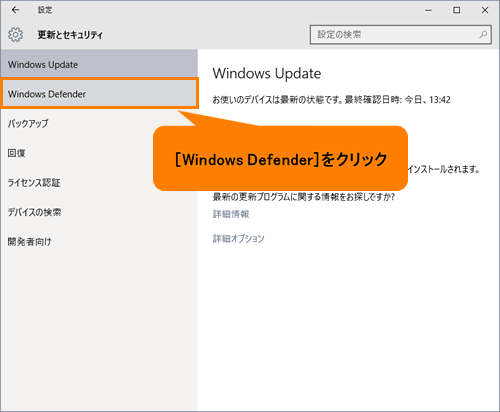 (図4)
(図4)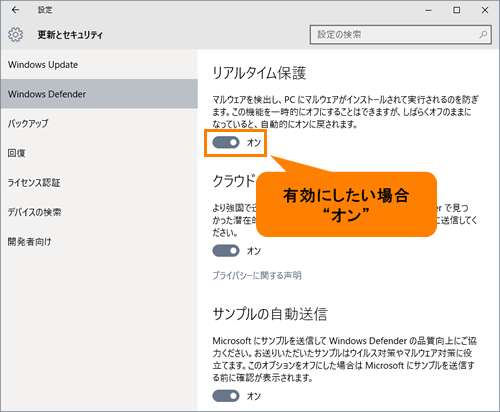 (図5)
(図5)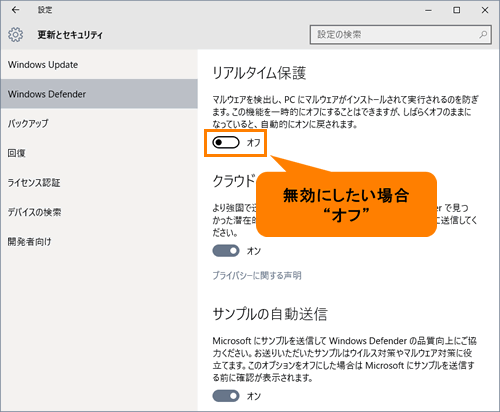 (図6)
(図6)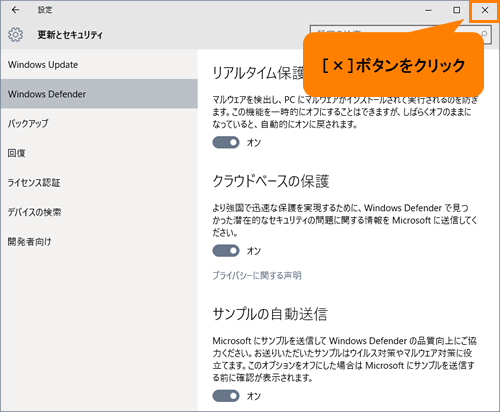 (図7)
(図7)