情報番号:017369 【更新日:2017.06.07】
「Windows Defender」特定のドライブおよびフォルダーをスキャンする方法<Windows 10>
対応機器・対象OSとカテゴリ
| 対応機種 |
|
| 対象OS |
Windows 10 |
| カテゴリ |
Windowsの操作/設定、Windowsの便利な使いかた、ウイルス情報、ウイルス予防/対策、セキュリティ情報、セキュリティ予防/対策 |
回答・対処方法
はじめに
Windows 10には、ウイルスやその他のマルウェアからPCを保護する「Windows Defender」が標準で搭載されています。
ここでは、「Windows Defender」を使用して特定のドライブおよびフォルダーをスキャンする方法について説明します。
※本情報は、「Windows Defender」の「マルウェア対策クライアントのバージョン:4.9.10586.0」を元に作成しています。バージョンが異なると若干操作が異なる場合があります。バージョンを確認する方法については、[017372:「Windows Defender」バージョンを確認する方法<Windows 10>]を参照してください。
※別のウイルス対策アプリがインストールされている場合、「Windows Defender」は自動的に無効になります。本情報は、別のウイルス対策アプリがインストールされていない環境であることを前提としています。
※「Windows Defender」の詳細については、[017363:「Windows Defender」について<Windows 10>]を参照してください。
※本情報は、Windows 10 Anniversary Update(Windows 10バージョン1607)以前の環境をお使いのPCが対象となります。Windows 10 Creators Update(Windows 10バージョン1703)をお使いの場合は、「Windows Defender セキュリティセンター」が搭載されています。お使いのPCのWindows 10バージョンの確認方法と「Windows Defender セキュリティセンター」の詳細については、以下のリンクを参照してください。
[017041:Windowsのバージョンとビルド番号を確認する方法<Windows 10>]
[018098:「Windows Defender セキュリティセンター」について<Windows 10>]
タッチ操作について | ※本操作は、マウスまたはクリックパッド(タッチパッド)を使っての操作手順となります。タッチパネル搭載モデルでタッチ操作を行ないたい場合は、[016766:タッチパネルの使いかた<Windows 10>]を参考にし、クリックを”タップ”、ダブルクリックを”ダブルタップ”、右クリックを”長押し(ロングタップ)”に読み替えて操作してください。 |
操作手順
※本情報は、Windows 10バージョン1511の環境で操作しています。バージョンが異なると若干手順や画面が異なる場合があります。ご了承ください。
- タスクバー上の[エクスプローラー]ボタンをクリックします。
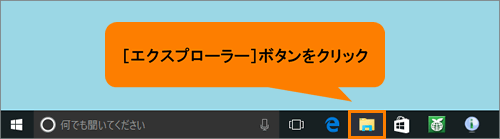 (図1)
(図1)
- 「エクスプローラー」画面が表示されます。ナビゲーションウィンドウから[PC]をクリックします。
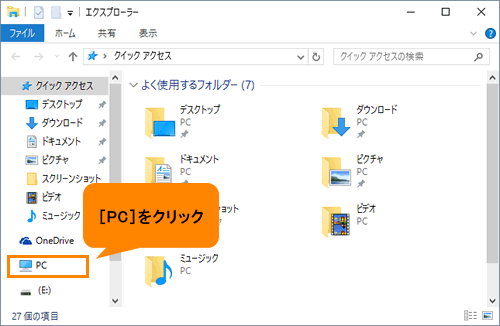 (図2)
(図2)
- 「PC」画面が表示されます。スキャンしたい特定のドライブまたはフォルダーを選択します。
※ここでは例として、接続しているUSBフラッシュメモリ(E:)を選択しています。
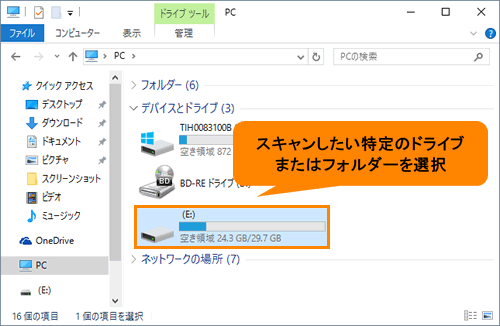 (図3)
(図3)
- 選択した特定のドライブまたはフォルダーをマウスの右ボタンでクリックします。
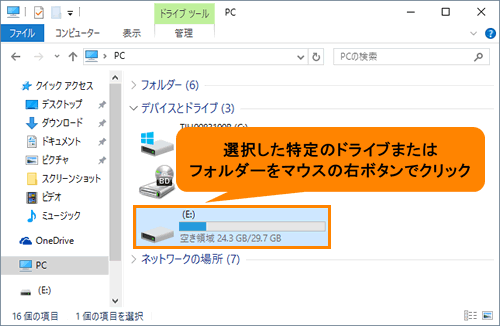 (図4)
(図4)
- 表示されるメニューから[Windows Defenderでスキャンしています...]をクリックします。
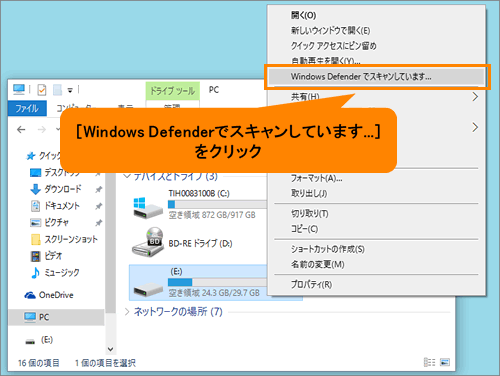 (図5)
(図5)
- 選択した特定のドライブまたはフォルダーのスキャンが開始します。しばらくお待ちください。
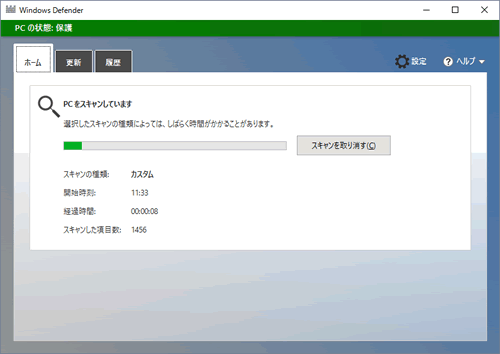 (図6)
(図6)
- スキャンした特定のドライブまたはフォルダーに脅威が検出されなかった場合は、“XXXXX個の項目のスキャンが完了しました。このスキャン中にPCから脅威は検出されませんでした。”(XXXXXには数字が入ります)とメッセージが表示されます。
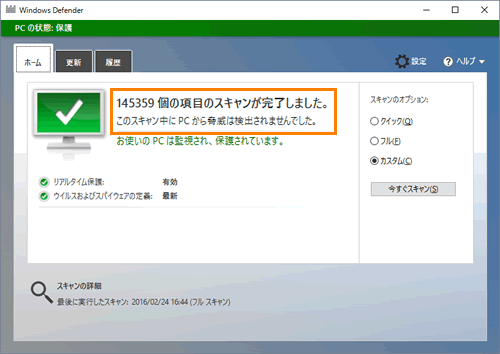 (図7)
(図7)
- スキャンを終了するには、右上の[×]ボタンをクリックします。
 (図8)
(図8)
- 「PC」画面に戻ります。右上の[×]ボタンをクリックして閉じます。
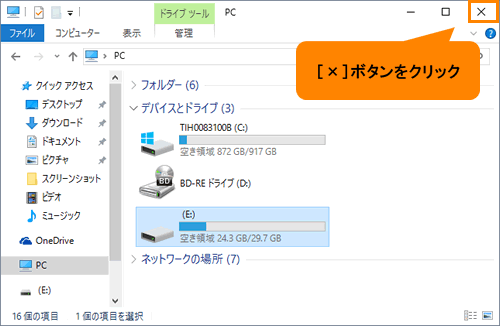 (図9)
(図9)
「Windows Defender」を使用して特定のドライブおよびフォルダーをスキャンする操作は以上です。
関連情報
以上
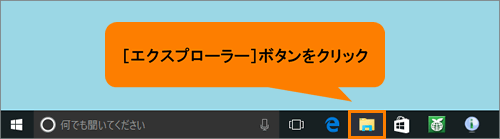 (図1)
(図1)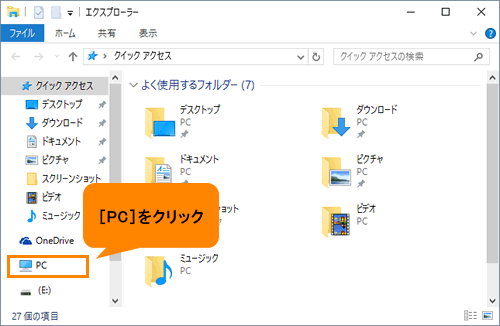 (図2)
(図2)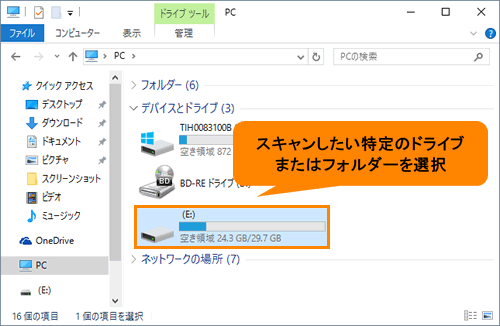 (図3)
(図3)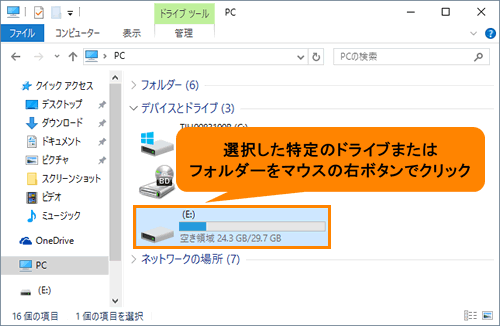 (図4)
(図4)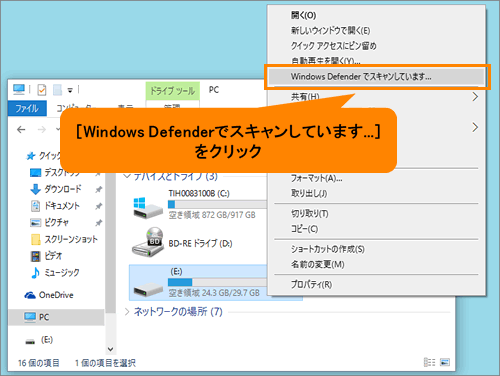 (図5)
(図5)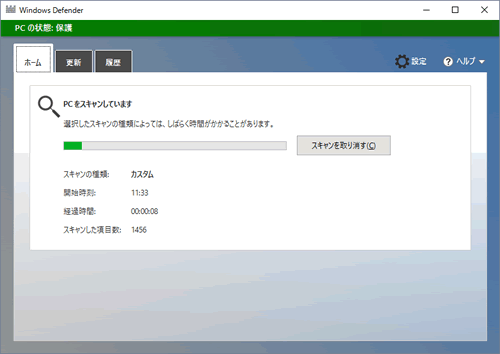 (図6)
(図6)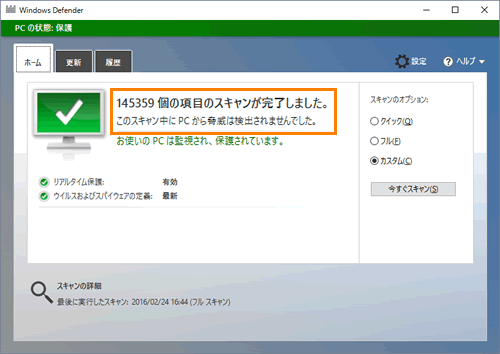 (図7)
(図7) (図8)
(図8)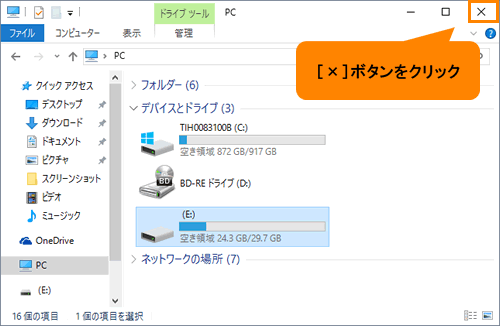 (図9)
(図9)