情報番号:017370 【更新日:2017.06.07】
「Windows Defender」スケジュールを設定して自動的にスキャンする方法<Windows 10>
対応機器・対象OSとカテゴリ
| 対応機種 |
|
| 対象OS |
Windows 10 |
| カテゴリ |
Windowsの操作/設定、Windowsの便利な使いかた、ウイルス情報、ウイルス予防/対策、セキュリティ情報、セキュリティ予防/対策 |
回答・対処方法
はじめに
Windows 10には、ウイルスやその他のマルウェアからPCを保護する「Windows Defender」が標準で搭載されています。
ここでは、「Windows Defender」でスケジュールを設定して自動的にスキャンする方法について説明します。
PCをスキャンするタイミングと頻度を選ぶには、「タスクスケジューラ」を使います。
※本情報は、「Windows Defender」の「マルウェア対策クライアントのバージョン:4.9.10586.0」を元に作成しています。バージョンが異なると若干操作が異なる場合があります。バージョンを確認する方法については、[017372:「Windows Defender」バージョンを確認する方法<Windows 10>]を参照してください。
※別のウイルス対策アプリがインストールされている場合、「Windows Defender」は自動的に無効になります。本情報は、別のウイルス対策アプリがインストールされていない環境であることを前提としています。
※「Windows Defender」の詳細については、[017363:「Windows Defender」について<Windows 10>]を参照してください。
※本情報は、Windows 10 Anniversary Update(Windows 10バージョン1607)以前の環境をお使いのPCが対象となります。Windows 10 Creators Update(Windows 10バージョン1703)をお使いの場合は、「Windows Defender セキュリティセンター」が搭載されています。お使いのPCのWindows 10バージョンの確認方法と「Windows Defender セキュリティセンター」の詳細については、以下のリンクを参照してください。
[017041:Windowsのバージョンとビルド番号を確認する方法<Windows 10>]
[018098:「Windows Defender セキュリティセンター」について<Windows 10>]
タッチ操作について | ※本操作は、マウスまたはクリックパッド(タッチパッド)を使っての操作手順となります。タッチパネル搭載モデルでタッチ操作を行ないたい場合は、[016766:タッチパネルの使いかた<Windows 10>]を参考にし、クリックを”タップ”、ダブルクリックを”ダブルタップ”、右クリックを”長押し(ロングタップ)”に読み替えて操作してください。 |
操作手順
※本情報は、Windows 10バージョン1511の環境で操作しています。バージョンが異なると若干手順や画面が異なる場合があります。ご了承ください。
- タスクバーの検索ボックスをクリックします。
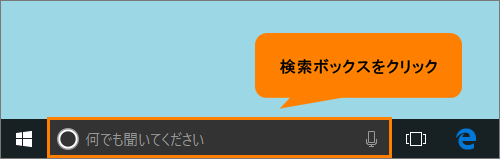 (図1)
(図1)
- キーボードから タスクスケジューラ と入力します。
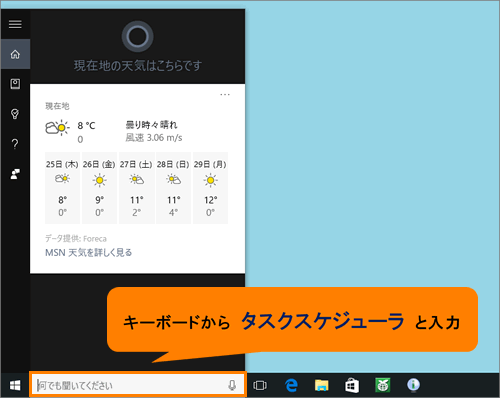 (図2)
(図2)
- 検索結果から[タスクスケジューラ]をクリックします。
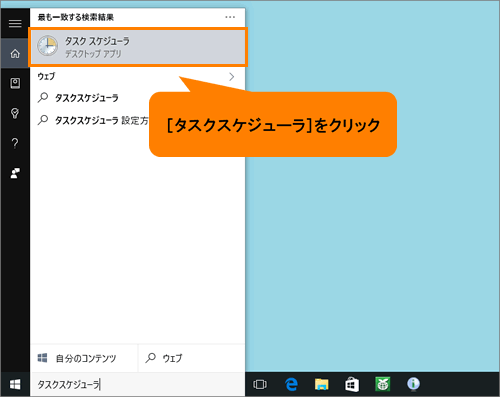 (図3)
(図3)
- 「タスクスケジューラ」が起動します。コンソールツリー内の[タスクスケジューラライブラリ]をダブルクリックします。
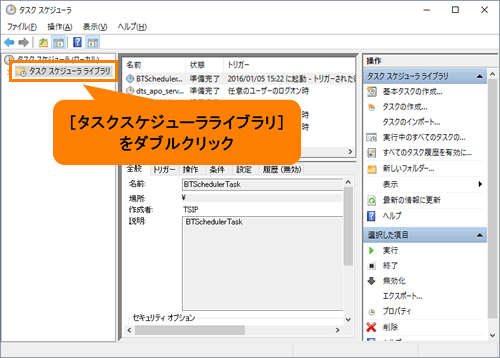 (図4)
(図4)
- 階層下の[Microsoft]フォルダーをダブルクリックします。
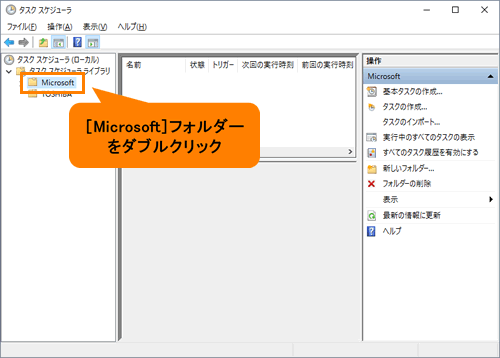 (図5)
(図5)
- 階層下の[Windows]フォルダーをダブルクリックします。
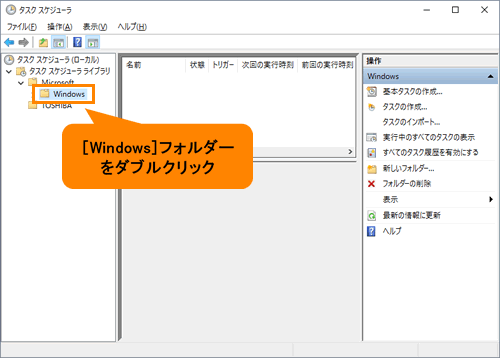 (図6)
(図6)
- 階層下の[Windows Defender]フォルダーをクリックします。
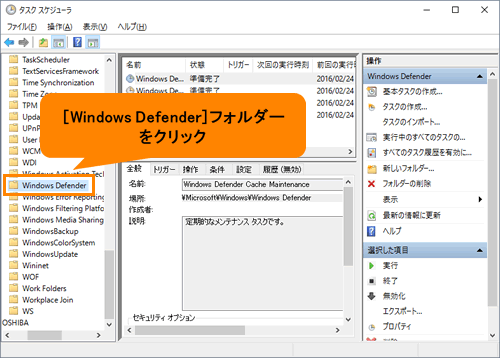 (図7)
(図7)
- 中央画面に「Windows Defender」のタスクが表示されます。[Windows Defender Scheduled Scan]をダブルクリックします。
 (図8)
(図8)
- 「Windows Defender Scheduled Scanのプロパティ(ローカルコンピューター)」画面が表示されます。「トリガー」タブをクリックします。
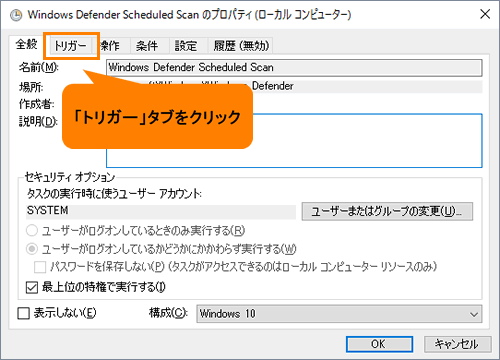 (図9)
(図9)
- 「Windows Defender Scheduled Scanのプロパティ(ローカルコンピューター)」の「トリガー」タブ画面が表示されます。[新規(N)...]ボタンをクリックします。
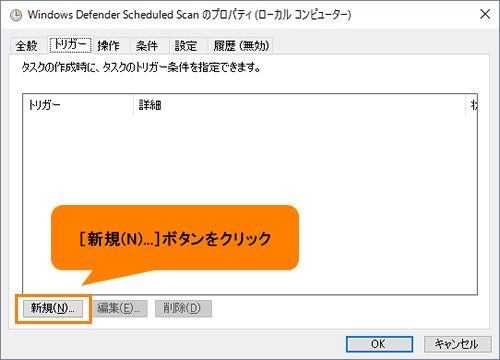 (図10)
(図10)
- 「新しいトリガー」画面が表示されます。“タスクの開始(G):”が[スケジュールに従う]に設定されていることを確認します。
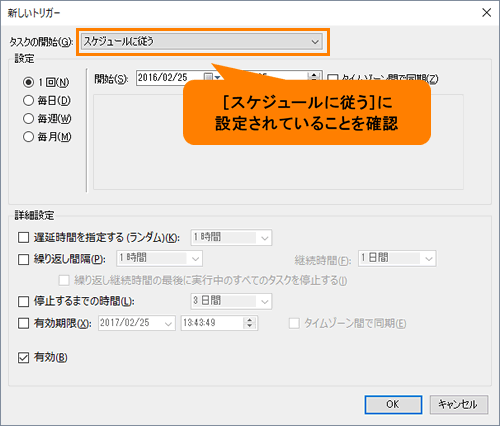 (図11)
(図11)
- “設定”の[◎ 1回(N)]、[◎ 毎日(D)]、[◎ 毎週(W)]、[◎ 毎月(M)]からお好みのタイミングを選択します。
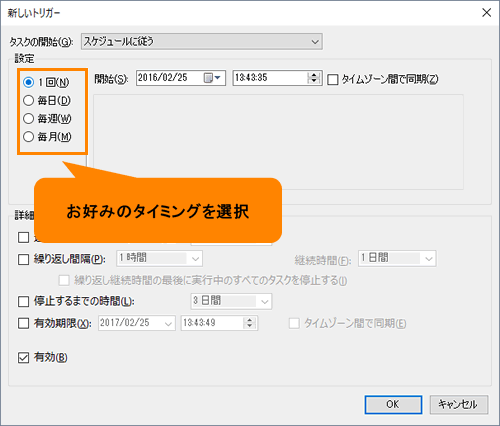 (図12)
(図12)
- タイミングを選択すると右側に頻度を設定する項目が表示されます。お好みの頻度を設定してください。
※ここでは例として毎週木曜日の14:00にスキャンが実行されるように設定しています。
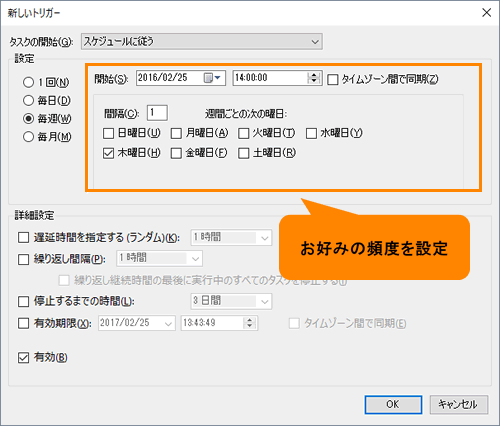 (図13)
(図13)
- [OK]ボタンをクリックします。
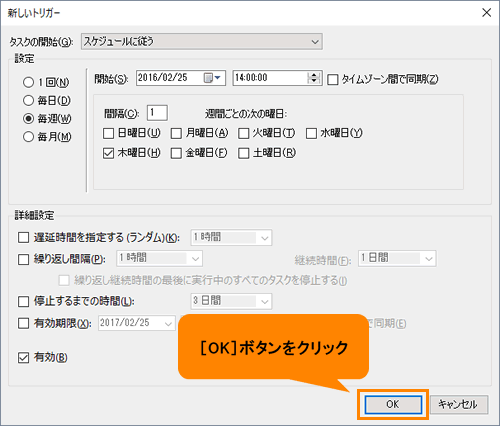 (図14)
(図14)
- 「Windows Defender Scheduled Scanのプロパティ(ローカルコンピューター)」の「トリガー」タブ画面に戻ります。設定したタスクのトリガーが追加されていることを確認し、[OK]ボタンをクリックします。
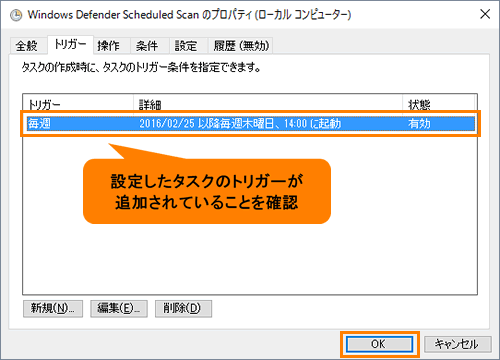 (図15)
(図15)
- 「タスクスケジューラ」画面に戻ります。右上の[×]ボタンをクリックして閉じます。
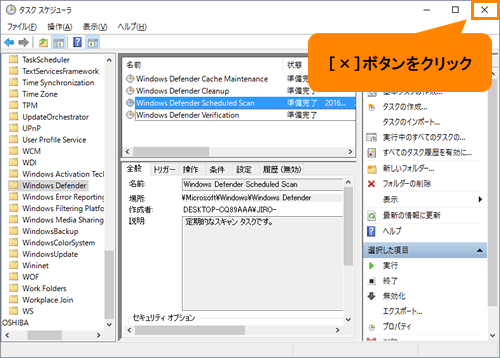 (図16)
(図16)
設定は以上です。
指定したスケジュール(タイミングと頻度)で「Windows Defender」のスキャンが実行されることを確認してください。
最後に実行したスキャンの日時は、「Windows Defender」の「ホーム」タブ画面を開き、“スキャンの詳細”で確認することができます。
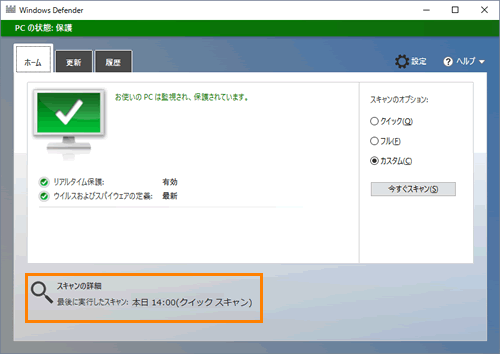 (図17)
(図17)
補足:トリガーを削除するには
不要になったタスクのトリガーを削除したい場合は、以下の操作を行なってください。
- 上記と同様の操作を行ない、手順10の「Windows Defender Scheduled Scanのプロパティ(ローカルコンピューター)」の「トリガー」タブ画面から削除したいトリガーを選択し、[削除(D)]ボタンをクリックします。
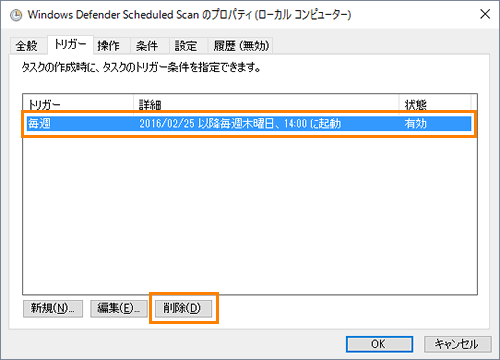 (図18)
(図18)
- トリガーが削除されたことを確認し、[OK]ボタンをクリックします。
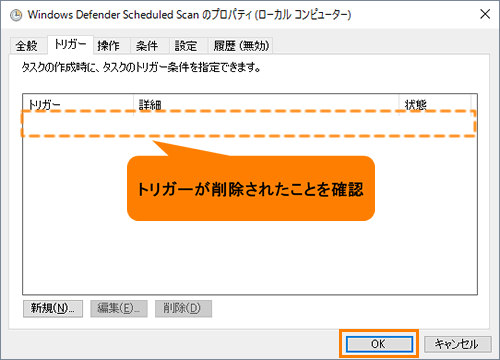 (図19)
(図19)
- 「タスクスケジューラ」画面に戻ります。右上の[×]ボタンをクリックして閉じます。
トリガーを削除する操作は以上です。
関連情報
以上
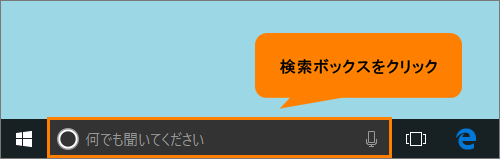 (図1)
(図1)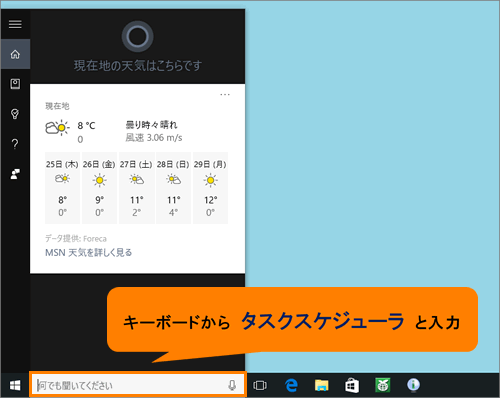 (図2)
(図2)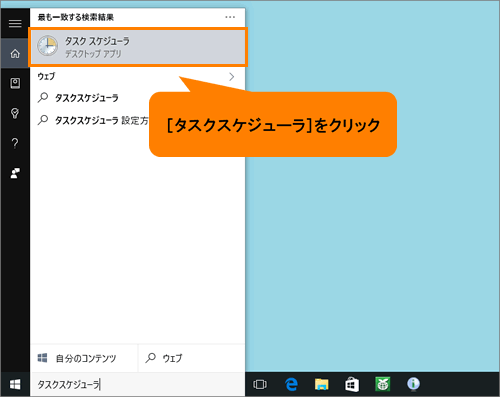 (図3)
(図3)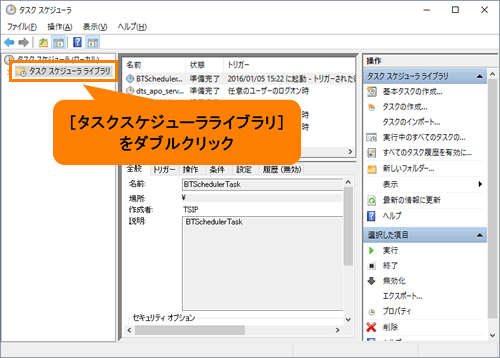 (図4)
(図4)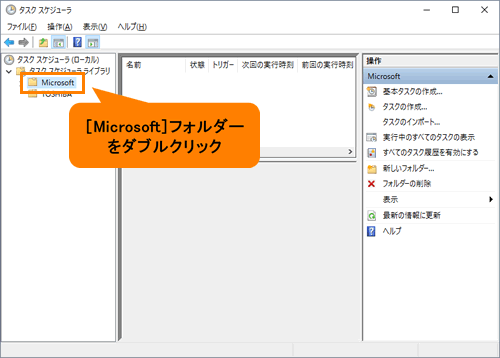 (図5)
(図5)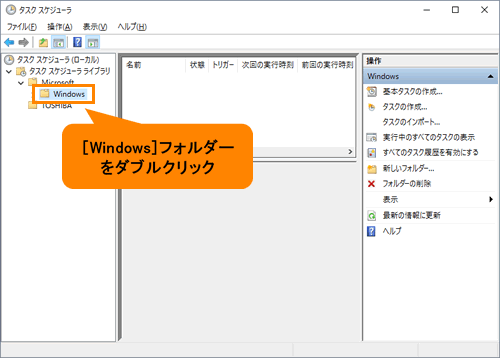 (図6)
(図6)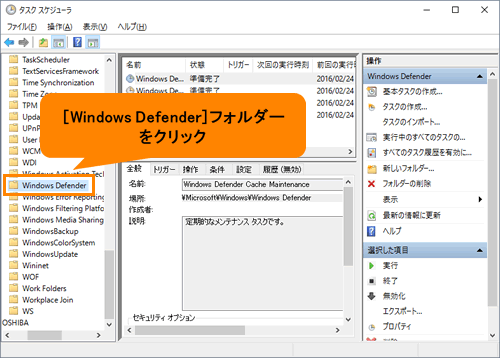 (図7)
(図7) (図8)
(図8)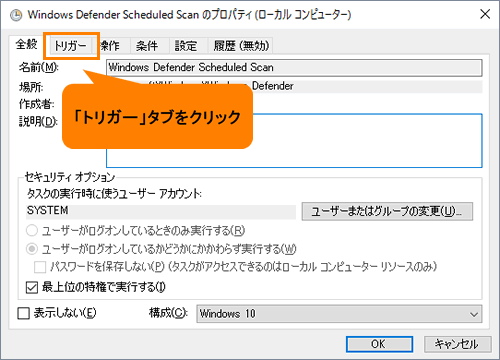 (図9)
(図9)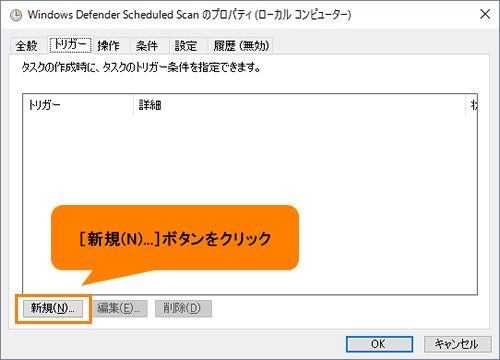 (図10)
(図10)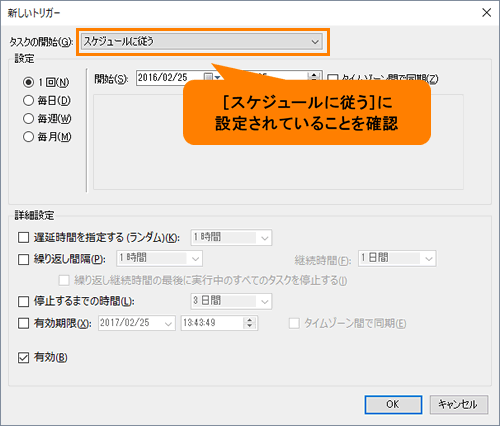 (図11)
(図11)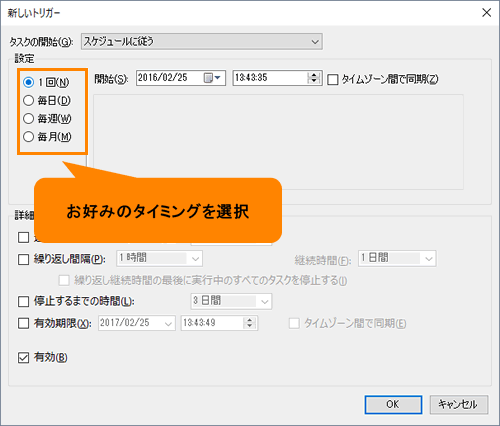 (図12)
(図12)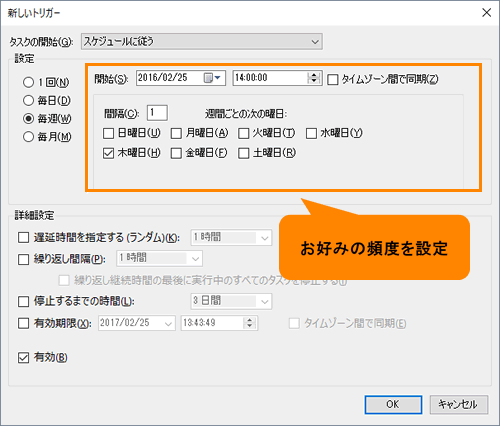 (図13)
(図13)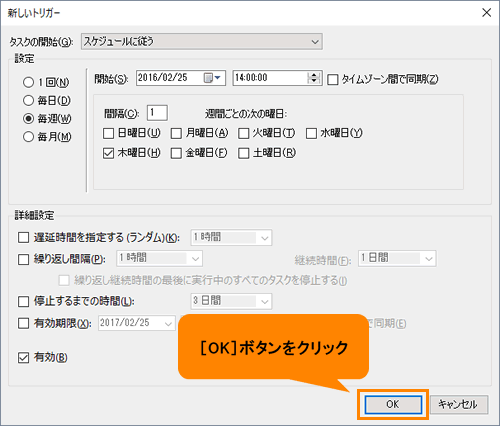 (図14)
(図14)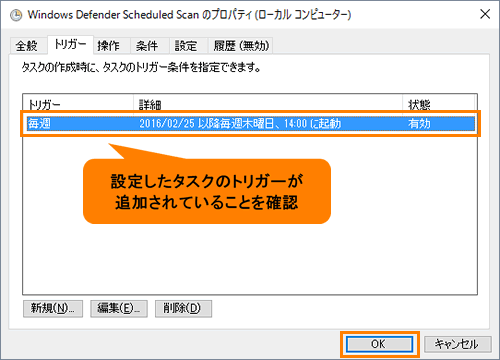 (図15)
(図15)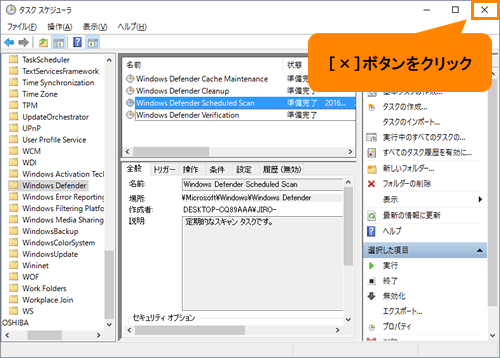 (図16)
(図16)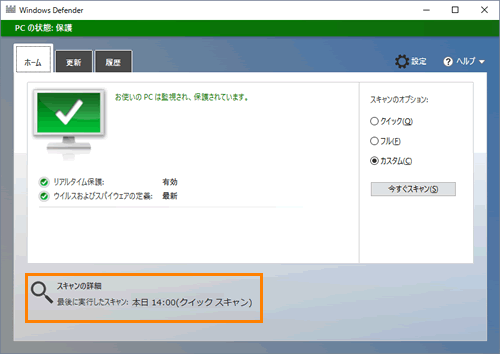 (図17)
(図17)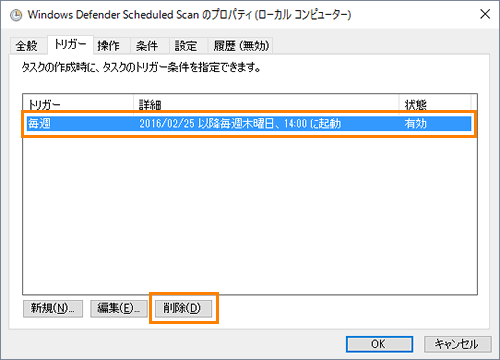 (図18)
(図18)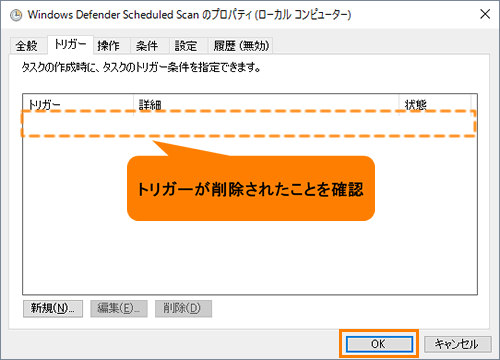 (図19)
(図19)